Panel úloh systému Windows 7 nezobrazuje náhľady miniatúr?
Jednou z pekných funkcií systému Windows 7 je, že panel úloh zobrazuje šikovnú miniatúru náhľadu okna alebo skupiny okien, keď naň umiestnite kurzor myši. Takže ak máte otvorených niekoľko kariet Internet Explorera(Internet Explorer) , môžete teraz vidieť ukážku všetkých kariet IE namiesto toho, aby ste videli iba textové popisy.

To je naozaj skvelé, ale keď som prvýkrát nainštaloval systém Windows 7(Windows 7) do počítača, nefungovali mi náhľady miniatúr. Všetko, čo som dostal, boli textové popisy!

To by nefungovalo! Žiadne náhľady miniatúr na paneli úloh systému Windows 7(Windows 7) ! Potom, čo som sa chvíľu hrabal a skúšal veľa rôznych vecí, som konečne dostal miniatúry, ktoré sa zobrazia v mojom systéme! V tomto článku vás prevediem rôznymi metódami riešenia tohto problému v systéme Windows 7(Windows 7) .
Aktualizujte index skúseností so systémom Windows
Po ohodnotení počítača, ak máte skóre vyššie ako 3, sa Aero automaticky aktivuje. Ak je nižšia ako 3, budete musieť aktualizovať ovládače videa alebo inovovať grafickú kartu.
Do dialógového okna Windows Experience Index v (Windows Experience Index)systéme Windows 7(Windows 7) sa dostanete tak, že prejdete na Ovládací panel(Control Panel) , kliknete na Systém a zabezpečenie(System and Security) a potom kliknete na Skontrolovať index skúseností so systémom Windows(Check the Windows Experience Index) .

Na mojej kópii nebolo moje hodnotenie pre WMI(WMI) ešte stanovené . Kliknutím(Click) na tlačidlo Hodnotiť tento počítač(Rate this computer) alebo Obnoviť teraz(Refresh Now) získate skóre od 1 do 7,9.

Ak je menej ako 3, máte smolu. Bohužiaľ, Windows 7 Aero vyžaduje vyššiu verziu DirectX ako predchádzajúce verzie Windowsu(Windows) . Ak používate Windows 7 vo virtuálnom prostredí, ako je VMWare , Virtual PC 2007 alebo VirtualBox , nebudete môcť povoliť funkciu Aero v systéme Windows 7(Windows 7) .
Aero Troubleshooter
Počul som, že existuje hack v registroch, ktorý umožňuje Aero v systéme Windows 7(Windows 7) , ale nemyslím si, že to fungovalo pre mnohých ľudí, takže to tu nebudem spomínať! Môžete tiež skúsiť spustiť nástroj Aero Troubleshooter v systéme Windows 7(Windows 7) a zistiť, či sa tým problém nevyrieši.
Ak to chcete urobiť, kliknite na tlačidlo Štart(Start) a zadajte odstraňovanie problémov(troubleshooting) , čím sa otvorí okno Riešenie problémov s počítačom(Troubleshoot Computer Problems) . Tu uvidíte možnosť s názvom Zobraziť efekty Aero Desktop(Display Aero Desktop Effects) v časti Vzhľad(Appearance) a prispôsobenie(Personalization) .
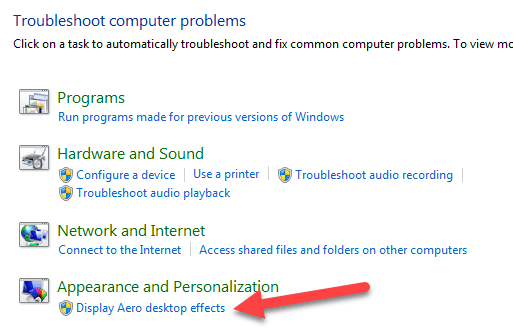
Týmto sa skontrolujú ovládače grafickej karty, možnosti, pamäť atď., aby sa zistilo, či môže podporovať efekty Aero alebo nie. (Aero)Poskytne vám návrhy alebo sa automaticky pokúsi problém vyriešiť.
Prepnite na tému Aero
Ďalším problémom, ktorý sa môže vyskytnúť, je, ak bola pre váš systém vybratá iná základná téma namiesto témy Aero . V tomto prípade vám môže pomôcť prepnutie späť na tému Aero . Kliknite pravým tlačidlom myši na pracovnú plochu a vyberte možnosť Prispôsobiť(Personalize) .

V časti Témy Aero(Aero Themes) vyberte ktorúkoľvek zo zoznamu. Opäť(Again) to vyrieši váš problém iba v prípade, ak bola náhodne nastavená základná téma alebo téma, ktorá nie je Aero.
Skontrolujte vizuálne efekty
Ďalším nastavením, ktoré môžete skontrolovať, sú vizuálne efekty. Niekedy ľudia deaktivujú vizuálne efekty, aby zvýšili výkon, a to môže byť dôvod, prečo efekty Aero nefungujú.
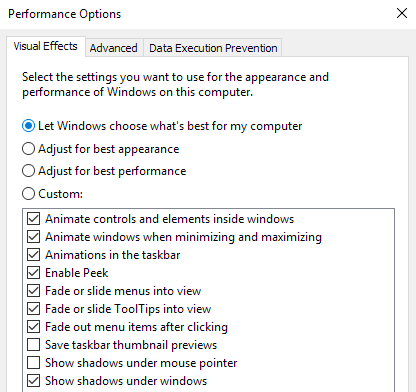
Môžete si prečítať môj predchádzajúci príspevok o tom, ako zmeniť nastavenia možností výkonu(change the settings for performance options) v systéme Windows(Windows) . V tomto prípade chcete pre najlepší vzhľad vybrať možnosť Upraviť(Adjust for best appearance) .
Skontrolujte nastavenia skupinovej politiky
Nakoniec môžete tiež skontrolovať nastavenia skupinovej politiky(Group Policy) , ak používate Windows Pro alebo vyššie verzie, ako je Ultimate atď. Ak bol počítač predtým pripojený k doméne, mohol si zachovať niektoré nastavenia z predchádzajúceho prostredia.
Skupinovú politiku(Group Policy) môžete otvoriť kliknutím na štart a zadaním gpedit.msc . Teraz prejdite do nasledujúcej sekcie:
User Configuration - Administrative Templates - Start Menu and Taskbar
Pokračujte a kliknutím na hlavičku Nastavenie(Setting) zoraďte všetky položky a nájdite Vypnúť miniatúry na paneli úloh(Turn off taskbar thumbnails) . Uistite sa, že je nastavená na Nenakonfigurované(Not configured) .

To sú asi všetky spôsoby, ako vyriešiť tento problém! Ak nič nefungovalo, pravdepodobne budete musieť aktualizovať svoju grafickú kartu, pretože jednoducho nepodporuje tieto pokročilé efekty. Ak máte nejaké otázky, neváhajte ich komentovať. Užite si to!
Related posts
Ako používať panel úloh v systéme Windows 7 a Windows 8.1
Prispôsobte si panel úloh, oblasť oznámení a centrum akcií v systéme Windows 10
Nedarí sa vám pripnúť programy na panel úloh v systéme Windows 7?
Ukážky miniatúr obrázkov sa nezobrazujú v Prieskumníkovi súborov v systéme Windows 11/10
Povoľte alebo zakážte náhľady miniatúr v Prieskumníkovi súborov v systéme Windows 11/10
Ako inovovať zo systému Windows 7 na Windows 10 bez straty údajov
Zmeňte rozlíšenie obrazovky a zväčšite text a ikony v systémoch Windows 7 a Windows 8.1
Ako inovovať na Windows 11/10 zo systému Windows 7 alebo Windows 8.1 zadarmo
Vypnite náhľady miniatúr na paneli úloh v systéme Windows 7/8/10
Recenzia knihy – Počítač s Windowsom 7 pre starších a múdrejších
Nainštalujte a aktivujte kľúče Windows 7 ESU na viacerých zariadeniach pomocou MAK
Ako používať defragmentáciu disku v systéme Windows 7
Inštalácia a zmena na nový jazyk zobrazenia v systéme Windows 7 Home & Pro
Ako premenovať aktívne sieťové pripojenie v systéme Windows 7
Ako pracovať so súbormi XPS pomocou prehliadača XPS v systéme Windows 7 alebo Windows 8
Požiadavky na RAM pre Windows 10 a Windows 7 – koľko pamäte potrebujete?
Ako dosiahnuť, aby Windows 11/10 vyzeral a pôsobil ako Windows 7
Ako odhaliť skryté regionálne motívy v systéme Windows 7
Nastavte rôzne pozadia pre dva monitory v systéme Windows 7
Importovanie obrázkov z fotoaparátu alebo mobilného zariadenia do systému Windows 7
