PAGE_FAULT_IN_NONPAGED_AREA (WdFilter.sys) Chyba modrej obrazovky
Ak sa pri spustení zariadenia so systémom Windows 10 stretnete s chybou modrej obrazovky (Blue Screen)PAGE_FAULT_IN_NONPAGED_AREA ( WdFilter.sys ) , tento príspevok vám má pomôcť. V tomto príspevku vám poskytneme najvhodnejšie riešenia, ktoré môžete skúsiť úspešne vyriešiť tento problém.
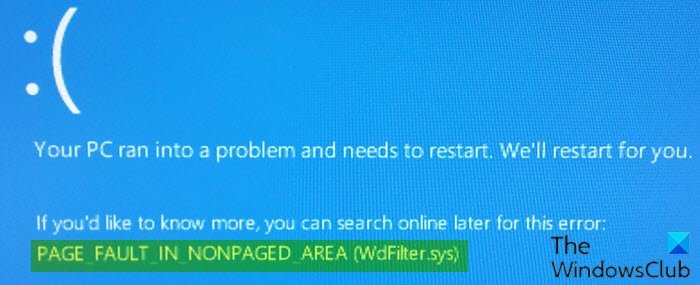
This Stop message occurs when requested data is not found in memory. The system generates a fault, which normally indicates that the system looks for data in the paging file.
WdFilter.sys je systémový súbor vyvinutý spoločnosťou Microsoft , ktorý súvisí s ovládačom minifiltra programu Windows Defender(Windows Defender Mini-Filter Driver) . Táto chyba sa vyskytuje v systéme v dôsledku poškodeného ovládača displeja.
PAGE_FAULT_IN_NONPAGED_AREA ( WdFilter.sys )
Ak sa stretnete s týmto problémom, môžete vyskúšať naše odporúčané riešenia uvedené nižšie v žiadnom konkrétnom poradí a zistiť, či to pomôže problém vyriešiť.
- Spustite overovač ovládačov
- Aktualizujte program Windows Defender
- Otestujte svoju pamäť
- Obnovte predvolenú konfiguráciu spustenia(Startup Configuration) pre ovládač minifiltra programu Windows Defender(Windows Defender Mini-Filter Driver)
- Spustite skenovanie SFC.
Pozrime sa na popis príslušného procesu týkajúceho sa každého z uvedených riešení.
Ak sa môžete normálne prihlásiť, dobre; V opačnom prípade budete musieť spustiť systém v núdzovom režime(boot into Safe Mode) , vstúpiť na obrazovku Rozšírené možnosti spustenia(the Advanced Startup options screen) alebo použiť inštalačné médium na zavedenie systému(use the Installation Media to boot) , aby ste mohli vykonať tieto pokyny.
1] Spustite overovač ovládačov
Toto riešenie vyžaduje, aby ste na svojom zariadení so systémom Windows 10 spustili Driver Verifier . Dostanete správu o stave každého ovládača – problém vyriešite podľa pokynov na obrazovke.
Možno budete musieť aktualizovať ovládač grafickej karty(update your graphics driver) .
2] Aktualizujte program Windows Defender
Ak chcete aktualizovať program Windows Defender , postupujte takto:
- Stlačením klávesu Windows key + R vyvolajte dialógové okno Spustiť.
- V dialógovom okne Spustiť(Run) napíšte cmd a stlačením klávesu Enter(Enter) otvorte príkazový riadok .
- V okne príkazového riadka skopírujte a prilepte príkaz uvedený nižšie a stlačte Enter .
cd /d "\Program Files\Windows Defender" mpcmdrun.exe -signatureupdate
Po dokončení aktualizácie definícií skontrolujte, či sa problém vyriešil. Ak nie, skúste ďalšie riešenie.
3] Otestujte svoju pamäť
Ak chcete tento problém vyriešiť, musíte v počítači spustiť kontrolu pamäte . (Memory Check)Začnite stlačením kombinácie tlačidiel WINKEY + R , čím spustíte pomôcku Run . Potom zadajte mdsched.exe a stlačte Enter . Nespustí nástroj na diagnostiku pamäte systému Windows(Windows Memory Diagnostic Tool) a ponúkne dve možnosti-
- Reštartujte teraz a skontrolujte problémy (odporúča sa)
- (Check)Pri ďalšom spustení počítača skontrolujte problémy
Teraz, podľa vami vybratej možnosti, sa počítač reštartuje a skontroluje problémy s pamäťou. Ak sa tam vyskytnú nejaké problémy, automaticky to vyrieši, inak ak sa nezistia žiadne problémy, pravdepodobne to nie je príčina problému.
4] Obnovte predvolenú konfiguráciu spustenia(Startup Configuration) pre ovládač minifiltra programu Windows Defender(Windows Defender Mini-Filter Driver)
Postupujte takto:
- Stlačením klávesu Windows key + R vyvolajte dialógové okno Spustiť.
- V dialógovom okne Spustiť zadajte cmd a potom stlačením CTRL + SHIFT + ENTER otvorte príkazový riadok v režime správcu(open Command Prompt in admin mode) .
- V okne príkazového riadka zadajte príkaz nižšie a po každom riadku stlačte kláves Enter :(Enter)
sc config WdFilter start= boot sc start WdFilter
Po vykonaní príkazu zatvorte okno CMD a reštartujte zariadenie a skontrolujte, či sa problém vyriešil.
5] Spustite skenovanie SFC
Ak máte chyby systémových súborov, môže sa vyskytnúť chyba.
Kontrola systémových súborov(System File Checker) je natívna pomôcka v systéme Windows(Windows) , ktorá umožňuje používateľom vyhľadávať poškodenia v systémových súboroch systému Windows a obnovovať poškodené súbory.
Toto riešenie vyžaduje, aby ste spustili skenovanie SFC a zistili, či to pomôže.
Dúfam, že vám tu niečo pomôže.
Súvisiace BSOD(Related BSOD) : Opravte chybu PAGE_FAULT_IN_NONPAGED_AREA 0x00000050(Fix PAGE_FAULT_IN_NONPAGED_AREA 0x00000050 error) .
Related posts
Opravte chybu PAGE_FAULT_IN_NONPAGED_AREA 0x00000050
Chyba REGISTRY_FILTER_DRIVER_EXCEPTION (WdFilter.sys).
Chyba modrej obrazovky NTFS FILE SYSTEM v systéme Windows 11/10
SYSTÉMOVÁ VÝNIMKA NESPRACOVANÁ (ldiagio.sys) BSOD
Opravte chybu modrej obrazovky 0xc0000142 v systéme Windows 11/10
Opravte závažnú systémovú chybu c000021A v systéme Windows 11/10
V počítači sa vyskytol problém a je potrebné ho reštartovať
Opravte chybu BSOD Ndu.sys v systéme Windows 11/10
Opravte chybu modrej obrazovky 0xc0000135 v systéme Windows 11/10
Opravte chybu modrej obrazovky intelppm.sys v systéme Windows 11/10
Opravte chybu modrej obrazovky MSRPC STATE VIOLATION v systéme Windows 11/10
Opravte chybu modrej obrazovky Klif.sys v systéme Windows 11/10
Modrá obrazovka SESSION_HAS_VALID_POOL_ON_EXIT v systéme Windows 11/10
CHYBNÁ STRÁNKA OVLÁDAČA PO KONCI PRIDELENIA
Kernel ntoskrnl.exe chýba alebo obsahuje chyby, kód chyby 0xc0000221
Ako opraviť chybu modrej obrazovky Tcpip.sys na počítači so systémom Windows
Opravte chybu modrej obrazovky USBXHCI.sys v systéme Windows 10
DPC_WATCHDOG_VIOLATION Modrá obrazovka v systéme Windows 11/10
Opravte chybu modrej obrazovky SYSTEM SERVICE EXCEPTION (asmtxhci. sys).
Opravte chybu BSOD FaceIt.sys, rzudd.sys alebo AcmeVideo.sys v systéme Windows 10
