Ovládajte, čo robia ďalšie tlačidlá myši, pomocou správcu myši
Vlastníte hernú myš, ktorá sa dodáva s niekoľkými tlačidlami navyše, než akú má obyčajná myš? Aj keď vám tieto tlačidlá môžu pomôcť rýchlo strieľať guľky vo vašich hrách, určite vás zaujímalo, ako ich lepšie využiť pri každodenných úlohách v systéme Windows(Windows) . V tomto príspevku sme sa zaoberali malým malým nástrojom s názvom Mouse Manager , ktorý vám presne toto umožní. Správca myši(Mouse Manager) vám umožňuje prispôsobiť ďalšie tlačidlá na myši.
Správca myši pre Windows
Tento nástroj je pomerne jednoduchý na používanie a ponúka niekoľko príjemných funkcií. Je kompatibilný s väčšinou zariadení a zaisťuje, že všetky kliknutia na tlačidlá sú zaregistrované a rýchlo reagujú. Ak vaša hra nepodporuje ďalšie tlačidlá, môžete použiť Správcu myši(Mouse Manager) a namapovať tieto tlačidlá na vlastné akcie. Technicky vám to umožňuje používať myš takmer pri každej hre.
Prídavnými tlačidlami tu rozumieme ďalšie dve tlačidlá na bočnej strane vašej počítačovej myši. Zvyčajne sú tieto tlačidlá naprogramované ako tlačidlá Dopredu(Forward) a Dozadu(Backward) . Väčšina moderných hier ich tiež nazýva tlačidlo myši 4(Mouse Button 4) a tlačidlo myši 5(Mouse Button 5) . Ak však vaša hra žiadne takéto nastavenie nepodporuje, tieto tlačidlá navyše môžete kedykoľvek použiť pomocou správcu myši .(Mouse Manager)
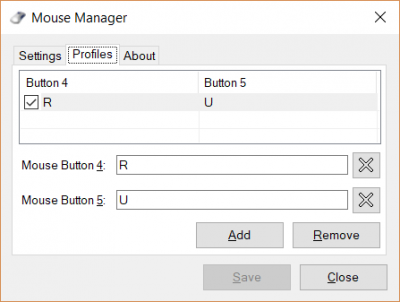
Ak chcete nastaviť nástroj, musíte si stiahnuť a nainštalovať aplikáciu. Aj keď je to malá aplikácia, pochybujem, že prichádza v prenosnom variante.
Ovládajte, čo robia ďalšie tlačidlá myši(Mouse)
Po inštalácii môžete začať konfigurovať ďalšie tlačidlá na myši. Mouse Manager funguje v nastavení profilu, kde si môžete vytvoriť toľko profilov, koľko chcete. Pomocou ikony na paneli úloh môžete rýchlo prepínať medzi rôznymi profilmi. Profily sú veľmi užitočné, ak chcete rôzne konfigurovať tlačidlá pre rôzne hry alebo aplikácie.
Ak chcete vytvoriť profil, kliknite na tlačidlo Pridať(Add) . Teraz zadajte kombináciu klávesov pre tlačidlo myši 4(Mouse Button 4) a tlačidlo myši 5(Mouse Button 5) a kliknite na tlačidlo Uložiť. (Save.)Môžete zadať ľubovoľnú sekvenciu kláves a rovnaká sekvencia sa vykoná vždy, keď stlačíte toto tlačidlo. Napríklad, ak zadáte R , ktorý sa v mnohých hrách znovu načíta, môžete ho jednoducho znova načítať pri hraní strieľačky. Alebo môžete jednoducho napísať HELLO a vaša myš napíše ahoj.(hello.)
Môžete navrhnúť toľko profilov, koľko chcete, a možnosti prispôsobenia sú nekonečné. Môžete tiež odstrániť profily a vypnúť tlačidlo v konkrétnom profile.
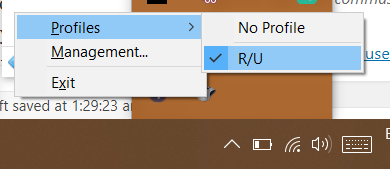
Program sa tiež môže automaticky spustiť so systémom Windows(Windows) , aby ste ho nemuseli zakaždým manuálne nastavovať. Môže bežať úplne ticho zo systémovej lišty. Pomocou ikony na paneli môžete prepínať profily alebo otvoriť okno správy.
Mouse Manager je skvelý nástroj, ak vlastníte jednu z tých myší, ktoré boli dodané s ďalšími tlačidlami. Ak si myslíte, že tieto tlačidlá môžete lepšie využiť, Správca myši(Mouse Manager) je tu, aby vám pomohol. Dodáva sa so šikovnými funkciami, ako sú profily a ikony na systémovej lište. Opäť(Again) je to malý malý nástroj, ale robí to, čo sľubuje.
Kliknite sem(here)(here) a stiahnite si Mouse Manager.
Podobné nástroje, ktoré by vás mohli zaujímať:(Similar tools that may interest you:)
Related posts
Počítajte stlačenia klávesnice, kliknutia myšou, trajektóriu myši na PC
Emulujte kliknutia myši umiestnením kurzora myši pomocou myši bez kliknutia v systéme Windows 10
Ako urobiť snímku obrazovky pomocou ukazovateľa myši a kurzora
Premapujte tlačidlá myši pomocou X-Mouse Button Control pre Windows PC
Myš Bluetooth sa náhodne odpája alebo nefunguje v systéme Windows 11/10
Vytvárajte výkonné gestá myši pomocou StrokesPlus pre Windows 11/10
Tipy na zlepšenie výdrže batérie bezdrôtovej klávesnice a myši
Klávesnica a myš prestanú fungovať, keď je pripojená jednotka USB Flash
Najlepšia nabíjateľná bezdrôtová myš, ktorú si môžete kúpiť v roku 2019
Ak chcete vyberať položky bez držania tlačidla myši, zapnite funkciu ClickLock
Najlepšia bezdrôtová myš a bezdrôtová klávesnica pre váš počítač
Zámok myši uzamkne váš počítač a stlmí obrazovku
5 najlepších bezdrôtových myší pre PC a notebook, ktoré si môžete kúpiť v roku 2018
Ako zakázať neaktívne rolovanie v systéme Windows 10
Počítač nerozpoznáva monitor, klávesnicu alebo myš
Ako zmeniť čas prechodu myšou v systéme Windows 10
Zastavte automatické klikanie alebo výber myšou pri umiestnení kurzora myši v systéme Windows 10
Udržujte kurzor myši Lupa v strede obrazovky v systéme Windows 11/10
Hlasitosť: Ovládanie hlasitosti pomocou kolieska myši
Myš systému Windows automaticky dvakrát klikne; Myš stále dvakrát kliká
