Ovládací panel Intel Graphics sa neotvára v systéme Windows 11/10
Pri zlepšovaní celkového výkonu grafickej infraštruktúry zohráva kľúčovú úlohu ovládací panel Intel Graphics Control Panel . (Intel Graphics Control Panel)Keď si však stiahnete ovládací panel Intel Graphics Control Panel(Intel Graphics Control Panel) z obchodu Microsoft Store(Microsoft Store) a spustíte ho z jeho umiestnenia, aplikácia sa nemusí spustiť. Ak čelíte tomuto problému, tento príspevok vám môže pomôcť.

Ovládací panel Intel Graphics(Intel Graphics Control Panel) sa neotvára
Skôr ako pristúpime k riešeniu, najprv zistíme, prečo sa táto chyba vyskytuje. Predpokladá sa, že výrobca zariadenia niekedy tlačí a inštaluje ovládače DC prostredníctvom služby Windows Update . V dôsledku toho ovládač DC prepíše akýkoľvek ovládač DCH , ktorý bol nainštalovaný skôr. Nezabudnite(Mind) , že aplikácia Intel Graphics Control Panel stiahnutá z obchodu Microsoft Store(Microsoft Store) stále nie je odstránená.
To vedie k dvom inštanciám ovládacieho panela grafiky Intel(Intel Graphics Control Panel) , ktoré sa pokúsia spustiť v systéme súčasne, čo spôsobí, že sa ani jeden z nich neotvorí. Urobte nasledovné a zistite, či vám to pomôže:
- Kliknite na tlačidlo Štart.
- Dostali ste sa do Nastavenia.
- Vyberte Aplikácie a funkcie.
- Nájdite ovládací panel Intel Graphics Control Panel(Locate Intel Graphics Control Panel) a Intel Graphics Driver .
- Odinštalujte dva.
- Reštartujte počítač.
- Prejdite do Správcu zariadení.
- Kliknite na položku Grafické adaptéry.
- Kliknite pravým tlačidlom myši(Right-click) na grafický adaptér Intel HD(Intel HD Graphics Adapter) a kliknite na Aktualizovať ovládač(Update Driver) .
Prečítajte si nižšie uvedený popis pre ďalšie podrobnosti!
Kliknite na tlačidlo Štart(Start ) , ktoré sa nachádza v spodnej časti, a vyberte možnosť Nastavenia(Settings ) .
Kliknutím na dlaždicu Aplikácie(Apps ) prejdite do sekcie Aplikácie a funkcie .(Apps and Features)
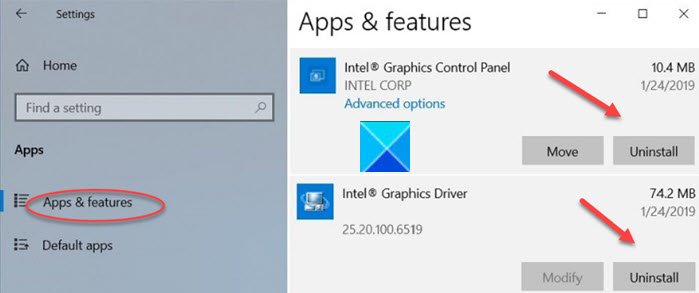
Tu nájdite položky pre ovládací panel Intel Graphics Control Panel(Intel Graphics Control Panel) a Intel Graphics Driver .
Odinštalujte ovládače a reštartujte(Restart) počítač.
Otvorte Device Manager > Grafické adaptéry(Display Adapters) .

Tu kliknite pravým tlačidlom myši na grafický adaptér Intel HD(Intel HD Graphics Adapter) a vyberte možnosť Aktualizovať ovládač(Update Driver ) .
Potom kliknite na Automaticky vyhľadať(Search automatically for the updated driver software) prepojenie na aktualizovaný softvér ovládača.
Počkajte(Wait) niekoľko sekúnd, pretože služba Windows Update automaticky vyhľadá, stiahne a nainštaluje najnovší grafický ovládač overený(latest graphics driver validated) pre váš počítač.
Prípadne, keď po rovnakej chybe nasleduje hlásenie, že chýba GfxUI.exe(GfxUI.exe is missing) , môžete na vyriešenie problému použiť iný postup.
Kliknite pravým tlačidlom myši na skratku ovládacieho panela Intel Graphics(Intel Graphics Control Panel) a zvoľte ' Otvoriť umiestnenie súboru(Open file location) .' Po presmerovaní na novú stránku nájdite súbor odkazu, znova naň kliknite pravým tlačidlom myši a ešte raz vyberte možnosť „ Otvoriť umiestnenie súboru“(Open file location’) . Mali by ste byť presmerovaní do nového priečinka, ako napríklad:
C:systém WINDOWS32
Tu by ste mali nájsť zvýraznený súbor s názvom GfxUIEx.exe . Toto je ovládací panel, ktorý sa pokúšate otvoriť. Jednoducho(Simply) dvakrát kliknite na súbor na Intel Graphics Control Panel v Windows 11/10 .
Tým by sa mal problém natrvalo vyriešiť.
Ovládací panel Intel Graphics chýba(Intel Graphics Control Panel Missing) alebo zmizne
Ak po inštalácii nového grafického ovládača DCH chýba (DCH)ovládací panel Intel Graphics Control Panel(Intel Graphics Control Panel) a nemožno ho spustiť pomocou možnosti kontextovej ponuky alebo ikony na paneli, mali by ste vedieť, že ovládací panel Intel Graphics Control Panel(Intel Graphics Control Panel) bol teraz nahradený Intel Graphics Command Center . pre systémy s procesormi Intel 6. generácie(Generation Intel) alebo novšími. Intel Graphics Command Center má najnovšie funkcie a možnosti a bude aj naďalej používateľským rozhraním pre budúce vylepšenia.
Chýba položka kontextovej ponuky Intel Graphics Settings(Intel Graphics Settings) alebo ikona na paneli
Položka kontextovej ponuky Intel Graphics Settings alebo ikona na systémovej lište už nie sú dostupné pri používaní ovládačov Windows DCH Graphics . Ovládací panel Intel Graphics Control Panel(Intel Graphics Control Panel) je možné otvoriť z ponuky Štart systému Windows(Windows Start) alebo pomocou skratky CTRL+ALT+F12 .
Kde stiahnuť Intel Graphics Control Panel alebo Intel Graphics Command Center ?
Intel Graphics Control Panel(Intel Graphics Control Pane) , teraz nazývaný Intel Graphics Command Center , si môžete stiahnuť z obchodu Microsoft Store(Microsoft Store) .
Related posts
Ako otvoriť Vlastnosti systému v ovládacom paneli v systéme Windows 11/10
Ako odstrániť alebo pridať Services.msc do ovládacieho panela v systéme Windows 11/10
Správca zariadení je prázdny a v systéme Windows 11/10 nič nezobrazuje
Apache sa nespúšťa z ovládacieho panela XAMPP v systéme Windows 11/10
V systéme Windows 11/10 chýba ovládací panel NVIDIA
Čo je súbor PLS? Ako vytvoriť súbor PLS v systéme Windows 11/10?
Zálohujte, presúvajte alebo vymažte PageFile.sys pri vypnutí v systéme Windows 11/10
Softvér Intel Thunderbolt Dock nefunguje v systéme Windows 11/10
Najlepší bezplatný softvér ISO Mounter pre Windows 11/10
Najlepší softvér na ovládanie jasu pre Windows 11/10
Povoľte sieťové pripojenia v modernom pohotovostnom režime v systéme Windows 11/10
Ako zmeniť predvolenú webovú kameru v počítači so systémom Windows 11/10
Nastavenia synchronizácie nefungujú alebo sú v systéme Windows 11/10 sivé
Upozornenia na paneli úloh sa nezobrazujú v systéme Windows 11/10
Táto aplikácia sa nedá otvoriť – Intel Graphics Command Center
Najlepší bezplatný softvér Rozvrh pre Windows 11/10
Centrum sietí a zdieľania sa neotvára v systéme Windows 11/10
Ako pridať Editor zásad skupiny do Windows 11/10 Home Edition
Ako používať vstavané nástroje Charmap a Eudcedit systému Windows 11/10
Ako vymeniť jednotky pevného disku v systéme Windows 11/10 pomocou funkcie Hot Swap
