Ovládač displeja prestal reagovať a v systéme Windows 10 sa obnovil
Ak sa váš počítač so systémom Windows(Windows) náhle zasekne alebo zamrzne a zobrazí sa správa Ovládač displeja prestal reagovať a obnovil sa(Display driver stopped responding and has recovered) , môže vám pomôcť tento príspevok. Toto sa zvyčajne môže stať, ak máte v danom čase otvorených príliš veľa programov súvisiacich s vizuálom(Visual) , videom(Video) alebo grafikou . (Graphic)S týmto problémom sa môžete stretnúť aj vtedy, ak používate starú grafickú kartu a váš ovládač videa (Video Driver)nie(Video) je kompatibilný s operačným systémom Windows.
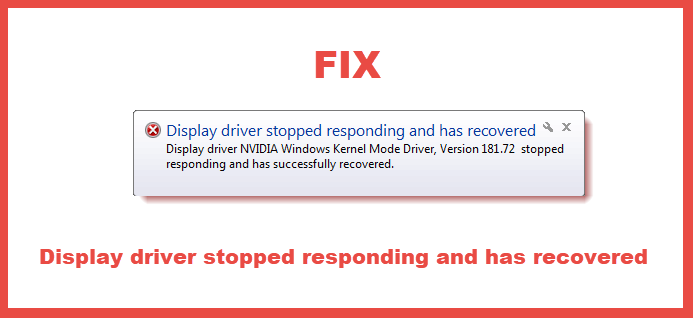
Ovládač displeja(Display) prestal reagovať a obnovil sa
Tu je niekoľko vecí, ktoré môžete urobiť na vyriešenie tohto problému.
1] Reštartujte grafický ovládač
Reštartujte grafický ovládač(Restart Graphics Driver) a zistite, či to pomôže.
Použite kombináciu klávesov Win+Ctrl+Shift+B na klávesnici systému Windows 10/8. Obrazovka na sekundu zabliká a stmavne a za menej ako sekundu bude späť.
2] Skontrolujte grafické ovládače
Ak sa toto hlásenie zobrazuje často, možno budete chcieť skontrolovať, či máte v počítači so systémom Windows (Windows)nainštalované najnovšie ovládače displeja(latest Display Drivers installed) . Aktualizujte ich na najnovšie verzie.
3] Skontrolujte nastavenia vizuálnych efektov
Ak ste upravili svoje vizuálne efekty , možno ich budete chcieť obnoviť na predvolené hodnoty. Môžete tak urobiť cez Control Panel > Visual Effects > Select Adjust pre najlepší výkon ALEBO nechajte systém Windows(OR Let Windows) , aby vybral, čo je pre môj počítač najlepšie.
4] Zakázať hardvérovú akceleráciu
Ak používate počítače nižšej triedy alebo ak vaša aktuálna grafická karta alebo ovládač videa nepodporuje hardvérovú akceleráciu GPU , mali by ste skúsiť vypnúť hardvérovú akceleráciu a zistiť, či vám to pomôže.
5] Upravte hodnotu registra zisťovania(Modify Timeout Detection) a obnovy časového limitu(Recovery Registry)
Možno budete musieť predĺžiť dobu spracovania GPU ( Graphics Processing Unit ). Môžete to urobiť úpravou hodnoty databázy Registry pre Timeout Detection and Recovery .
Timeout Detection and Recovery is a Windows feature that can detect when video adapter hardware or a driver on your PC has taken longer than expected to complete an operation. When this happens, Windows attempts to recover and reset the graphics hardware. If the GPU is unable to recover and reset the graphics hardware in the time permitted (2 seconds), your system may become unresponsive, and display the error Display driver stopped responding and has recovered.
Ak chcete tento problém vyriešiť automaticky, môžete si stiahnuť a spustiť Microsoft Fix it 50848. Zistite, či sa vzťahuje na váš systém.
Keďže ide o problém súvisiaci s TDR, môžete si tiež prečítať viac o riešení zlyhaní funkcie Timeout Detection and Recovery (TDR) .
Hope something helps!
Súvisiace čítanie: (Related read:) Ovládač NVIDIA Kernal Mode prestal reagovať a obnovil sa .
Related posts
Ovládač displeja nvlddmkm prestal reagovať a úspešne sa obnovil
Odinštalačný program ovládačov displeja pre ovládače AMD, INTEL, NVIDIA
Windows cannot verify the digital signature (Code 52)
Ako zakázať automatické aktualizácie ovládačov v systéme Windows 10
Zariadenie vyžaduje ďalšiu chybu inštalácie v systéme Windows 11/10
Tento grafický ovládač nenašiel kompatibilný grafický hardvér
Ako zobraziť informácie o ovládači siete Wi-Fi v systéme Windows 11/10
V predmete - Podrobnosti podpisu vodiča nebol prítomný žiadny podpis
Odstráňte nechcené jednotlivé súčasti ovládača NVIDIA
Ako aktualizovať ovládače v systéme Windows 11/10
Oprava Na použitie tejto chyby zariadenia v systéme Windows 11/10 potrebujete ovládač WIA
Sieťový ovládač Realtek sa nenašiel v Správcovi zariadení
Čo je TAP-Windows Adapter v9? Kde stiahnem tento ovládač?
Ako reštartovať grafický ovládač v systéme Windows 11/10
Ako nainštalovať ovládače WiFi pre Windows 11/10
Kde stiahnuť ovládače pre Windows 11/10
Intel Driver & Support Assistant: Stiahnite si, nainštalujte a aktualizujte ovládače Intel
Inštalovaný ovládač nie je overený pre tento počítač
Odstráňte staré, nepoužívané, skryté ovládače zariadení pomocou GhostBuster v systéme Windows
Ako nainštalovať ovládače a voliteľné aktualizácie v systéme Windows 11/10
