Otáčajte PDF, zdieľajte PDF, pridávajte poznámky pomocou prehliadača Microsoft Edge PDF Viewer
Microsoft Edge , či sa vám to páči alebo nie, má veľa pekných vecí. Jedným z možných dôvodov, prečo by ste si vybrali Edge pred, povedzme, Chrome alebo Firefox , je skvelá integrácia so zvyškom zdrojov systému Windows 10 .
Jednou z dosť prehliadaných funkcií je zložitosť vstavaného prehliadača Edge PDF Viewer(Edge PDF Viewer) . Vďaka veľkej aktualizácii môžu používatelia dokonca otáčať súbory PDF(PDFs) a ukladať ich s ľahkosťou, čo zhromaždilo veľa pozitívnej spätnej väzby. Kroky sú rýchle a priamočiare. Začnime.
Otočte PDF(Rotate PDF) , zdieľajte PDF(Share PDF) , pridajte poznámky(Add Notes) atď. pomocou prehliadača Edge PDF Viewer(Edge PDF Viewer)
V prehliadači Edge môžete čítať súbory PDF(PDFs) a dokonca otáčať stránky . Ak chcete otočiť súbor PDF v prehliadači Microsoft Edge , postupujte podľa nasledujúcich krokov:
1] Otvorte(Open) súbor PDF pomocou Microsoft Edge
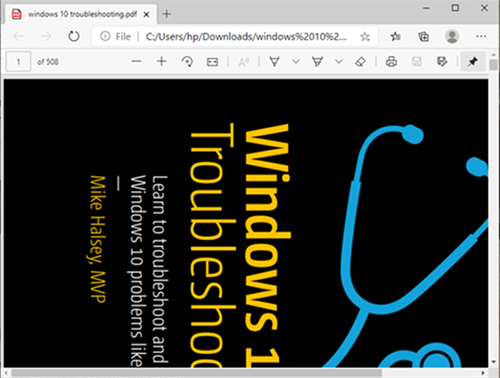
Teraz z rozbaľovacej ponuky vyberte Microsoft Edge . Otvorí sa súbor v prehliadači a v hornej časti stránky sa zobrazia ovládacie prvky.
2] Otočiť PDF
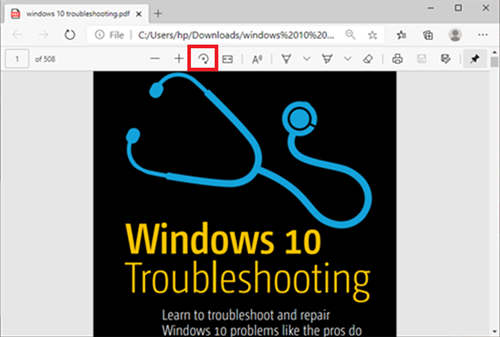
Ak chcete otočiť súbor PDF, stačí stlačiť tlačidlo Otočiť (Button)na(Rotate ) paneli s nástrojmi, kým nebude súbor PDF vzpriamený.
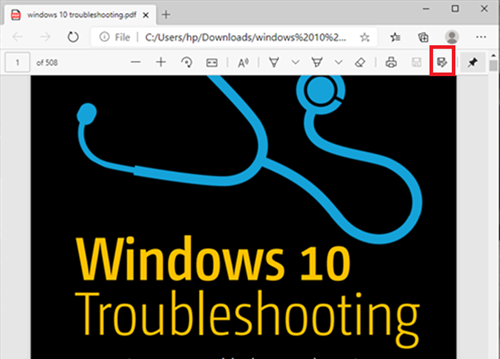
Keď je to hotové a chcete uložiť, prejdite do pravej hornej časti prehliadača a kliknite na logo Uložiť .(Save)
Prečítajte si(Read) : Bezplatné nástroje na opravu PDF pre PC(Free PDF Fixer Tools for PC) .
Ďalšie funkcie prehliadača PDF Microsoft Edge(Microsoft Edge PDF Viewer)
Okrem otáčania súborov PDF má prehliadač (PDF)Microsoft Edge niekoľko ďalších skvelých funkcií, ktoré by vás mohli zaujímať. Poďme sa pozrieť a niektoré z týchto funkcií.
- Zmeniť rozloženie zobrazenia stránky
- Čítajte nahlas
- Zdieľať PDF
- Kresliť/Pridať poznámky
Tieto funkcie sú podrobnejšie vysvetlené nižšie -
1] Zmeňte rozloženie zobrazenia stránky
To pomáha používateľom prepínať medzi rozložením jednej strany(Single Page) a dvoch strán. Kliknite(Click) na dokument a kliknite na položku Zobrazenie strany(Page view) .
2] Čítajte nahlas
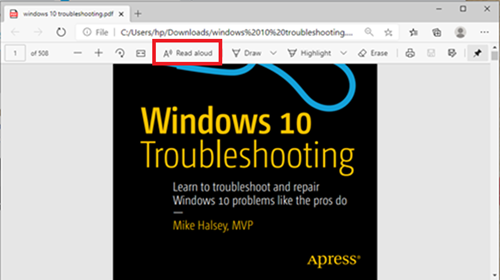
Čítať nahlas(Read Aloud) je ďalšou novou funkciou, ktorá umožňuje jednému z 3 rozprávačov čítať nahlas obsah dokumentu. Používatelia si môžu vybrať medzi 3 hlasmi a regulovať rýchlosť čítania.
3] Zdieľajte PDF
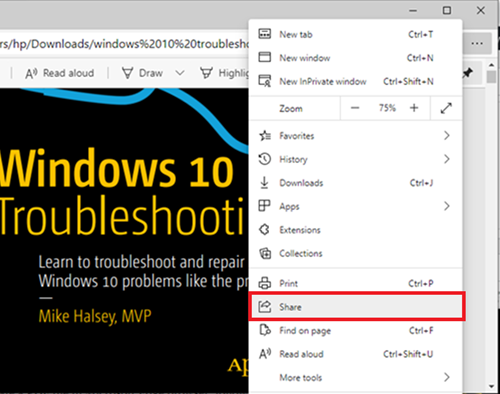
Ide o skvelú funkciu na rýchle a jednoduché zdieľanie dokumentu cez Mail , Twitter , Skype a ďalšie. Používatelia ho tiež môžu preniesť do OneDrive alebo OneNotu(OneNote) jedným kliknutím.
4] Kreslenie/Pridávanie poznámok
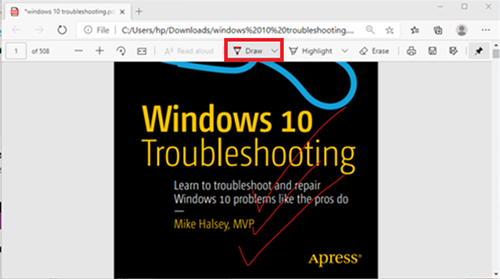
Pomocou možností kreslenia (Draw ) môžu používatelia používať fyzické pero na dotykovej obrazovke alebo pridávať poznámky(add notes) pomocou myši. Výber je na tebe.
Ako môžete vidieť, teraz môžu používatelia otáčať PDF v Edge a oveľa viac pomerne bezproblémovým spôsobom.
V prípade, že používateľ nemôže ukladať súbory PDF v prehliadači Edge , môže zvážiť použitie programu (Edge)Adobe Reader .
Upravte a uložte pomocou programu Adobe Reader
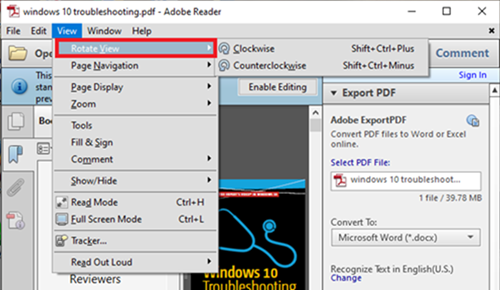
Adobe Reader je názov spojený s dokumentmi PDF . Ide o kompletný balík, ktorý používateľom umožňuje upravovať dokumenty PDF a dokonca ich prevádzať do iných formátov.
Ak chcete otočiť súbor PDF v aplikácii Adobe(Adobe) , najprv(First) otvorte súbor PDF pomocou programu Adobe Reader(Adobe Reader) .
Potom prejdite na kartu Zobraziť a podľa potreby (View)ju otočte(rotate it) . Potom prejdite na Súbor(File) a vyberte Uložiť(Save) alebo Uložiť ako(Save as) .
Dúfam, že to pomôže.
Related posts
Ako zvýrazniť text v dokumentoch PDF v prehliadači Microsoft Edge
Ako používať nástroj PDF a funkciu písania v Microsoft Edge
Zvýrazňovač textu nefunguje v Microsoft Edge
Ako podpísať dokument PDF v aplikácii Microsoft Edge
Povolenie alebo zakázanie miniponuky pre súbory PDF v aplikácii Microsoft Edge
Blokovanie alebo zastavenie kontextového okna Tipy a upozornenia Microsoft Edge
Povoľte dialógové okno tlače systému v Microsoft Edge v systéme Windows 10
Prístup a používanie stránky Microsoft Edge o príznakoch v systéme Windows 11/10
Ako zobraziť panel s obľúbenými položkami v Microsoft Edge v systéme Windows 10
Zásady aktualizácie sú nakonfigurované, ale budú ignorované - Microsoft Edge
Microsoft Edge nie je možné otvoriť pomocou vstavaného účtu správcu
Ako zakázať alebo zastaviť automatické prehrávanie videa v Microsoft Edge
Ako nainštalovať rozšírenia v prehliadači Microsoft Edge
Ako nastaviť alebo zmeniť domovskú stránku Microsoft Edge v systéme Windows 11/10
Ako odstrániť duplicitné obľúbené položky v prehliadači Microsoft Edge
Priraďte kláves Backspace na návrat o stránku v Microsoft Edge
Ako obmedziť automatické prehrávanie médií v prehliadači Microsoft Edge
Tlačidlo Pridať alebo odstrániť zvislé karty na paneli s nástrojmi v prehliadači Edge
Povolenie alebo zakázanie funkcie Online nakupovanie v Microsoft Edge
Ako opraviť alebo resetovať prehliadač Microsoft Edge v systéme Windows 11
