Osvedčené postupy na zlepšenie času inštalácie služby Windows Update
Kumulatívna aktualizácia pre Windows obsahuje všetky súčasti, ktoré sú potrebné pre danú verziu Windowsu 10(Windows 10) . Postupom času, ako sa opravujú nové komponenty, však celková veľkosť najnovšej kumulatívnej aktualizácie ( LCU ) rastie a čas aktualizácie sa predlžuje. K tomu dochádza, pretože nové komponenty pridané prostredníctvom aktualizácií kvality používajú na inštaláciu aktualizácií službu Component-Based Service(Servicing) ( CBS ). Pri tejto metóde sú komponenty a funkcie zabalené ako malé moduly, ktoré zahŕňajú plnú funkčnosť. Tu je niekoľko osvedčených postupov, ktoré môžete použiť na zlepšenie času a skúseností s inštaláciou služby Windows Update .(Windows Update installation)
Osvedčené postupy na zlepšenie času inštalácie služby Windows Update
Ako možno viete, proces inštalácie aktualizácie kvality systému Windows(Windows) má tri hlavné fázy. Počas fázy online je aktualizácia nekomprimovaná a zmeny sú usporiadané. Ďalej nasleduje fáza vypnutia, počas ktorej sa vytvorí a overí aktualizovaný plán. Potom sa systém vypne. Nakoniec je tu fáza Reboot , keď sa systém reštartuje, komponenty sa nainštalujú a zmeny sú potvrdené.
Sú to fázy vypnutia(Shutdown) a reštartu(Reboot) , ktoré majú veľký vplyv na prácu, pretože používatelia nemajú počas procesu prístup k svojim systémom. Môžete to spravovať pomocou nasledujúcich metód.
- Inovujte Windows 10 na najnovšiu verziu.
- Vykonajte optimalizáciu hardvéru.
- Zlepšite rýchlosť hodín CPU.
- Spustite jeden antivírus alebo súborový systém, ovládač filtra.
- Naplánujte si aktualizácie na obdobia s nízkou návštevnosťou.
Pozrime sa na vyššie uvedené metódy trochu podrobne.
1] Inovujte(Upgrade) na Windows 10 na najnovšiu verziu
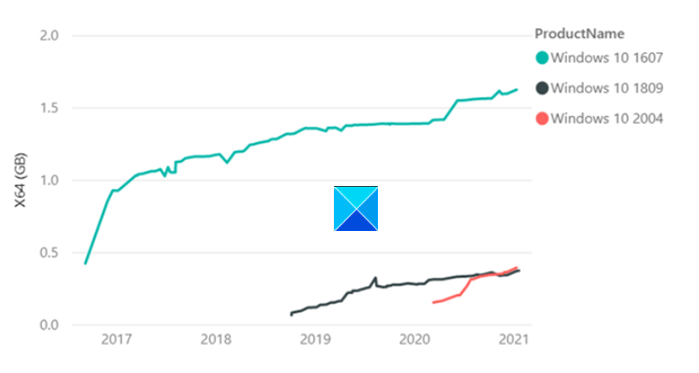
Neskoršie(Later) verzie systému Windows , počnúc systémom Windows(Windows) v1809, ponúkajú technologické vylepšenia, ktoré znižujú veľkosť aktualizácií a sú efektívnejšie pri inštalácii. Štatistické(Statistical) údaje odhaľujú,
LCU Windows 10 , verzia 1607, mala veľkosť 1,2 GB, rok po RTM v porovnaní s LCU Windows v1809, ktorá bola len 310 MB (0,3 GB) rok po RTM .
2] Vykonajte optimalizáciu hardvéru
Výskumníci zo spoločnosti Microsoft si počas interného testovania všimli, že pri spustení (Microsoft)systému Windows(Windows) a procesu aktualizácie na rýchlom disku SSD namiesto pevného disku(HDD) došlo až k šesťnásobnému skráteniu času inštalácie . Preto používateľom odporúčame spustiť systém Windows(Windows) a proces aktualizácie na rýchlych jednotkách SSD namiesto pevného disku umiestnením jednotky Windows na jednotku SSD .
Prečítajte si(Read) : Rôzne typy aktualizácií systému Windows(Different types of Windows Updates) .
3] Zvýšte rýchlosť hodín CPU
(CPU)Rýchlosť hodín CPU je prekážkou a inovácie CPU môžu zmeniť. Ak je váš počítač vybavený procesorom Intel(Intel CPU) so SKU (názov) končiacim na „K“ alebo X (i7–7700k, i5–6600K atď.) a podporuje základnú dosku s čipovou sadou začínajúcou sériou Z alebo X ( Z170 , X99 atď.), vstúpte do systému BIOS(BIOS) počítača .
Potom zmeňte rýchlosť jadra a napätie jadra na definované čísla a spustite Windows , aby ste otestovali stabilitu svojich nových rýchlostí hodín (pretaktovanie). Vykonajte tento postup, kým nedosiahnete požadovanú rýchlosť/maximálnu teplotu.
4] Spustite(Run) jeden antivírusový ovládač alebo ovládač filtra súborového systému
Uistite(Make) sa, že používate jeden antivírus alebo ovládač filtra súborového systému. Súčasné spustenie antivírusu tretej strany a programu Microsoft Defender(Microsoft Defender) môže spomaliť proces aktualizácie. Windows Defender je predvolene povolený. Keď nainštalujete iný antivírusový program, Defender sa automaticky vypne .
5] Aktualizácie plánu(Schedule) pre obdobia s nízkou návštevnosťou
Inštalácia aktualizácií počas špičky trvá dlho. Takže namiesto toho, aby ste zvolili tento čas, naplánujte si aktualizácie na mimopracovnú dobu, keď je aktivita nízka. Na tento účel prejdite do časti Nastavenia(Settings) a zadajte, kedy chcete naplánovať aktualizácie.
Spoločnosť Microsoft(Microsoft) má tiež návrhy na zlepšenie výkonu offline kontroly služby Windows Update .
Používanie agenta Windows Update Agent(Windows Update Agent) ( WUA ) na vyhľadávanie aktualizácií offline je skvelý spôsob, ako overiť, či sú vaše zariadenia zabezpečené bez pripojenia k službe Windows Update alebo k serveru Windows Server Update Services(Windows Server Update Services) ( WSUS ). Ak sa počas skenovania WUA stretnete s problémami s nedostatkom pamäte , odporúčame nasledujúce zmiernenia:
- Zistite(Identify) , či sú vo vašom prostredí možnosti online alebo WSUS aktualizácií.(WSUS)
- Ak používate offline skenovací nástroj tretej strany, ktorý interne volá WUA , zvážte jeho prekonfigurovanie na skenovanie WSUS alebo WU.
- Spustite(Run Windows Update) offline kontrolu služby Windows Update počas okna(Window) údržby , kde pamäť nevyužívajú žiadne iné aplikácie.
- Zvýšte(Increase) systémovú pamäť na 8 GB alebo viac, čím sa zabezpečí, že metadáta bude možné analyzovať bez problémov s pamäťou.
Dúfam, že príspevok považujete za informatívny.
Related posts
Tlačidlo Opraviť problémy na stránke Windows Update
Kde nájsť a ako čítať denník služby Windows Update v systéme Windows 11/10
Ako opraviť chybu Windows Update 0x80240061
Ako aktualizovať ďalšie produkty spoločnosti Microsoft pomocou služby Windows Update
Windows Update sa nepodarilo nainštalovať s kódom chyby 0x8024004a
Opravte chybu 0x8007042c pre službu Windows Update alebo bránu firewall
Ako opraviť chybu Windows Update 0xc1900201
Ako opraviť Windows Update Error Code 80244010
Opravte chybu služby Windows Update 0x80070659
Opravte chybu aktualizácie systému Windows 10 0x800703F1
Ako spravovať alebo zastaviť aktualizáciu systému Windows 10 pomocou správcu WAU
Chyby služby Windows Update 0x800705b4, 0x8024402f alebo 0x8024002e [Opravené]
Klientovi Windows Update sa nepodarilo zistiť s chybou 0x8024001f
Chyba služby Windows Update 0x800F081F v systéme Windows 11/10
Opravte chybu Windows Update 0x80070541 v systéme Windows 10
Windows Update sa nepodarilo nainštalovať, chyba 0x80070643
Nastavenia služby Windows Update a zabezpečenia v systéme Windows 10
Opravte chybu 0x80072efe v asistentovi aktualizácie systému Windows 10
Opravte kód chyby aktualizácie systému Windows 10 0x80d02002
Opravte chybu Windows Update 80072EFE
