Osobný trezor OneDrive zobrazuje nesprávny jazyk
Používatelia OneDrive(OneDrive) môžu občas zistiť, že ich priečinok Osobný trezor(Personal Vault folder) zobrazuje text v jazyku, ktorý si nezvolili. Ak ste trpeli rovnakým problémom, tu je to, čo môžete urobiť, aby ste problém vyriešili. Na úplné vyriešenie problému je potrebných len niekoľko krokov.
Osobný trezor(Personal Vault) OneDrive zobrazuje nesprávny jazyk
Osobný trezor(Vault) vo OneDrive je miesto na uloženie vašich najdôležitejších a najcitlivejších súborov. Kvôli(Due) niektorým chybám môže zobrazovať texty v nesprávnom jazyku. Toto sa často vyskytuje, keď existuje určitý druh nesúladu medzi nastaveniami jazyka OneDrive a jazykovými nastaveniami počítača.
Ak chcete zmeniť jazyk svojho osobného trezoru(Personal Vault) OneDrive , postupujte takto:
- Zmeňte(Change Microsoft Account Profile) jazykové nastavenia profilu konta Microsoft tak, aby zodpovedali jazykovým nastaveniam vášho počítača
- Premenujte priečinok Osobný trezor vo (Personal Vault)OneDrive .
Vyššie uvedené riešenia môžu pomôcť pri prekonaní problému.
1] Zmeňte(Change Microsoft Account Profile) jazykové nastavenia profilu účtu Microsoft tak, aby zodpovedali jazykovým nastaveniam vášho počítača
Prihláste sa pomocou svojho účtu Microsoft .
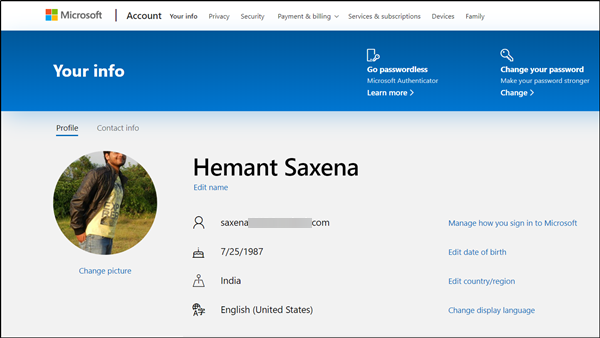
Prejdite na stránku Vaše informácie na microsoft.com(Your Info page on microsoft.com) a prepnite sa na kartu „ Profil “.(Profile)

Kliknite na odkaz „ Zmeniť jazyk zobrazenia(Change Display language) “ viditeľný na pravej strane.
Ďalej vyberte jazyk, ktorý uprednostňujete, a stlačte tlačidlo „ Vybrať(Select) “.
Po potvrdení akcie sa zmení jazyk zobrazenia na webovej lokalite spoločnosti Microsoft(Microsoft) , ktorú ste sa rozhodli prihlásiť, vo OneDrive a v niektorých online aplikáciách balíka Office(Office) .
Ak chcete zobraziť vybratý jazyk na iných lokalitách spoločnosti Microsoft(Microsoft) , odhláste sa a znova sa prihláste.
2] Premenujte(Rename) priečinok Osobný trezor(Personal Vault) vo OneDrive
Za predpokladu, že ste si už nastavili svoj osobný trezor(Personal Vault) OneDrive , odomknite ho prihlásením. Ak ste ešte nenastavili Osobný trezor(Personal Vault) , pozrite si náš príspevok o tom, ako nastaviť Osobný trezor OneDrive.(how to set up OneDrive Personal Vault.)
Potom odomknite priečinok Osobný trezor . (Personal Vault)Ak to chcete urobiť, overte svoju identitu výberom spôsobu overenia a postupujte podľa pokynov na obrazovke.

Kliknite pravým tlačidlom myši(Right-click) na priečinok, vyberte ho a v zobrazenej ponuke vyberte možnosť „ Premenovať(Rename) “.
Zadajte meno a stlačte tlačidlo ' Uložiť(Save) '.
Po dokončení OneDrive automaticky zosynchronizuje vaše jazykové nastavenia.
Nakoniec sa odhláste a ukončite.
(Hereafter)Keď potom otvoríte priečinok Osobný trezor vo (Personal Vault)OneDrive , zobrazia(OneDrive) sa texty v správnom jazyku.
Hope this helps!
Related posts
Ako nahrať neobmedzený počet súborov do osobného trezoru vo OneDrive v systéme Windows 10
Ako zabezpečiť svoje súbory pomocou osobného trezoru OneDrive
Ako nastaviť, používať a deaktivovať OneDrive Personal Vault
Zakázať upozornenia OneDrive, keď sa synchronizácia automaticky pozastaví
Opravte kód chyby OneDrive 0x8004de40 v systéme Windows 11/10
Centrum aktivít OneDrive teraz obsahuje ponuky Nastavenia a Pozastaviť
Tento účet už synchronizujete – chyba OneDrive pre Mac
Ako skontrolovať úložný priestor OneDrive
Ako obmedziť šírku pásma, ktorú využívajú OneDrive a Dropbox
OneDrive vs Disk Google – Ktorá cloudová služba je lepšia?
Ako opraviť chybový kód OneDrive 0x8004de25 alebo 0x8004de85
Ako zdieľať súbor alebo priečinok vo OneDrive
Chyba OneDrive 0x8007016A: Poskytovateľ cloudových súborov nie je spustený
Ako uzamknúť OneDrive pomocou hesla, Touch ID alebo Face ID na iPade
Táto položka možno neexistuje alebo už nie je k dispozícii – chyba OneDrive
Ako odstrániť ikonu OneDrive z Prieskumníka v systéme Windows 11/10
Váš počítač nie je pripojený k internetu, chyba OneDrive 0x800c0005
Odstráňte údajový súbor .pst programu Outlook z OneDrive v systéme Windows 10
Opravte kód chyby OneDrive 0x8007016a
Stiahnite si a nainštalujte OneDrive pre Windows do počítača
