Opravte zlyhania služby Windows Update s chybou 0x80070543
Pri každom pokuse o aktualizáciu systému Windows(Windows) sa zobrazí chyba 0x80070543; ste( Error 0x80070543; you) na správnom mieste, pretože dnes túto chybu opravíme. Hoci s chybou 0x80070543 nie je spojených veľa informácií a veľa používateľov, len špekulovali, že spôsobuje. Napriek tomu tu v nástroji na riešenie problémov uvedieme niekoľko metód, ktoré sú zamerané na riešenie tohto konkrétneho problému.
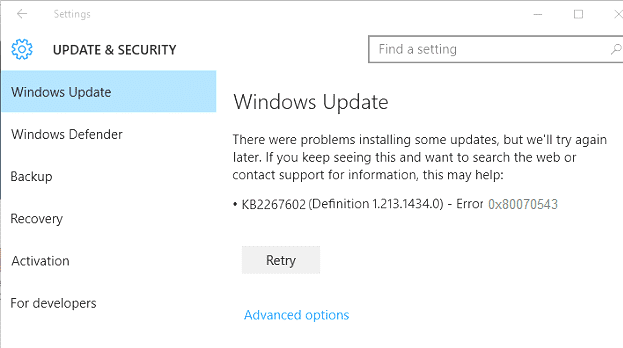
Opravte zlyhania služby Windows Update(Fix Windows Update Fails) s chybou 0x80070543(Error 0x80070543)
Pred vykonaním akýchkoľvek zmien v počítači sa odporúča vytvoriť bod obnovenia, ak sa niečo pokazí.
Metóda 1: Spustite Poradcu pri riešení problémov so službou Windows Update(Windows Update Troubleshooter)
Prejdite na tento odkaz(this link) a stiahnite si Poradcu pri riešení problémov so službou Windows Update(Windows Update Troubleshooter) . Po stiahnutí ho nezabudnite spustiť, aby ste skontrolovali akýkoľvek problém s aktualizáciou systému Windows .(Windows)
Metóda 2: Zmeňte nastavenia v konzole Component Services
1. Stlačte kláves Windows + R, potom zadajte dcomcnfg.exe a stlačením klávesu Enter otvorte Služby komponentov.(Component Services.)
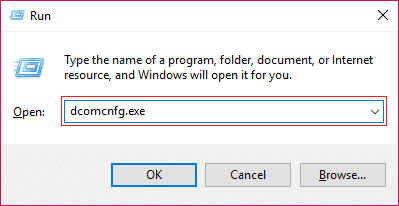
2. V ľavom okne rozviňte Služby komponentov.(Component Services.)

3. Ďalej v pravej časti okna vyberte položku Tento počítač(select My computer) , potom kliknite pravým tlačidlom myši a vyberte položku Vlastnosti.(Properties.)
4. Prepnite na kartu Predvolené vlastnosti(Default Properties) a skontrolujte, či je predvolená úroveň overenia(Default Authentication Level) nastavená na pripojenie.(connect.)

Poznámka: Ak položka Predvolená úroveň overenia nie je nastavená na (Default Authentication Level)Žiadne(None) , nemeňte ju. Možno to nastavil správca.
5. Teraz vyberte Identifikovať(Identify) v zozname Predvolená úroveň zosobnenia(Default Impersonation Level list) a kliknite na OK.
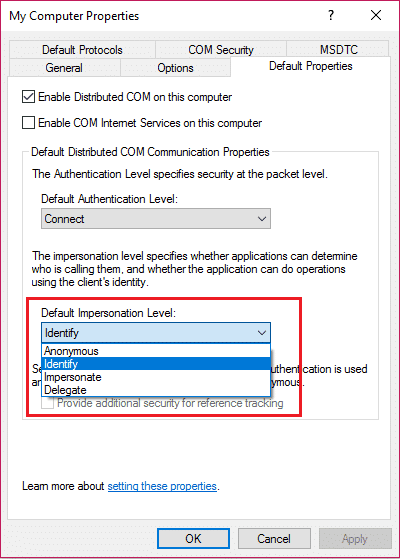
6. Zatvorte konzolu Component (Close Component) Services a reštartujte počítač, aby ste uložili zmeny.
Môže to opraviť zlyhania služby Windows Update s chybou 0x80070543( Fix Windows Update Fails With Error 0x80070543) , ale ak nie, pokračujte ďalšou metódou.
Metóda 3: Spustite DISM ( servis(Deployment Image Servicing) a správa(Management) obrazu nasadenia )
1. Stlačte kláves Windows Key + X a potom vyberte príkazový riadok(Command Prompt) ( správca(Admin) ).

2. Zadajte nasledujúci príkaz do cmd a stlačte Enter:
DISM /Online /Cleanup-Image /RestoreHealth

2. Stlačením klávesu enter spustite vyššie uvedený príkaz a počkajte na dokončenie procesu; zvyčajne to trvá 15-20 minút.
NOTE: If the above command doesn't work then try on the below: Dism /Image:C:\offline /Cleanup-Image /RestoreHealth /Source:c:\test\mount\windows Dism /Online /Cleanup-Image /RestoreHealth /Source:c:\test\mount\windows /LimitAccess
3. Po dokončení procesu reštartujte počítač.
To je to, že ste úspešne opravili zlyhania služby Windows Update s chybou 0x80070543(Fix Windows Update Fails With Error 0x80070543) , ale ak máte stále nejaké otázky týkajúce sa tohto príspevku, neváhajte sa ich opýtať v sekcii komentárov.
Related posts
Windows Update sa nesťahuje alebo nenainštaluje, chyba 0x80070543
Opravte chybu aktualizácie systému Windows 10 0x800703F1
Opraviť chybu Windows Update C8000266?
Opravte chybu Windows Update 0x80070005
Ako opraviť chybu Windows Update 0xc1900201
Oprava zlyhania inštalácie systému Windows 10 s chybou C1900101-4000D
Opravte kód chyby služby Windows Server Update Services 0x80072EE6
Opravte chybu Windows Update 0x8007042B
Opravte chybu Windows Update 0x80246002
Opravte chybu Windows Update 0x80246010 v systéme Windows 10
Opravte chybu Windows Update 0x800f0905
Opravte kód chyby služby Windows Update 0x8007025D-0x2000C
Opravte chybu Windows Update 0x8024a000 v systéme Windows 11/10
Opravte chybu Windows Update 0x80070020
Opravte chybu Windows Update 0x80080008
Opravte kód chyby služby Windows Update 800F0A13
Opravte kód chyby služby Windows Update 0x800700c1
Opravte chybu Windows Update 0x8007010b
Opravte kód chyby služby Windows Update 0x80072efe
Opravte kód chyby služby Windows Update 8024A000
