Opravte, že Hudba Google Play neustále padá
Hudba Google Play(Google Play Music) je populárny hudobný prehrávač a celkom skvelá aplikácia na streamovanie hudby. Obsahuje najlepšie funkcie spoločnosti Google a jej rozsiahlu databázu vo svojej triede. To vám umožní ľahko nájsť akúkoľvek skladbu alebo video. Môžete si prezerať top rebríčky, najobľúbenejšie albumy, najnovšie vydania a vytvoriť si vlastný zoznam skladieb. Sleduje vašu aktivitu pri počúvaní, a tak sa učí váš vkus a preferencie v hudbe, aby vám mohol poskytnúť lepšie návrhy. Keďže je prepojený s vaším účtom Google(Google) , všetky vaše stiahnuté skladby a zoznamy skladieb sa synchronizujú na všetkých vašich zariadeniach. Toto sú niektoré z funkcií, vďaka ktorým je Hudba Google Play jednou(Google Play Music one) z najlepších hudobných aplikácií dostupných na trhu.

Po najnovšej aktualizácii však Hudba Google Play(Google Play Music) narazil na malý problém. Mnoho používateľov systému Android sa sťažovalo, že aplikácia neustále padá. Aj keď je celkom isté, že Google čoskoro príde s opravou chyby, dovtedy môžete vyskúšať rôzne metódy a pokúsiť sa problém vyriešiť sami. Na základe spätnej väzby od používateľov sa zdá, že medzi Bluetooth a zlyhaním služby Hudba Google Play(Google Play Music) existuje súvislosť . Ak ste pripojení k zariadeniu Bluetooth a pokúsite sa otvoriť Hudbu Google Play(Google Play Music) , je možné, že aplikácia zlyhá. V tomto článku vyskúšame rôzne riešenia, ktoré môžu zabrániť zlyhaniu aplikácie.
Opravte, že Hudba Google Play neustále padá(Fix Google Play Music Keeps Crashing)
1. Vypnite Bluetooth(1. Turn Off your Bluetooth)
Ako už bolo spomenuté vyššie, zdá sa, že medzi Bluetooth a Hudbou Google Play(Google Play Music) znova a znova zlyháva. Najjednoduchším riešením by bolo jednoducho vypnúť Bluetooth(switch off the Bluetooth) . Jednoduchým(Simply) potiahnutím nadol z panela oznámení získate prístup k ponuke rýchleho prístupu. Teraz ju deaktivujte klepnutím na ikonu Bluetooth . Po vypnutí Bluetooth skúste znova použiť (Bluetooth)Hudbu Google Play(Google Play Music) a skontrolujte, či stále nepadá.

2. Obnovte hudobnú knižnicu a reštartujte zariadenie(2. Refresh the Music Library and Restart your Device)
Po vypnutí Bluetooth skúste obnoviť hudobnú knižnicu. Ak(Doing) tak urobíte, môžu sa odstrániť niektoré chyby prehrávania. Ak aplikácia neustále zlyháva pri pokuse o prehranie akejkoľvek skladby, problém môže vyriešiť obnovenie knižnice. Ak je súbor akýmkoľvek spôsobom poškodený, obnovenie knižnice vám umožní jeho opätovné stiahnutie, a tým problém vyriešiť. Postupujte podľa krokov uvedených nižšie a zistite, ako na to:
1. Najprv na svojom zariadení otvorte Hudbu Google Play .(Google Play Music)

2. Teraz klepnite na tlačidlo ponuky (tri vodorovné pruhy)(menu button (three horizontal bars)) v ľavej hornej časti obrazovky.

3. Kliknite na možnosť Nastavenia(Settings) .

4. Teraz klepnite na tlačidlo Obnoviť(Refresh) .

5. Keď sa knižnica obnoví, reštartujte zariadenie(reboot your device) .
6. Teraz skúste znova použiť Hudbu Google Play(Google Play Music) a zistite, či aplikácia stále zlyháva alebo nie.
3. Vymažte vyrovnávaciu pamäť a údaje pre Hudbu Google Play(3. Clear Cache and Data for Google Play Music)
Každá aplikácia ukladá niektoré údaje vo forme súborov vyrovnávacej pamäte. Ak Hudba Google Play(Google Play Music) neustále zlyháva, môže to byť spôsobené poškodením týchto zvyškových súborov vyrovnávacej pamäte. Ak chcete tento problém vyriešiť, vždy môžete skúsiť vymazať vyrovnávaciu pamäť a údaje aplikácie. Ak chcete vymazať vyrovnávaciu pamäť a dátové súbory Hudby Google Play(Google Play Music) , postupujte podľa týchto krokov .
1. Prejdite do Nastavenia(Settings) svojho telefónu.

2. Klepnite na možnosť Aplikácie(Apps) .

3. Teraz vyberte zo zoznamu aplikácií položku Hudba Google Play .(Google Play Music)

4. Teraz kliknite na možnosť Úložisko(Storage) .
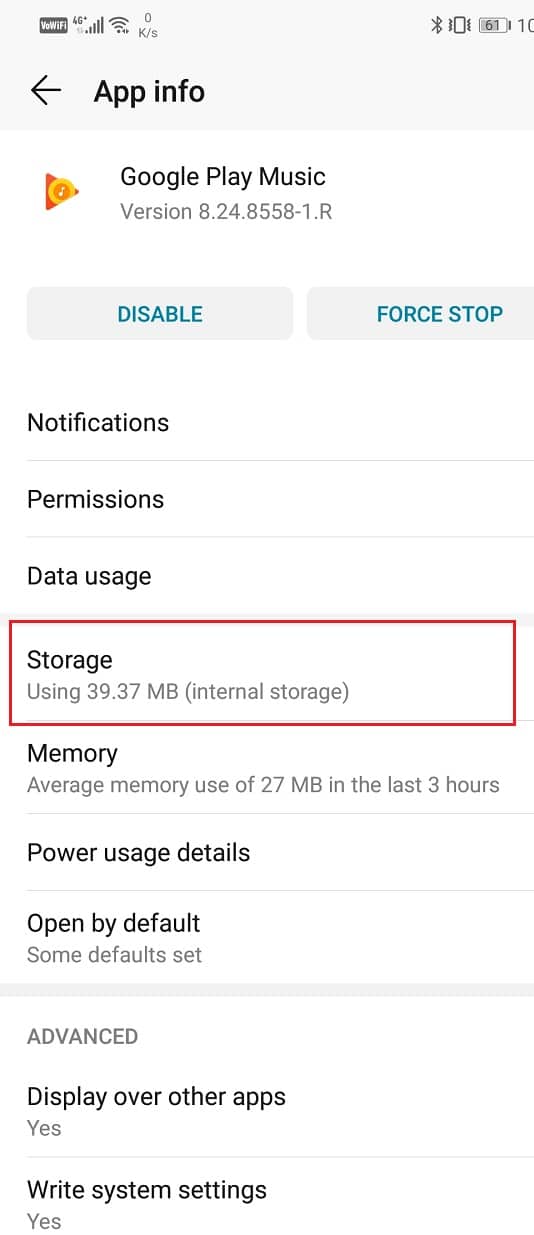
5. Teraz uvidíte možnosti na vymazanie údajov a vymazanie vyrovnávacej pamäte(clear data and clear cache) . Klepnite na príslušné tlačidlá a uvedené súbory sa vymažú.

6. Teraz ukončite nastavenia a skúste znova použiť Hudbu Google Play(Google Play Music) a zistite, či problém stále pretrváva.
4. Vypnite šetrič batérie pre Google Play Music(4. Disable Battery Saver for Google Play Music)
Šetrič batérie na vašom zariadení je určený na zníženie spotreby energie ukončením procesov na pozadí, automatickým spúšťaním aplikácií, spotrebou dát na pozadí atď. Tiež monitoruje spotrebu energie pre rôzne aplikácie a kontroluje každú aplikáciu, ktorá vybíja batériu. Je možné, že za zlyhanie aplikácie Hudba Google Play(Google Play Music) je zodpovedný šetrič batérie . V snahe šetriť energiu môže šetrič batérie brániť správnemu fungovaniu Hudby Google Play . (Google Play Music)Automaticky zatvára niektoré procesy na pozadí, ktoré sú dôležité pre fungovanie aplikácie. Ak chcete zabrániť tomu, aby šetrič batérie narúšal fungovanie služby Hudba Google Play(Google Play Music) , postupujte podľa krokov uvedených nižšie .
1. Otvorte v telefóne Nastavenia .( Settings)

2. Teraz klepnite na možnosť Aplikácie(Apps) .

3. Vyhľadajte službu Hudba Google Play(Google Play Music) a kliknite na ňu.

4. Kliknite na možnosť Power Usage/Battery .

5. Teraz klepnite na možnosť Spustenie aplikácie(App launch) a vyberte možnosť Bez obmedzení.
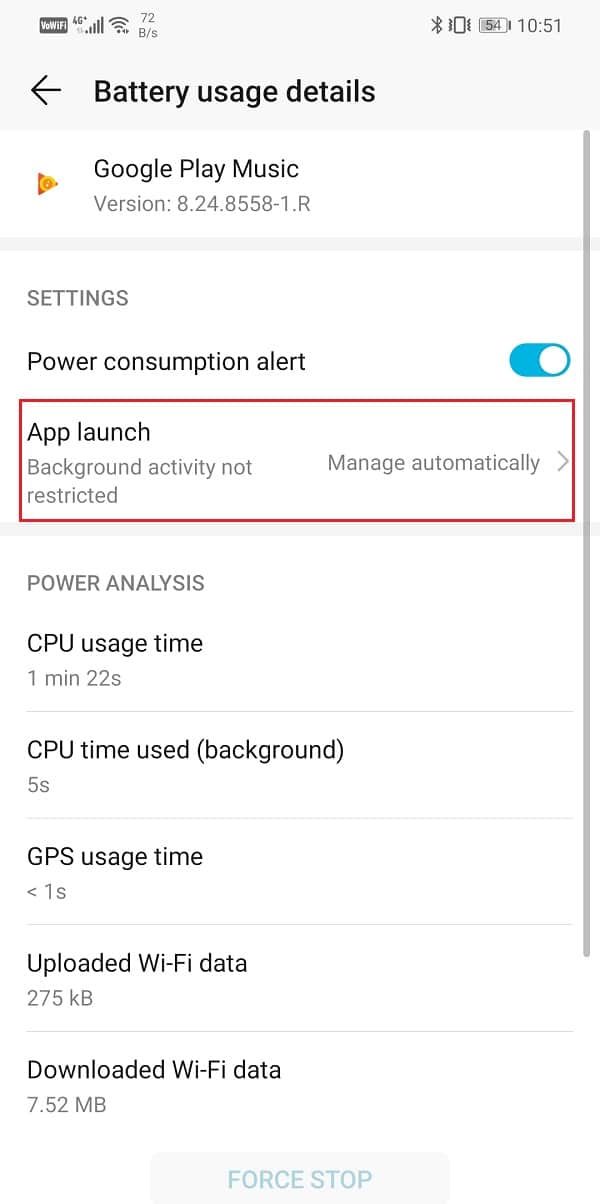
5. Aktualizujte aplikáciu Hudba Google Play(5. Update Google Play Music)
Ďalšia vec, ktorú môžete urobiť, je aktualizovať aplikáciu. Bez ohľadu(Irrespective) na akýkoľvek druh problému, ktorému čelíte, môžete ho vyriešiť aktualizáciou z obchodu Play . Jednoduchá aktualizácia aplikácie často vyrieši problém, pretože aktualizácia môže prísť s opravami chýb na vyriešenie problému.
1. Prejdite do Obchodu Play(Play Store) .

2. V ľavej hornej časti nájdete tri vodorovné čiary(three horizontal lines) . Kliknite na ne.

3. Teraz kliknite na možnosť „Moje aplikácie a hry“(“My Apps and Games”) .

4. Vyhľadajte službu Hudba Google Play(Google Play Music) a skontrolujte, či neexistujú nejaké čakajúce aktualizácie.
5. Ak áno, kliknite na tlačidlo aktualizovať(update) .
6. Keď sa aplikácia aktualizuje, skúste ju znova použiť a skontrolujte, či funguje správne alebo nie.
Prečítajte si tiež: (Also Read:) 10 najlepších bezplatných hudobných aplikácií na počúvanie hudby bez WiFi(10 Best Free Music Apps to listen to music without WiFi)
6. Skontrolujte povolenia na používanie dát pre Hudbu Google Play(6. Review Data Usage Permissions for Google Play Music)
Hudba Google Play vyžaduje na správne fungovanie aktívne internetové pripojenie . (active internet connection)Ak nemá povolenie na prístup k mobilnej alebo Wi-Fi sieti, je pravdepodobné, že zlyhá. Musíte sa uistiť, že má potrebné povolenie na prácu s mobilnými dátami aj Wi-Fi . Ak chcete skontrolovať povolenia na používanie dát pre Obchod Google Play(Google Play Store) , postupujte podľa krokov uvedených nižšie .
1. Prejdite do Nastavenia(Settings) svojho telefónu.

2. Teraz klepnite na možnosť Aplikácie(Apps) .

3. Vyhľadajte službu Hudba Google Play(Google Play Music) a kliknite na ňu.

4. Teraz klepnite na možnosť Využitie dát(Data usage) .

5. Tu sa uistite, že ste aplikácii udelili prístup pre mobilné dáta, dáta na pozadí a roamingové dáta.
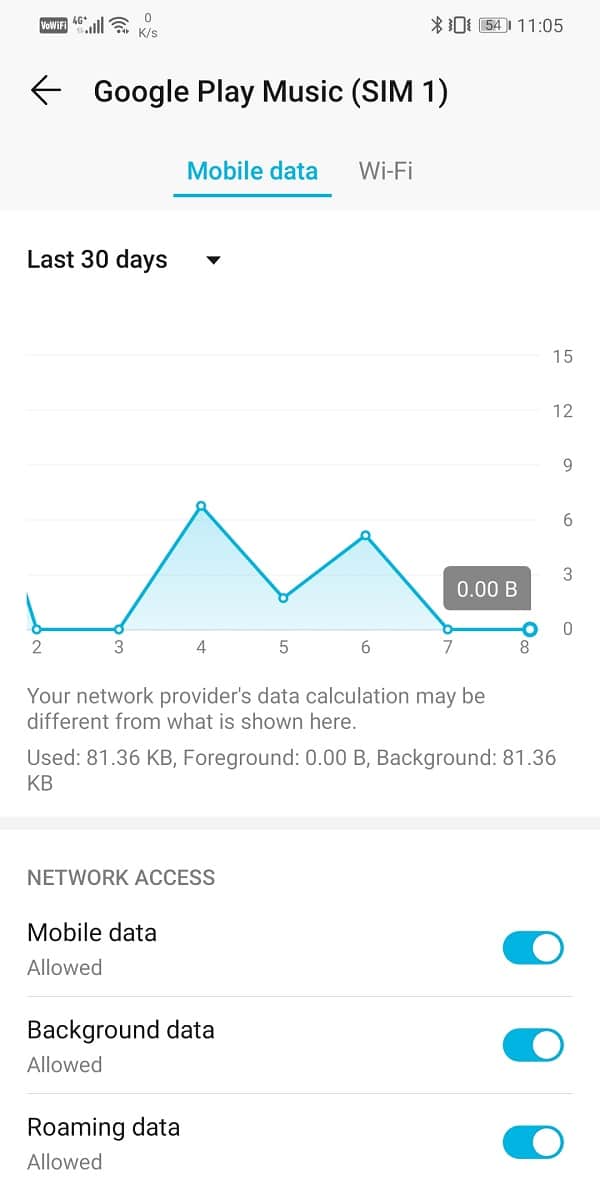
7. Odstráňte Hudbu Google Play a znova ju nainštalujte(7. Delete Google Play Music and Re-install again)
Teraz, ak aplikácia stále nefunguje, môžete skúsiť odinštalovať Hudbu Google Play(Google Play Music) a potom ju znova nainštalovať. Pre väčšinu zariadení so systémom Android je však (Android)Hudba Google Play(Google Play Music) vstavaná aplikácia, a preto ju technicky nemôžete úplne odinštalovať. Jediná vec, ktorú môžete urobiť, je odinštalovať aktualizácie. Postupujte podľa krokov uvedených nižšie a zistite, ako na to.
1. Prejdite do Nastavenia(Settings) svojho telefónu.

2. Teraz klepnite na možnosť Aplikácie(Apps) .

3. Vyhľadajte službu Hudba Google Play(Google Play Music) a kliknite na ňu.

4. Teraz klepnite na možnosť ponuky (tri zvislé bodky)(menu option (three vertical dots)) v pravej hornej časti obrazovky.

5. Kliknite na možnosť Odinštalovať aktualizácie(Uninstall updates) .

6. Potom jednoducho prejdite do Obchodu Play a(Store) znova aktualizujte aplikáciu.
8. Nastavte Hudbu Google Play ako predvolenú aplikáciu Hudba(8. Make Google Play Music your default Music app)
Ďalšou vecou v zozname riešení je, že ako predvolený hudobný prehrávač nastavíte Hudbu Google Play . (Google Play Music)Na základe spätnej väzby od niektorých používateľov sa tým vyriešil problém zlyhania aplikácie.
1. Otvorte v telefóne Nastavenia .(Settings)

2. Vyberte možnosť Aplikácie(Apps) .

3. Teraz kliknite na možnosť Predvolené aplikácie(Default apps) .

4. Prejdite nadol a klepnite na možnosť Hudba(Music option) .

5. V danom zozname aplikácií vyberte Hudba Google Play(Google Play Music) .

6. Týmto sa Hudba Google Play(Google Play Music) nastaví ako váš predvolený hudobný prehrávač.
9. Prepnite na inú aplikáciu(9. Switch to a Different App)
Ak všetky tieto metódy nefungujú, potom je pravdepodobne čas, aby ste prešli na iný hudobný prehrávač. (different music player.)Do Hudby Google Play(Google Play Music) sa môžete kedykoľvek vrátiť neskôr, ak nová aktualizácia problém vyrieši a bude stabilný. Jednou z najlepších alternatív k Hudbe Google Play(Google Play Music) je YouTube Music . V skutočnosti sa samotný Google pomaly snaží povzbudiť svojich používateľov, aby prešli na hudbu YouTube . Najlepšia vec na hudbe YouTube je jej knižnica, ktorá je najrozsiahlejšia zo všetkých. Jeho jednoduché rozhranie je ďalším dôvodom, prečo by ste to mali vyskúšať. Ak sa vám to nepáči, môžete sa kedykoľvek vrátiť k používaniu Hudby Google Play(Google Play Music) .
Odporúčané:(Recommended:)
- Opravte nepodporované problémy s audio-video kodekom v systéme Android(Fix Unsupported Audio-Video Codec Issues on Android)
- Ako používať WhatsApp bez SIM karty alebo telefónneho čísla(How to use WhatsApp without Sim or Phone Number)
Dúfam, že vyššie uvedený článok bol užitočný a podarilo sa vám vyriešiť problém s pádom služby Hudba Google Play(fix Google Play Music Keeps Crashing issue) . Ak máte stále nejaké otázky týkajúce sa tohto návodu, neváhajte sa ich opýtať v sekcii komentárov.
Related posts
Riešenie problémov s Hudbou Google Play
OPRAVA: Obchod Google Play v systéme Android neustále padá
Ako opraviť zlyhanie Instagramu (2022)
Opravte chybu čakajúcu na stiahnutie v obchode Google Play
Oprava, žiaľ, Služby Google Play prestali fungovať Chyba
Oprava Uplay Google Authenticator nefunguje
Oprava chyby DF-DFERH-01 v Obchode Play (2022)
Ako opraviť chyby v obchode Google Play (2022)
Opravte vybitie batérie Služieb Google Play
Opravte, že Fotky Google neodovzdávajú fotografie v systéme Android
Oprava Obchod Play nesťahuje aplikácie do zariadení so systémom Android
11 tipov, ako vyriešiť problém s nefunkčnosťou služby Google Pay
10 spôsobov, ako opraviť nezálohovanie Fotiek Google
3 spôsoby aktualizácie Obchodu Google Play [Vynútiť aktualizáciu]
Oprava telefónu s Androidom, ktorý sa náhodne reštartuje
Ako opraviť neodpovedanie prehliadača Google Chrome v systéme Android
Ako používať Obchod Google Play na inštaláciu aplikácií a hier pre Android
7 spôsobov, ako opraviť pomalé Mapy Google
Manuálne stiahnite a nainštalujte Obchod Google Play
Opravte, aby Mapy Google nehovorili v systéme Android
