Opravte, že Asistent Google nefunguje v systéme Android
Už vás nebaví kričať „OK Google“ alebo „Hej Google“, aby Asistent Google fungoval na vašom zariadení so systémom Android? (Are you tired of screaming ‘OK Google’ or ‘Hey Google’ for Google Assistant to work on your Android device?)Všetci vieme, že Asistent Google(Google Assistant) sa môže hodiť, keď chcete niekomu zavolať, použiť kalkulačku, nastaviť budíky alebo hľadať niečo na webe bez toho, aby ste sa dotkli telefónu. Stále je to však digitálny asistent poháňaný AI a z času na čas môže vyžadovať opravu. Ak váš telefón neodpovedá na „ OK Google “, problém môže mať nejaké dôvody. Preto v tomto článku uvádzame niekoľko spôsobov, ktorými môžete vyriešiť problém s nefunkčným Asistentom Google na telefóne s Androidom.(fix Google Assistant not working issue on Android Phone.)

Opravte, že Asistent Google(Fix Google Assistant) nefunguje v systéme Android(Android)
Dôvody, prečo Asistent Google neodpovedá na „OK Google“.(Reasons behind Google Assistant Not Responding to ‘OK Google.’)
Dôvody, prečo Asistent Google(Google Assistant) nereaguje na vaše príkazy, môžu byť rôzne. Niektoré z možných príčin sú nasledovné:
1. Môžete mať nestabilné internetové pripojenie.
2. V Asistentovi Google(Google Assistant) musíte povoliť funkciu zhody hlasu .
3. Mikrofón nemusí fungovať správne.
4. Možno budete musieť Asistentovi Google(Google Assistant) udeliť povolenie na prístup k vášmu mikrofónu.
Toto môžu byť niektoré z dôvodov, prečo Asistent Google na vašom zariadení so (Google Assistant)systémom Android(Android) nefunguje .
9 spôsobov, ako opraviť „OK Google“ nefunguje v systéme Android(9 Ways to Fix ‘OK Google’ Not Working on Android)
Uvádzame niekoľko metód, ktoré musíte dodržiavať, ak chcete opraviť, že Asistent Google nefunguje v systéme Android:(We are listing some methods that you must follow if you want to fix Google Assistant not working on Android:)
Metóda 1: Skontrolujte svoje internetové pripojenie(Method 1: Check your Internet connection)
Najzákladnejšia vec, ktorú musíte skontrolovať, je vaše internetové pripojenie. Keďže Asistent Google(Google Assistant) používa vašu sieť WI-FI alebo vaše mobilné dáta, aby vám odpovedal, uistite sa, že máte na svojom zariadení stabilné internetové pripojenie.

Ak chcete skontrolovať, či váš internet funguje správne, môžete otvoriť ľubovoľnú náhodnú stránku vo svojom webovom prehliadači. Ak sa stránka úspešne načíta, váš internet funguje správne, no ak sa nenačíta, môžete skontrolovať zapojenie WI-FI pripojenia alebo reštartovať telefón.
Metóda 2: Skontrolujte kompatibilitu so zariadením Android(Method 2: Check the Compatibility with your Android device)
Asistent Google(Google Assistant) nepodporuje všetky verzie systému Android a na kontrolu kompatibility aplikácie na svojom zariadení musíte zabezpečiť niekoľko ďalších vecí. Skontrolujte nasledujúce požiadavky na používanie Asistenta Google(Google Assistant) na vašom zariadení so systémom Android(Android) :
- Google Assistant podporuje Android 5.0 s 1 GB dostupnej pamäte a Android 6.0 s 1,5 GB dostupnej pamäte.
- služby Google Play.
- Aplikácia Google verzie 6.13 a vyššej.
- Rozlíšenie obrazovky(Screen) 720p alebo vyššie.
Metóda 3: Skontrolujte nastavenia jazyka v Asistentovi Google(Method 3: Check Language Settings on Google Assistant)
Ak chcete (To )opraviť, že Asistent Google nefunguje v systéme Android,(fix Google Assistant not working on Android, ) môžete skontrolovať nastavenia jazyka Asistenta Google(Google Assistant) a skontrolovať, či ste vybrali správny jazyk podľa vášho prízvuku a jazyka, ktorým hovoríte. Väčšina používateľov volí americkú angličtinu(US English) ako predvolený jazyk pre Asistenta Google(Google Assistant) . Ak chcete skontrolovať nastavenia jazyka, môžete postupovať podľa týchto krokov:
1. Otvorte na svojom zariadení Google Assistant .
2. Klepnite na ikonu políčka(box icon) v ľavej dolnej časti obrazovky.

3. Teraz klepnite na ikonu vášho profilu(Profile icon) vpravo hore.

4. Prejdite nadol a vyhľadajte časť Jazyky(Languages) .

5. Otvorte jazyky a uvidíte obrovský zoznam možností. Zo zoznamu si môžete jednoducho vybrať požadovaný jazyk(select the desired language) .

Po nastavení jazyka môžete skontrolovať, či sa vám podarilo opraviť, že Asistent Google nefunguje na vašom telefóne s Androidom. (fix Google Assistant not working on your Android phone. )
Prečítajte si tiež: (Also Read:) Ako zapnúť baterku zariadenia pomocou Asistenta Google(How to Turn ON Device Flashlight Using Google Assistant)
Metóda 4: Skontrolujte povolenia mikrofónu pre Asistenta Google(Method 4: Check Microphone Permissions for Google Assistant)
Je možné, že budete musieť Asistentovi Google(Google Assistant) udeliť povolenia na prístup k vášmu mikrofónu a reagovať na vaše príkazy. Preto, ak chcete (Therefore, to )opraviť OK, že Google nefunguje v systéme Android(fix OK Google not working on Android) , môžete podľa týchto krokov skontrolovať povolenie aplikácie:
1. Prejdite do Nastavenia(Settings) vášho zariadenia.
2. Otvorte „ Aplikácie(Apps) “ alebo „ Aplikácie a upozornenia(Apps and notifications) “. V sekcii aplikácií klepnite na Povolenia(Permissions) .

3. Teraz vyberte „ Mikrofón(Microphone) “ pre prístup k povoleniam pre mikrofón na vašom zariadení.

4. Nakoniec sa uistite, že je zapnutý(make sure that the toggle is on) prepínač Gboard .
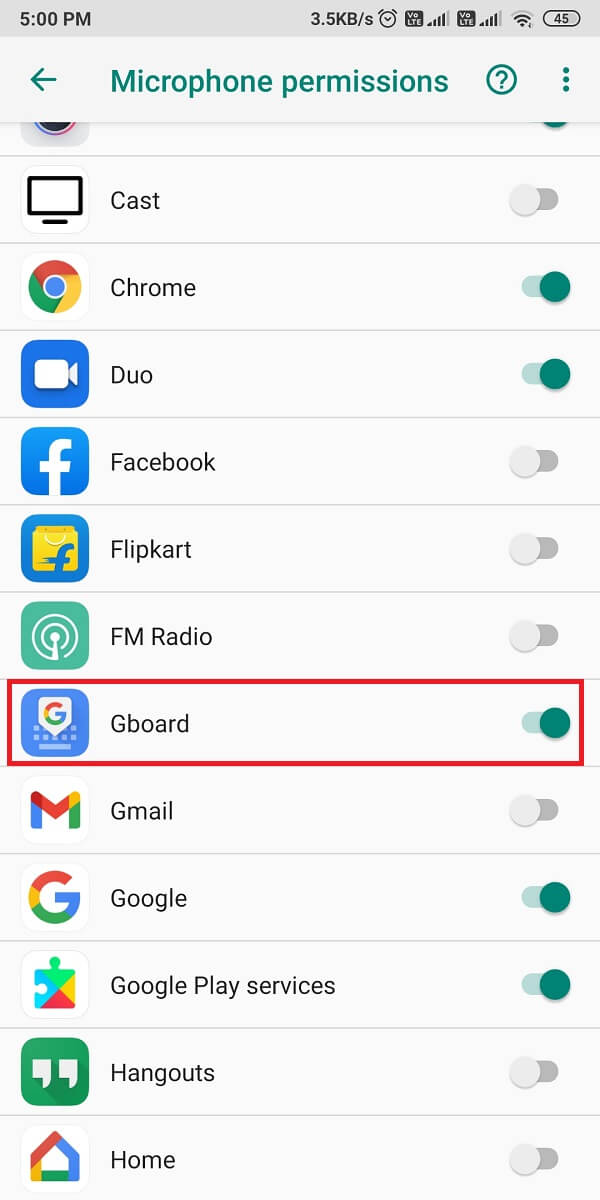
Ak bol prepínač vypnutý, môžete ho povoliť a skontrolovať, či Asistent Google(Google Assistant) na vašom zariadení funguje alebo nie.
Metóda 5: Povoľte v Asistentovi Google možnosť „Hey Google“. (Method 5: Enable the ‘Hey Google’ option on Google Assistant )
Ak chcete používať hlasové príkazy ako „Hej Google“ alebo „ OK Google “, musíte sa uistiť, že ste v Asistentovi Google(Google Assistant) povolili možnosť „Hey Google“ . To môže byť dôvod, prečo Asistent Google(Google Assistant) nereaguje na vaše príkazy. Ak chcete povoliť možnosť „Hey Google“ v Asistentovi Google(Google Assistant) , postupujte podľa týchto krokov :
1. Otvorte na svojom zariadení Google Assistant .
2. Klepnite na ikonu poľa(box icon) v ľavej dolnej časti obrazovky. Potom klepnite na ikonu Profil(Profile icon) vpravo hore.

3. Otvorte sekciu Voice match a zapnite (Voice match)prepínač(toggle on) pre „ Hey Google “.

Keď povolíte „ Hey Google “, môžete jednoducho vyriešiť problém s nefunkčným Asistentom Google na vašom zariadení so systémom Android. (fix Google Assistant not working issue on your Android device. )
Metóda 6: Obnovte hlasový model v Asistentovi Google (Method 6: Retrain Voice Model on Google Assistant )
Asistent Google(Google Assistant) môže mať pri pokuse o identifikáciu vášho hlasu problémy. Keď nie je možné rozpoznať váš hlas, Asistent Google(Google Assistant) nemusí fungovať, keď je telefón uzamknutý. Existuje však možnosť pretrénovania hlasového modelu, ktorá používateľom umožňuje znovu trénovať svoj hlas a vymazať predchádzajúci hlasový model.
1. Spustite Google Assistant na svojom telefóne s Androidom.
2. Klepnite na ikonu poľa(box icon) v ľavej dolnej časti obrazovky a potom klepnite na ikonu svojho profilu(Profile icon) v hornej časti.

3. Prejdite do časti Voice Match .

4. Teraz klepnite na možnosť Hlasový(Voice) model. Uistite sa však, že ste povolili možnosť „ Hey Google “, pretože ak je možnosť „Hey Google“ vypnutá (off), nebudete môcť znova natrénovať svoj hlas(you will not be able to retrain your voice if) .
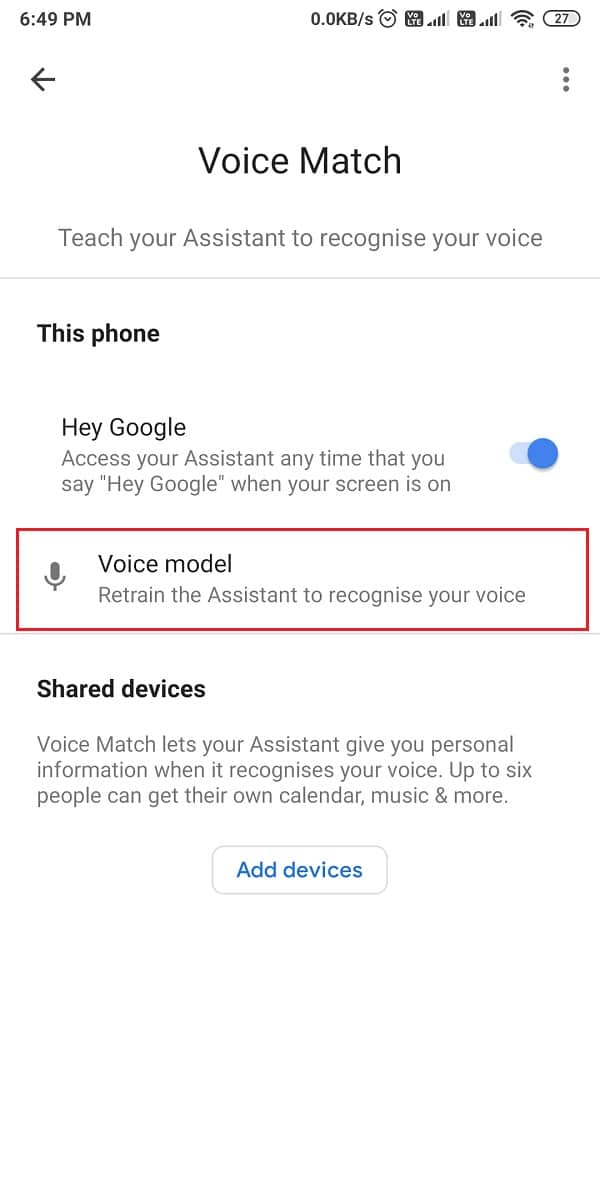
5. Klepnutím na ' Preškoliť hlasový model(Retrain voice model) ' spustíte proces preškolenia.

Po dokončení procesu preškolenia môžete skontrolovať, či táto metóda dokázala vyriešiť, že „OK Google“ nefunguje v systéme Android(Android) .
Prečítajte si tiež: (Also Read:) Ako upravovať videá vo Fotkách Google pre Android(How to Edit Videos in Google Photos for Android)
Metóda 7: Uistite sa, že mikrofón vášho zariadenia funguje správne(Method 7: Ensure that your Device’s Microphone is Working Properly)
Ak sa vám stále nedarí problém vyriešiť, môžete skontrolovať, či mikrofón vášho zariadenia funguje správne alebo nie. Keďže Asistent Google(Google Assistant) pristupuje k vášmu mikrofónu, aby identifikoval alebo rozpoznal vaše hlasové príkazy, je možné, že máte na svojom zariadení chybný mikrofón.
Ak chcete skontrolovať mikrofón na svojom zariadení, môžete na svojom zariadení otvoriť aplikáciu hlasového záznamníka a nahrať svoj hlas. Po zaregistrovaní hlasu si môžete prehrať nahrávku a ak svoj hlas počujete zreteľne, problém nie je vo vašom mikrofóne.
Metóda 8: Odstráňte ostatných hlasových asistentov zo svojho zariadenia(Method 8: Remove Other Voice Assistants from your Device)
Mnoho telefónov s Androidom(Android) sa dodáva s vlastným vstavaným digitálnym asistentom poháňaným AI(AI-powered digital assistant) , ako napríklad Bixby , ktorý sa dodáva so zariadeniami Samsung . Títo hlasoví asistenti môžu zasahovať do fungovania Asistenta Google(Google Assistant) a môže to byť dôvod, prečo máte problémy s aplikáciou Asistent Google(Google Assistant) .
Iných hlasových asistentov môžete zo svojho zariadenia odstrániť, aby ste predišli akýmkoľvek interferenciám s Asistentom Google(Google Assistant) . Iného hlasového asistenta môžete vypnúť alebo odinštalovať.
1. Prejdite do Nastavenia(Settings) vášho zariadenia.
2. Prejdite na „ Aplikácie a upozornenia(Apps and notification) “ alebo „ Aplikácie(Apps) “ v závislosti od telefónu a potom klepnite na Spravovať aplikácie(Manage apps) .

3. Teraz prejdite nadol a zakážte alebo odinštalujte ostatných hlasových asistentov zo svojho zariadenia.(disable or uninstall other Voice Assistants from your device.)
Po odinštalovaní ostatných hlasových asistentov zo zariadenia môžete skontrolovať, či dokážete plynule spustiť Google Assistant .
Metóda 9: Vymažte vyrovnávaciu pamäť a údaje pre služby Google(Method 9: Clear Cache and Data for Google services)
Ak chcete opraviť, že Asistent Google nefunguje v systéme Android (To fix Google Assistant not working on Android), môžete skúsiť vymazať vyrovnávaciu pamäť a údaje aplikácií. Vyrovnávacia pamäť môže byť dôvodom, prečo Asistent Google na vašom zariadení so (Google Assistant)systémom Android(Android) nefunguje správne .
1. Prejdite do Nastavenia(Settings) vášho zariadenia.
2. Go to ‘Apps and notifications‘ or ‘Apps.’ Tap on Manage apps.

3. Locate Google services from the list of applications and tap on ‘Clear data‘ from the bottom. Then select ‘Clear cache.’

4. Finally, tap on ‘OK‘ to clear the app data.

After clearing the data, you can check if this method was able to fix the working of Google Assistant on your device.
Frequently Asked Questions (FAQ)
Q1. How do I reset Google Assistant on Android?
To reset your Google Assistant on Android, you may follow these steps:
- Launch the Google Assistant app on your phone.
- Klepnite na ikonu hamburgeru v pravom dolnom rohu obrazovky.
- Klepnite na ikonu svojho profilu zhora.
- Prejdite do nastavení a nájdite zariadenia s asistentom(Assistant) .
- Nakoniec deaktivujte možnosti a po minúte ich povoľte, aby ste resetovali Asistenta Google(Google Assistant) .
Q2. Ako opravím OK, že Google nefunguje?(Q2. How do I fix OK Google Not Working?)
Ak chcete opraviť OK, že Google(OK Google) na vašom zariadení nefunguje, uistite sa, že ste v Asistentovi Google(Google Assistant) povolili možnosť „Hey Google“ . Okrem toho skontrolujte, či je vaše internetové pripojenie stabilné alebo nie. Okrem toho si môžete pozrieť metódy, ktoré sme uviedli v tejto príručke.
Q3. Ako opravím OK, že Google neodpovedá v systéme Android?(Q3. How do I fix OK Google not responding on Android?)
Ak Asistent Google(Google Assistant) nereaguje na váš hlas, môžete skúsiť znova natrénovať svoj hlas v Asistentovi Google(Google Assistant) a skontrolovať, či ste v Asistentovi Google(Google Assistant) nastavili správny jazyk . Ak vyberiete nesprávny jazyk, Asistent Google(Google Assistant) nemusí rozumieť vášmu prízvuku alebo nemusí rozpoznať váš hlas.
Q4. Čo robiť, keď hlas Asistenta Google nefunguje?(Q4. What to Do When Google Assistant Voice Won’t Work?)
Keď hlas Asistenta Google(Google Assistant) na vašom zariadení nefunguje, musíte skontrolovať, či váš mikrofón funguje správne alebo nie. Ak máte chybný mikrofón, Asistent Google(Google Assistant) nemusí zachytiť váš hlas.
Odporúčané:(Recommended:)
- Ako vypnúť Google Assistant v systéme Android(How to Disable Google Assistant on Android)
- Opraviť Asistent Google sa neustále objavuje náhodne(Fix Google Assistant keeps popping up Randomly)
- Ako skontrolovať, či váš telefón podporuje 4G Volte?(How To Check If Your Phone Supports 4G Volte?)
- Ako uverejniť alebo nahrať dlhé video v stave Whatsapp?(How to Post or Upload Long Video on Whatsapp Status?)
Dúfame, že vyššie uvedený sprievodca vám pomohol opraviť, že Asistent Google nefunguje v systéme Android(fix Google Assistant not working on Android) . Ak niektorá z vyššie uvedených metód dokázala vyriešiť problém na vašom zariadení, dajte nám vedieť v komentároch nižšie.
Related posts
Opraviť Asistent Google sa neustále objavuje náhodne
Opravte, aby Mapy Google nehovorili v systéme Android
Ako vypnúť Google Assistant na uzamknutej obrazovke
Ako opraviť chyby v obchode Google Play (2022)
Opravte vybitie batérie Služieb Google Play
Ako opraviť Facebook zoznamka nefunguje (2022)
Ako zapnem alebo vypnem Google Assistant v systéme Android
6 spôsobov, ako opraviť nefunkčnosť automatického otáčania v systéme Android
Kalendár Google nefunguje? 9 spôsobov, ako to opraviť
Ako opraviť pomalé nabíjanie v systéme Android (6 jednoduchých riešení)
Opravte chybu čakajúcu na stiahnutie v obchode Google Play
Oprava nefunkčnosti Máp Google v systéme Android [100 % funkčné]
Oprava, že sa Spotify neotvára v systéme Windows 10
Ako povoliť alebo zakázať službu Google Feed v systéme Android
11 tipov, ako vyriešiť problém s nefunkčnosťou služby Google Pay
Ako vypnúť Google Assistant v systéme Android
6 spôsobov, ako opraviť „OK Google“ nefunguje
Opravte bežné problémy Moto G6, G6 Plus alebo G6 Play
Ako opraviť chybu servera v obchode Google Play
Ako opraviť chybu Instagramu nedovolí uverejniť
