Opravte závažnú systémovú chybu c000021A v systéme Windows 11/10
Ak sa pri inovácii Windows 11/10 zobrazuje chyba, ktorá hovorí STOP 0XC000021A alebo STATUS_SYSTEM_PROCESS_TERMINATED, (STOP 0XC000021A or STATUS_SYSTEM_PROCESS_TERMINATED, ) ide o bezpečnostný problém v systéme Windows . Je tiež možné, že systémové súbory majú problém a boli nesprávne upravené. To nevyhnutne neznamená, že ide o problém so škodlivým softvérom, ale niektorá z nedávno nainštalovaných aplikácií mohla upraviť alebo poškodiť niektoré základné súbory. Táto príručka vám pomôže vyriešiť tento problém.
0XC000021a, PROCES SYSTÉMU STAVU UKONČENÝ(STATUS SYSTEM PROCESS TERMINATED)
Chyba c000021a ( závažná (c000021a)systémová chyba(System Error) ) sa zobrazí, keď systém Windows(Windows) zistí ohrozenie zabezpečenia v podsystéme používateľského režimu, ako je napríklad WinLogon alebo CSRSS (Client Server Run-Time Subsystem ). Keď sa takýto systémový proces ukončí, váš systém sa prepne do režimu jadra. pretože nemôže fungovať bez CSRSS alebo WinLogon .
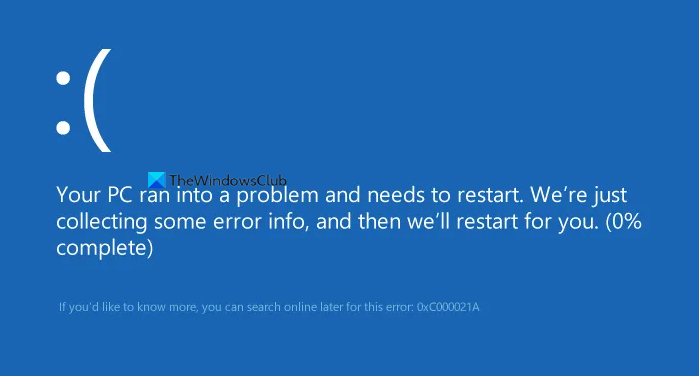
Ďalšou príčinou chyby c000021a sú nezhodné súbory na pevnom disku. Táto chyba sa zobrazí po obnovení systémových súborov zo zálohy alebo po inštalácii či aktualizácii ovládačov zariadení(updating device drivers) , služby alebo softvéru tretích strán. V tomto prípade program na obnovenie preskočí dôležité systémové súbory, väčšinou preto, že program zistil, že ich systém používa.
This error occurs when a user-mode subsystem, such as WinLogon or the Client Server Run-Time Subsystem (CSRSS), has been fatally compromised and security can no longer be guaranteed. In response, the operating system switches to kernel mode. Microsoft Windows cannot run without WinLogon or CSRSS. Therefore, this is one of the few cases where the failure of a user-mode service can shut down the system.
c000021A Závažná systémová chyba(Fatal System Error) v Windows 11/10
Závažnú systémovú chybu(Fatal System Error) môžete získať z rôznych faktorov. V tejto časti sa budeme venovať všetkým metódam riešenia problémov. Niektoré opravy fungujú iba vtedy, keď máte prístup k prostrediu Windows a niektoré fungujú na BSoD(BSoDs) . Tu sú preferované riešenia:
- Odinštalujte škodlivý softvér.
- Spustite kontrolu systémových súborov
- Opravte to príkazom DISM
- Obnovte BCD a opravte MBR
- Opravte chyby na pevnom disku
- Vykonajte obnovenie systému.
- Použite možnosť Cloud Reset.
- Kontaktujte spoločnosť Microsoft.
Ak nemôžete normálne spustiť počítač, možno budete musieť prejsť na rozšírené možnosti spustenia(access Advanced Startup Options) , aby ste získali prístup k nástrojom na obnovenie.
1] Odinštalujte problematický softvér
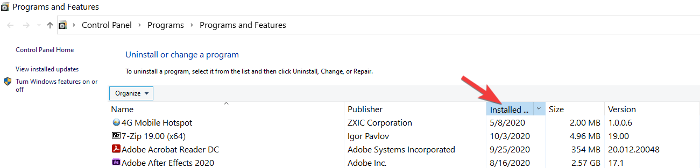
Pamätáte si, keď ste prvýkrát začali zaznamenať chybu 0xc000021a? Môže to byť ihneď po inštalácii alebo aktualizácii aplikácie, systémovej služby alebo ovládača.
Vinníkom môže byť posledný softvér, ktorý ste nainštalovali alebo aktualizovali. Ak je to váš prípad, problém môžete vyriešiť odinštalovaním alebo zakázaním chybného softvéru. Súčasným stlačením klávesu Windows a R(Windows key and R) otvoríte dialógové okno Spustiť .(Run)
Do dialógového okna Spustiť(Run) zadajte appwiz.cpl a kliknite na tlačidlo OK. Kliknutím na stĺpec Nainštalované(Installed On) na zoradíte aplikácie zo zoznamu aplikácií podľa dátumu inštalácie. To vám pomôže nájsť najnovšiu inštaláciu, ktorá mohla spôsobiť chybu.
Kliknite pravým tlačidlom myši(Right-click) na aplikáciu a vyberte možnosť Odinštalovať(Uninstall) . Dokončite odinštalovanie podľa pokynov na obrazovke.
Ak ste nedávno nainštalovali alebo aktualizovali softvér ovládača(Driver) , možno budete chcieť zvážiť jeho odstránenie.
Ak je však škoda už spôsobená, odinštalovanie nepomôže. V takom prípade by ste mali vykonať obnovenie systému , aby ste sa vrátili do stabilného stavu počítača.
2] Spustite kontrolu systémových súborov
Spustite Kontrola systémových súborov v núdzovom režime a zistite, či to pomôže. Tým sa opravia poškodené alebo poškodené súbory systému Windows. Tento príkaz budete musieť spustiť zo zvýšeného CMD , tj príkazového riadka spusteného s oprávneniami správcu.
3] Spustite DISM
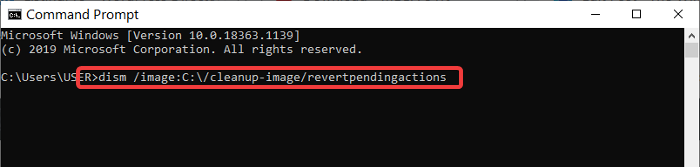
Ak ste získali prístup do systému z predchádzajúceho riešenia, ale nedokázali ste opraviť chybu c000021a, môžete spustiť príkaz DISM v príkazovom riadku(Command Prompt) .
Najprv spustite počítač do núdzového režimu systému Windows pomocou príkazového riadka(Windows Safe Mode with Command Prompt) . V okne Príkazový riadok(Command Prompt) zadajte nasledujúci príkaz a spustite ho stlačením klávesu ENTER:
dism /image:C:\/cleanup-image/revertpendingactions
4] Obnovte BCD a opravte MBR
Boot Configuration Data ( BCD ) je databáza nezávislá od firmvéru pre konfiguračné údaje pri spustení. Ak chcete znova vytvoriť(rebuild the BCD) súbor s údajmi o konfigurácii(Boot Configuration Data) BCD alebo zavádzania v systéme Windows(Windows) , zadajte nasledujúci príkaz a stlačte kláves Enter(Enter) . Budete musieť použiť príkazový riadok so zvýšenými právami správcu.
bootrec /rebuildbcd
Ak chcete získať nový zavádzač, zadajte nasledujúci príkaz do príkazového riadka so zvýšenými oprávneniami.
bcdboot c:\windows /s c:
C je váš systémový disk, na ktorom je nainštalovaný systém Windows . Ak to nepomôže, môžete skúsiť opraviť hlavný zavádzací záznam(repairing the Master Boot Record) .
5] Opravte chyby pevného disku
Toto nemusí byť 100% úplné riešenie, ale môžete spustiť príkaz chkdsk v príkazovom riadku(run chkdsk in the command prompt ) , aby ste videli, že nemáte žiadny problém s pevným diskom. Môžete vykonať nasledujúci príkaz:
chkdsk c: /f /r
Je možné, že pri inštalácii programov na poškodenú časť disku môže dôjsť k problémom.
Súvisiace(Related) : Chyba 0xc000021a alebo 0xc0000001 , Počítač sa nepodarilo správne spustiť.
6] Spustite obnovenie systému
Môžete sa uchýliť k vykonaniu obnovenia systému . a uvidíme, či to pomôže.
Ak sa zobrazí chyba Stop 0xc000021a(Stop Error 0xc000021a) a funkcia Obnovovanie systému(System Restore) prestane fungovať po aktualizácii (Update)systému Windows 10(Windows 10) , ide o známy problém pre systém Windows 10(Windows 10) . Tento príspevok vám môže pomôcť – Obnovovanie systému nefunguje po aktualizácii systému Windows 10 .
7] Vykonajte reset cloudu
Ak to obnovenie systému nevyrieši, vašou poslednou možnosťou je vykonať obnovenie cloudu(do a Cloud Reset) .
8] Kontaktujte spoločnosť Microsoft
Ak sa zdá, že nič nefunguje, vždy môžete kontaktovať tím podpory spoločnosti Microsoft(Microsoft Support) pomocou tohto odkazu.
TIP : Ďalšie nápady na opravu chýb modrej obrazovky systému Windows(fix Windows Blue Screen errors) .
Všetko najlepšie.
Related posts
Opravte modrú obrazovku VÝNIMKY SYSTÉMOVÝCH SLUŽEB v systéme Windows 11/10
Opravte chybu KERNEL DATA INPAGE ERROR (Msis.SYS) v systéme Windows 11/10
Opravte chybu zastavenia APC_INDEX_MISMATCH v systéme Windows 11/10
Opravte chybu modrej obrazovky Klif.sys v systéme Windows 11/10
Opravte chybu hardlock.sys Blue Screen Of Death v systéme Windows 11/10
Chyba zlyhania kontroly zabezpečenia jadra v systéme Windows 11/10
Opravte modrú obrazovku FAT FILE SYSTEM (fastfat.sys) v systéme Windows 10
Opravte modrú obrazovku chýb smrti SYSTEM_SERVICE_EXCEPTION (xxxx.sys).
Opravte chybu modrej obrazovky SYSTEM SERVICE EXCEPTION (asmtxhci. sys).
Opravte problémy s pomerom strán obrazovky v systéme Windows 11/10
KERNEL_MODE_HEAP_CORRUPTION Modrá obrazovka v systéme Windows 11/10
Oprava systému prerušuje vysoké využitie procesora v systéme Windows 11/10
Ako opraviť chybu modrej obrazovky smrti v systéme Windows 11/10
Opravte chybu Sdbus.sys Blue Screen Of Death v systéme Windows 11/10
NEOČAKÁVANÁ chyba KERNEL MODE TRAP v systéme Windows 11/10
Opravte chybu VIDEO_DXGKRNL_FATAL_ERROR v systéme Windows 11/10
Ako použiť klávesnicu na vynútenie modrej obrazovky smrti v systéme Windows
Oprava modrej obrazovky smrti DATA_BUS_ERROR v systéme Windows 11/10
Opravte modrú obrazovku HYPERVISOR_ERROR v systéme Windows 11/10
Oprava čiernej obrazovky smrti v systéme Windows 11/10; Zaseknutý na čiernej obrazovke
