Opravte vysoké využitie procesora MPSigStub v systéme Windows 11/10
V systéme Windows(Windows) sa môžete často stretnúť s názvami súborov, o ktorých ste nikdy nepočuli, a preto ich môžete považovať za podozrivé. Nie všetky by sa však mali považovať za vírusy alebo malvér. Väčšina z nich sú legitímne súbory potrebné pre niektoré procesy. Jedným z takýchto prípadov je súbor MPSigStub.exe . Niekedy je známe, že tento súbor spôsobuje vysoké využitie procesora(high CPU usage) .
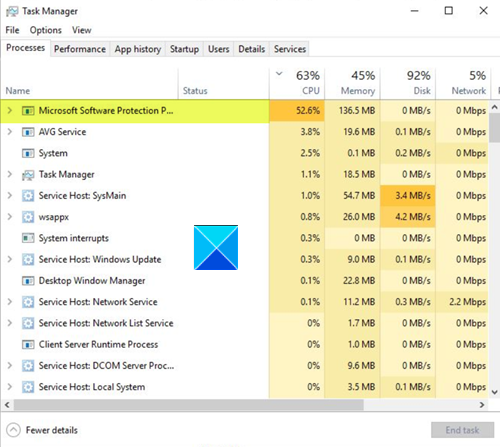
MPSigStub vysoké využitie CPU v Windows 11/10
MPSigStub.exe je súbor, ktorý pomáha pri inštalácii aktualizácií (Updates)systému Windows(Windows) . Je známejší ako Microsoft Protection Signature Stub . Funkciou súboru je hlavne extrahovať stiahnutú aktualizáciu Windows Update(Windows Update) na vašom PC. Táto aktivita môže mať za následok vysoké využitie procesora(CPU) , ale problém trvá len niekoľko minút. Ak sa s týmto problémom stretávate často, môžete vyskúšať niekoľko vecí:
- Skontrolujte, či prebieha aktualizácia systému Windows(Windows Update)
- Skontrolujte umiestnenie súboru
- Vynútiť odstránenie súboru škodlivého softvéru
- Vymeňte legitímny súbor.
Súbor MPSigStub nájdete pod C:Program Files. Niekedy sa jej názov môže zdať rozšírený o veľa náhodných písmen a čísel alebo podobne veľké reťazce čísel a písmen. Niet sa čoho obávať, pretože toto všetko sú dočasné súbory vytvorené službou Windows Update ako súčasť procesu aktualizácie.
1] Skontrolujte(Check) , či prebieha aktualizácia systému Windows(Windows Update)
Keďže je súbor priradený k službe Windows Update( Windows Update) , môžete počas procesu aktualizácie vidieť prudký nárast využitia procesora .(CPU)
Dajte tomu nejaký čas – usadí sa.
Ak pretrváva prudký nárast počas dlhšieho obdobia, skúste aktualizáciu nainštalovať manuálne prostredníctvom webovej lokality Microsoft Update Catalog(Microsoft Update Catalog website) .
2] Skontrolujte umiestnenie súboru
Legitímny súbor operačného systému MPSigStub.exe(MPSigStub.exe OS) sa nachádza v nasledujúcom umiestnení“
C:WindowsSystem32
Ak sa nájde inde, môže ísť o malvér.
V tomto prípade môžete pomocou Správcu úloh(using the Task Manager) > Vyhľadať(Locate) proces > kliknúť naň > Right-click> Open umiestnenie súboru a prejsť do priečinka, kde sa tento súbor nachádza.
Keď tam budete, môžete súbor naskenovať pomocou antivírusového softvéru. V prípade pochybností môžete použiť aj prenosný nástroj na odstránenie škodlivého softvéru s druhým názorom .(second-opinion portable malware removal tool)
Spustenie úplnej kontroly PC AV by mal malvér úplne odstrániť.
3] Vynútiť odstránenie súboru škodlivého softvéru
Ak zistíte, že súbor sa nachádza v nesystémovom priečinku, môžete použiť nástroj tretej strany na vynútenie vymazania tohto súboru škodlivého softvéru(tool to force delete this malware file) .
Niektorí ľudia nahlásili, že našli súbor malvéru v nasledujúcom skrytom umiestnení:
c:8c7dc26a331d59f4b1fa75799e
Musíte nastaviť systém Windows, aby zobrazoval skryté súbory , a ak to tu uvidíte, môžete tento bezpečne odstrániť.
4] Nahraďte legitímny súbor
Je tiež možné, že sa poškodil legitímny súbor MPSigStub.exe . V tomto scenári môžete použiť spustiť SFC iba na nahradenie tohto potenciálne poškodeného súboru .
Ak to nepomôže, budete musieť podľa tohto postupu opraviť poškodený systémový súbor v systéme Windows .
POZNÁMKA(NOTE) : Neodporúčame odstraňovať legitímny systémový súbor MPSigStub.exe ani upravovať jeho oprávnenia.(MPSigStub.exe)
Hope it helps!
Related posts
Oprava systému prerušuje vysoké využitie procesora v systéme Windows 11/10
Aplikácia Fix Services and Controller Vysoké využitie procesora v systéme Windows 11/10
Opravte vysoké využitie procesora pomocou XboxStat.exe v systéme Windows 11/10
Opravte vysoké využitie procesora alebo disku COM Surrogate v systéme Windows 11/10
Microsoft Office Click-to-Run Vysoké využitie procesora v systéme Windows 11/10
Opravte modrú obrazovku VÝNIMKY SYSTÉMOVÝCH SLUŽEB v systéme Windows 11/10
Hostiteľ poskytovateľa WMI (WmiPrvSE.exe) Vysoké využitie procesora v systéme Windows 11/10
Ako skontrolovať, znížiť alebo zvýšiť využitie procesora v systéme Windows 11/10
Opravte Ping Spikes vo WiFi alebo Ethernete v systéme Windows 11/10
Opravte chybu overenia tlačiarne HP v systéme Windows 11/10
Čo je proces YourPhone.exe v systéme Windows 11/10? Mám to odstrániť?
Opravte, že sa Minecraft nedokáže pripojiť k svetu v systéme Windows 11/10
Čo je CompatTelRunner.exe v systéme Windows 11/10? Môžem to vypnúť?
Opravte chýbajúci zrkadlový zväzok po preinštalovaní systému Windows 11/10
Vyskytol sa problém so spustením StartupCheckLibrary.dll v systéme Windows 11/10
Oprava DXGI_ERROR_DEVICE_REMOVED na počítači so systémom Windows 11/10
Ako opraviť vysoké využitie procesora audiodg.exe v systéme Windows 11/10
Opravte chybu ShellExecuteEx v systéme Windows 11/10
Opravte chybu Crypt32.dll nenájdená alebo chýbajúca v systéme Windows 11/10
Chyba Opraviť šifrovanie zariadenia je dočasne pozastavené v systéme Windows 11/10
