Opravte vysoké využitie pamäte Microsoft Edge v systéme Windows 11/10
Zatiaľ čo Microsoft Edge používa rovnaký Chromium Engine ako prehliadač Chrome(Chrome) , využitie CPU a RAM je výrazne nižšie. To znamená, že je stále možné, že prehliadač Edge môže začať spotrebovávať viac zdrojov, a tu sa vám bude hodiť sprievodca. Tento príspevok ponúka návrhy, ktoré vám pomôžu v situáciách, keď sa Microsoft Edge dostane do situácie s vysokým využitím pamäte(high memory usage) .
Vysoká spotreba pamäte Microsoft Edge

Za predpokladu, že počas používania prehliadača Edge(Edge) uvidíte, že počítač alebo prehliadanie sa spomalí , je dobré to najprv preskúmať.
Otvorte Správcu úloh(Task Manager) ( Ctrl + Shift + Esc ) a zoraďte ho podľa využitia pamäte.
- Ak ide o niečo iné ako Edge , ktorý spotrebúva proces a pamäť, musíte túto aplikáciu skontrolovať.
- Ak je to prehliadač Edge , pozrime sa na ďalšie podrobnosti.
Pomocou Správcu úloh prehliadača Edge(Use Edge Browser Task Manager) skontrolujte využitie pamäte karty(Tab Memory Usage)
Vedeli(Did) ste, že prehliadač ponúka aj vstavaného správcu úloh? Pomáha vám zistiť, koľko pamäte zaberá každá otvorená karta. Je to dôležité, pretože konkrétna webová lokalita môže zaberať veľa zdrojov, čo môže spomaliť prácu.
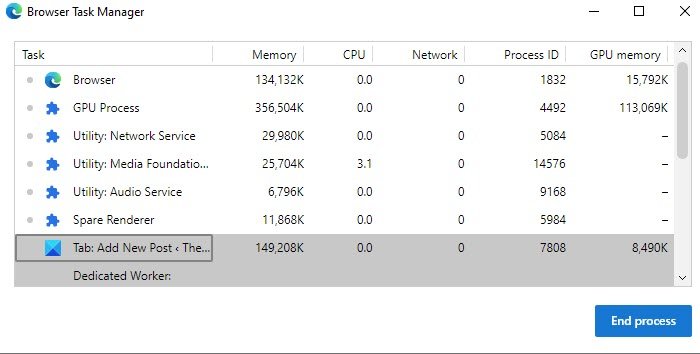
V prehliadači Edge stlačte Shift+Esc , čím vyvoláte správcu úloh prehliadača. Odhalí všetky úlohy vrátane prehliadača(Browser) , procesu GPU , sieťových služieb(Network Service) , zvuku(Audio) , video služieb a využitia pamäte na každej karte a rozšíreniach.
To znamená, že tím Microsoft Edge(Microsoft Edge Team) má svoje vlastné odporúčanie o tom, koľko pamäte môže každý z týchto procesov v prehliadači(Browser) zabrať. Tu je zoznam maxima, ktoré by mal každý z týchto procesov zabrať:
- Proces prehliadača(Browser) : 400 MB. Toto je možné posunúť nahor, keď otvoríte ďalšie karty.
- Proces vykresľovania(Renderer) : 500 MB. Prehrávanie videa, sociálne spravodajské kanály a ďalšie.
- Proces podrámca: 75 MB. To sa môže predĺžiť, ak existujú zložité reklamy, najmä tie, ktoré prehrávajú videá.
- Proces GPU: 1,75 GB
- Obslužný proces: 30 MB
- Proces rozšírenia a plug-in procesov: 15-0 MB
Systém Windows(Windows) si vyhradzuje množstvo pamäte, ktoré sa môže hodiť, keď je to potrebné. Nazýva sa aj poplatok(Commit charge) za záväzok a je založený na veľkosti stránky(Page Size) . Keď sa Edge spustí, požiada o miesto v pamäti a systém Windows ho ponúkne prostredníctvom veľkosti stránky(Page Size) alebo virtuálnej pamäte(Virtual Memory) . To všetko je dynamické, takže aj keď si program pýta 3 GB a využíva iba 500 MB, zvyšok je stále zadarmo.
Faktory, ktoré ovplyvňujú využitie pamäte Edge
Využitie pamäte ovplyvňuje množstvo faktorov. Obsahuje:
- Počet kariet,
- Reklamy
- Rozšírenia prehliadača
- Obsah
- Rozlíšenie obrazovky
- Veľkosť okna
- Číslo alebo okná prehliadača.
Ako znížiť využitie pamäte v Edge ?
Ak vidíte nejakú otvorenú kartu alebo rozšírenia, ktoré zaberajú veľa pamäte v porovnaní s inými ,(s) zatvorte ich alebo rozšírenie odinštalujte. Po zatvorení a znížení využívania zdrojov je problém s tým, čo bolo na tejto karte otvorené. Nezabudnite(Make) porovnať s hodnotou, ktorú sme práve zdieľali vyššie.
Druhým spôsobom, ako zistiť, či nejaký proces na pozadí alebo neaktívna karta v Microsoft Edge zaberá, je pozrieť sa do súkromnej(Private) pracovnej sady. Považujte to za súčasť procesu Edge(Edge Process) a podľa spoločnosti Microsoft by sa viac ako 80 % potvrdenia v súkromnej pracovnej sade, ktoré nie je aktívnou kartou, považovalo za nadmerné.
Kľúčové slovo je aktívna karta(Tab) , čo tiež znamená, že karta, ktorá zaberá príliš veľa pamäte na pozadí, je problematická.
Aby sme zistili, ktorá zaberá väčšinu potvrdenej pamäte, použijeme Správcu zdrojov(Resource Manager) a Správcu úloh prehliadača.
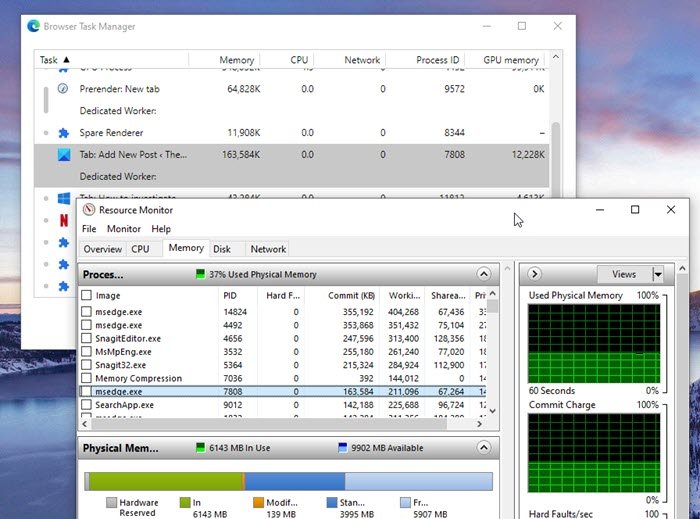
Napíšte Resource Monitor do ponuky Štart(Start) a kliknutím ho spustite, keď bude v zozname, Zoradiť(Sort) podľa názvu, aby ste videli proces msedge.exe a veľkosť odovzdania.
Potom v prehliadači Edge pomocou (Edge)Sift+Esc otvorte správcu úloh prehliadača. Kliknite pravým tlačidlom myši na stĺpce a vyberte PID , Veľkosť potvrdenia(Commit Size) , Pamäť(Memory) ( súkromná(Private) pracovná sada), Názov(Name) , Stav(Status) , Meno používateľa(User Name) a CPU
Všimnite si PID , ktorý vyžaduje veľa zdrojov, a potom prepnite na Správcu úloh systému Windows(Windows Task Manager) . Ak je súkromná pracovná sada procesu väčšia ako 80 % vášho odovzdania, zatvorte ho. Okrem toho to budete musieť nahlásiť spoločnosti Microsoft(Microsoft) .
Ďalšie veci, ktoré môžete vyskúšať, ak Edge vykazuje vysoké využitie pamäte alebo procesora(CPU)
- (Clear Edge browser cache)Pravidelne vymazávajte vyrovnávaciu pamäť prehliadača Edge
- Odstráňte nechcené rozšírenia prehliadača, doplnky a motívy(Remove unwanted browser extensions, addons, and themes)
- Obnovte prehliadač Microsoft Edge(Reset Microsoft Edge browser)
- Použite tlačidlo Modify/Reinstall v Nastaveniach(Settings) .
- Otvorte Settings > Apps > Apps a funkcie a vyhľadajte Edge . Stlačte Upraviť(Modify) . Tým sa preinštaluje Edge a na pracovnej ploche sa zobrazí nová ikona.
- Ak nič nepomôže, stiahnite si a nanovo nainštalujte Microsoft Edge(download and fresh-install Microsoft Edge) .
Aby som to zhrnul – prehliadač môže byť náročný na zdroje a spomaliť počítač, ale na vine nemusí byť prehliadač. Môže to byť otvorená karta, rozšírenie bežiace na pozadí alebo webová stránka, ktorá inzeruje a spomaľuje počítač. Jediný spôsob, ako to zistiť, je skontrolovať, či berie zdroj, a zavrieť ho.
Niekedy môžu byť na vine procesy ako GPU , audio-video služba, sieťová služba. V takom prípade môže pomôcť reštartovanie prehliadača.
To znamená, že ak potrebujete webovú stránku ponechať otvorenú, odporúčam vám zatvoriť ostatné karty a pracovať s nimi. Môžete tiež použiť iný prehliadač, skontrolovať, či problém pretrváva, a dokončiť prácu.
Dúfam, že vám príspevok pomohol zistiť, prečo váš Microsoft Edge spôsobil vysoké využitie pamäte.
Čítať ďalej: (Read next:) Microsoft Edge won’t open on Windows 11/10 .
Related posts
Opravte vysoké využitie procesora pomocou XboxStat.exe v systéme Windows 11/10
Opravte vysoké využitie disku DCFWinService v systéme Windows 11/10
Ako opraviť vysoké využitie procesora audiodg.exe v systéme Windows 11/10
Ako opraviť vysoké využitie disku Service Host (SysMain) v systéme Windows 11/10
Tipy a triky prehliadača Microsoft Edge pre Windows 11/10
Explorer.exe Vysoké využitie pamäte alebo procesora v systéme Windows 11/10
Opravte chybu RESULT_CODE_HUNG v prehliadači Chrome a Edge v systéme Windows 11/10
Oprava čiernej obrazovky smrti v systéme Windows 11/10; Zaseknutý na čiernej obrazovke
Nakonfigurujte, ako Microsoft Edge zaobchádza so súbormi cookie v systéme Windows 11/10
Opravte chybu ShellExecuteEx v systéme Windows 11/10
Opravte pomalý problém Máp Google v prehliadačoch Chrome, Firefox a Edge v systéme Windows 11/10
Opravte problém zabezpečenia INET E v Microsoft Edge
Opravte vysoké využitie disku a pamäte pri hraní hier na počítači so systémom Windows
Ako spravovať limit využitia dát v systéme Windows 11/10
Microsoft Edge udržiava automatické resetovanie pri reštarte v systéme Windows 11/10
Ako znova zaregistrovať alebo preinštalovať aplikácie Microsoft Store v systéme Windows 11/10
Opravte vysoké využitie procesora Audiodg.exe v systéme Windows 11/10
Oprava Microsoft Edge ERR NETWORK CHANGED v systéme Windows 10
Opravte chybu aplikácie WerMgr.exe alebo WerFault.exe v systéme Windows 11/10
Oprava vysokej pamäte a využitia procesora wmpnetwk.exe v systéme Windows
