Opravte systémovú chybu Xbox One E101 a E102
Xbox One je určite skvelá pôsobivá videoherná konzola vyvinutá spoločnosťou Microsoft . Vývoj tejto hry na dôveryhodnú hernú značku trvalo roky. V posledných dňoch však niekoľko používateľov konzoly Xbox hlásilo pravidelnú systémovú chybu pri spustení (System Error) E102 , ktorá im bráni v používaní konzoly.
Táto chyba sa vyskytuje hlavne pri spúšťaní systému alebo keď sa používatelia pokúšajú nainštalovať aktualizáciu OS. Používateľ však nemôže urobiť veľa, aby sa s týmto problémom vysporiadal. Našťastie pre tých, ktorí sa stretli so systémovou chybou E102(System Error E102) , existuje niekoľko vecí, ktoré môžete skúsiť opraviť. Preto si prečítajte tento článok a pokračujte.
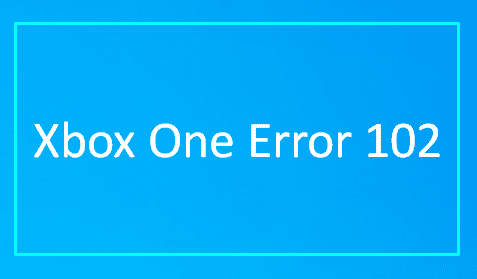
Opravte systémovú chybu Xbox One E101(Fix Xbox One System Error E101) a E102
Ak chcete opraviť systémovú chybu E102 Xbox One(System Error E102 Xbox One) , postupujte podľa nasledujúcich návrhov:
- Obnovte predvolené výrobné nastavenia konzoly
- Aktualizujte svoj Xbox One offline
Pozrime sa na ne teraz podrobne:
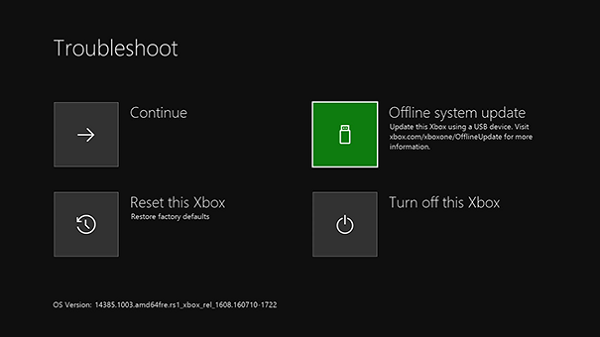
1] Obnovte(Reset) predvolené výrobné nastavenia konzoly
Ak chcete konzolu resetovať, najskôr ju vypnite a potom odpojte napájací kábel.
Chvíľu počkajte(Wait) (približne 30 sekúnd) a potom znova zapojte napájací kábel.
Teraz znova spustite konzolu.
Ak to chcete urobiť, stlačte a podržte tlačidlo Bind & Eject a súčasne klepnite na tlačidlo Xbox .
Tlačidlo Bind(Bind) nájdete na ľavej strane vašej konzoly. Toto tlačidlo sa používa na spárovanie nového ovládača Xbox One . A tlačidlo Eject dostupné na prednej strane konzoly.
Teraz pokračujte v držaní tlačidla Bind and Eject asi 10-15 sekúnd, dvakrát budete počuť tóny zapnutia.
(Release)Po zaznení druhého tónu pri zapnutí uvoľnite tlačidlo Bind aj tlačidlo Eject . Tým sa priamo spustí Poradca pri problémoch so spustením Xbox(Xbox Startup Troubleshooter) .
Keď ste tam, vyberte možnosť Reset this Xbox a potom to potvrďte stlačením tlačidla A na ovládači.
Keď sa zobrazí kontextové okno s potvrdením, vyberte možnosť Odstrániť(Remove) všetko.
Tým sa začnú odstraňovať všetky údaje vrátane nainštalovaných aplikácií a hier.
Prečítajte si(Read) : Ako opraviť chyby pri spustení Xbox One alebo kódy chýb(How to fix Xbox One startup errors or E error codes) E.
2] Aktualizujte svoj Xbox One offline
Na aktualizáciu Xbox One offline budete potrebovať počítač s internetovým pripojením a USB s kapacitou 4 GB voľného miesta na dokončenie procesu. Tiež sa uistite, že je USB naformátované ako NTFS .
Pozrime sa teraz na podrobnosti podrobne, ale predtým by ste mali mať zálohu dôležitých údajov uložených na jednotke USB . V opačnom prípade po naformátovaní disku stratíte svoje údaje.
Teraz zapojte USB flash disk do USB portu na vašom PC.
Potom si stiahnite súbor Offline System Update(download the Offline System Update) ( OSU1 ), ktorý je dostupný ako súbor ZIP .
Po stiahnutí súboru kliknite pravým tlačidlom myši na súbor zip a vyberte možnosť Extrahovať všetko(Extract All) . Rozbalí obsah archívu do priečinka podľa vášho výberu.
Vymažte(Make) všetky súbory z jednotky USB . Potom skopírujte súbor $SystemUpdate do koreňového adresára USB flash disku. Tiež sa uistite, že na jednotke Flash nie sú žiadne iné súbory okrem tohto.
Teraz vypnite konzolu a odpojte napájací kábel. Po minúte zapojte napájací kábel späť. Stlačte a podržte tlačidlo Bind a Eject a potom stlačte tlačidlo Xbox na konzole.
Pokračujte v stláčaní a podržaní tlačidla Bind and Eject po dobu 10-15 sekúnd. Keď budete počuť tón pri zapnutí, uvoľnite obe tlačidlá. Odtiaľ sa dostanete do ponuky riešenia problémov, kde môžete aktualizovať Xbox One lokálne pomocou USB flash disku.
Teraz zapojte flash disk do konzoly a potom vyberte Offline System Update . Potom vyberte zdroj aktualizácie a potom aktualizujte.
Po nainštalovaní aktualizácie vyberte USB flash disk z USB portu vašej konzoly.
Prečítajte si(Read) : Spustenie a online riešenie problémov Xboxu(Xbox Startup and Online Troubleshooter) .
Related posts
Ako opraviť kód chyby Xbox One 0x97e107df
Opravte kód chyby Xbox One 0x97e10bca
Ako opraviť kód chyby Xbox One 0x87dd0006
Opravte chybu UPnP neúspešná na Xbox One
Opravte chybu Dev 6034 v Call of Duty, Modern Warfare a WarZone
Ako opraviť chybu „Systém Windows nemohol nakonfigurovať jeden alebo viac systémových komponentov“
Nedá sa pripojiť k službe Xbox Live; Opravte problém so sieťou Xbox Live v systéme Windows 10
Opravte závažnú systémovú chybu c000021A v systéme Windows 11/10
Oprava „Bolo zistené nepodporované bezdrôtové sieťové zariadenie. Systém je zastavený” Chyba
Opravte chybu Xbox One 0x87e00064 na počítači so systémom Windows
Opravte chybu výnimky systémovej služby v systéme Windows 10
Ako opraviť kód chyby Xbox 0x97e107df
Ako opravím kód chyby Xbox One 0x800c0008
Opravte chybu obnovenia systému 0x80070091
Oprava Xbox One sa zasekol na zelenej obrazovke načítania
10 najlepších bojových hier pre Xbox One
Ako nastaviť Xbox One pre vaše dieťa
Ako opraviť chybu „Táto aplikácia bola zablokovaná správcom systému“ v systéme Windows
Opravte nedostatočné systémové zdroje na dokončenie chyby rozhrania API
Ako aktualizovať Xbox One a nájsť poznámky k vydaniu pre každú aktualizáciu
