Opravte Service Control Manager Event ID 7001 v systéme Windows 11/10
V tomto príspevku popíšeme možné riešenia na opravu chyby Service Control Manager 7001(Service Control Manager error 7001) v WIndows 11/10 . Keď sa vyskytne táto chyba, laptop zamrzne(laptop freezes) a používatelia ho musia tvrdo resetovať. Niektorí používatelia uviedli, že s týmto problémom začali čeliť po inovácii svojho systému. Niektorí používatelia tiež zaznamenali problém po čistej inštalácii systému Windows 10 z obrazu ISO .
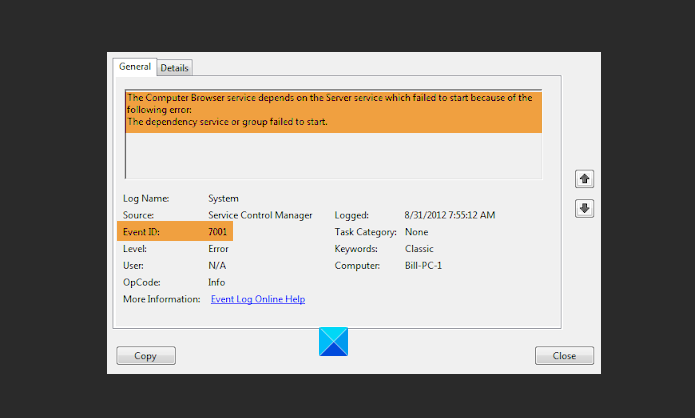
The Computer Browser service depends on the Server service which failed to start because the dependency service or group failed to start.
Chybu môžete vidieť pre:
- Pomocná služba TCP/IP NetBIOS
- Služba počítačového prehliadača
- Vydavateľská služba FTP
- Publikačná služba World Wide Web
- Služba LDAP servera lokality
- Služba Microsoft NNTP
- Služba Microsoft SMTP
- Atď.
Service Control Manager ( SCM ) je špeciálny systémový proces v rámci rodiny operačných systémov Windows NT , ktorý spúšťa, zastavuje a interaguje s procesmi služieb Windows . Toto ID udalosti 7001(Event ID 7001) sa zvyčajne zobrazuje, keď sa nepodarí spustiť kritickú službu(Service) , pretože sa nepodarí spustiť jedna alebo viacero služieb, od ktorých je závislá(services on which it is dependant on, fail to start) .
Opravte(Fix Service Control Manager) chybu správcu riadenia služieb 7001
Ak sa na vašom počítači zobrazuje ID udalosti správcu riadenia služieb(Service Control Manager Event ID) , vyskúšajte nasledujúce riešenia:
- Nájdite(Find) závislosti služby Windows(Windows Service)
- Zlepšite výkon svojho systému optimalizáciou diskov.
- Obnovte TCP/IP v systéme Windows 10.
- Spustite službu zdieľania portov Net.Tcp(Net.Tcp Port Sharing Service) .
- Zakázať funkciu zdieľania portu TCP z (TCP Port Sharing)ovládacieho panela(Control Panel) .
1] Nájdite(Find) závislosti služby Windows(Windows Service)
Identifikujte(Identify) službu , ktorá zlyhala, a nájdite závislosti tejto (find the Dependencies of that Service)služby(Service) .
Musíte otvoriť Správcu služieb systému Windows(open Windows Services Manager) , vybrať príslušnú službu, kliknúť na ňu pravým tlačidlom myši a vybrať položku Vlastnosti.
Prepnite sa na kartu Závislosti.
Tu vidíte zoznam služieb, od ktorých táto služba závisí, a ďalších služieb, ktoré sú od tejto služby závislé.
Uistite sa, že sú spustené.
2] Zlepšite(Improve) výkon svojho systému optimalizáciou diskov
Optimalizácia disku(Drive) vám pomáha zlepšiť výkon vášho počítača. Windows 10 sa dodáva so vstavaným nástrojom s názvom Defragmentácia a optimalizácia jednotiek(Defragment and Optimize Drives) . Tento nástroj môžete použiť na optimalizáciu iba jednotiek NTFS , FAT alebo FAT 32 .
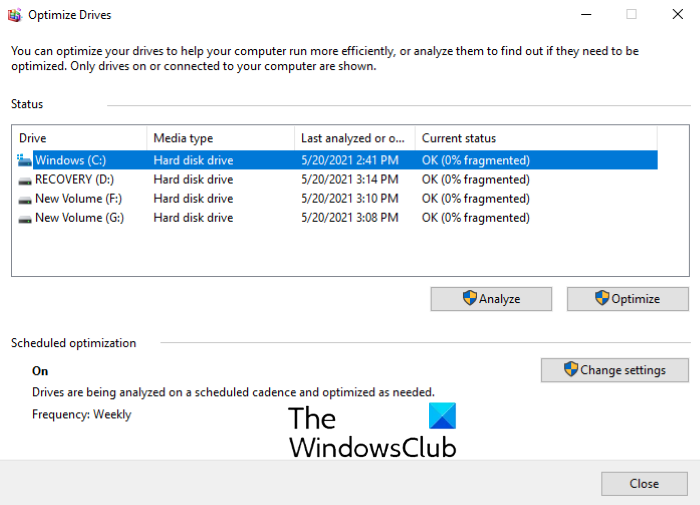
Do vyhľadávacieho poľa systému Windows 10 zadajte Optimalizovať jednotky(Optimize drives) a kliknutím na aplikáciu ju spustite. Po spustení aplikácie uvidíte v stĺpci Aktuálny stav percento fragmentácie každého disku v (Cu)počítači(rrent status) . Fragmentácia disku(Disk) by mala byť vždy menšia ako 10 %. Ak zistíte, že niektorý z vašich diskov je fragmentovaný na viac ako 10 %, je potrebné ho optimalizovať. Ak chcete disk optimalizovať, vyberte ho a kliknite na tlačidlo Optimalizovať(Optimize) .
Ak nástroj Defragmentácia(Defragment) a optimalizácia jednotiek(Optimize Drives) nezobrazuje žiadnu z vašich systémových jednotiek, je to z nasledujúcich dôvodov:
- Disk už používa iný program.
- Naformátovali ste disk pomocou iného systému súborov ako NTFS , FAT alebo FAT 32 .
- Jednotka je sieťová jednotka.
- Disk má nejakú chybu alebo môže byť poškodený. V takom prípade vám odporúčame opraviť jednotku a potom ju skúsiť optimalizovať pomocou nástroja Defragmentácia disku(Disk Defragment) .
3] Resetujte TCP/IP v systéme Windows 11/10
Na vašom počítači so systémom Windows 11/10 sa môže zobraziť aj chyba správcu riadenia služieb 7001, keď sa (Service Control Manager)nespustí služba zdieľania portu Net.Tcp(Net.Tcp Port Sharing Service) . Ak je to váš prípad, môže vám pomôcť resetovanie TCP/IP alebo internetového protokolu .
4] Povoľte(Enable) službu zdieľania portov Net.Tcp(Net.Tcp Port Sharing Service)
Ak resetovanie TCP/IP alebo internetového (Internet) protokolu(Protocol) problém nevyriešilo, skúste túto metódu. Mnoho používateľov uviedlo, že po spustení služby zdieľania portov TCP.Net(TCP.Net Port Sharing Service) sa zbavili chyby Service Control Manager error 7001.
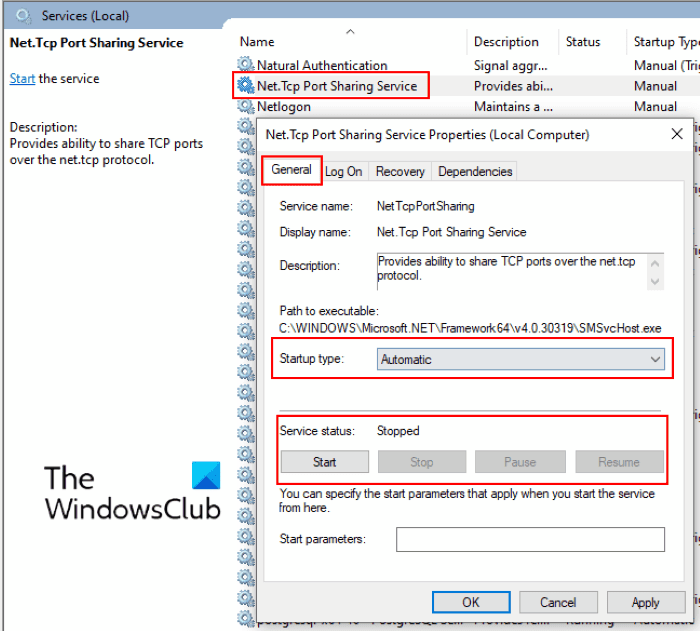
Postupujte podľa pokynov uvedených nižšie:
- Najprv musíte otvoriť konzolu správy (Management Console)služieb(Services) . Na tento účel zadajte do dialógového okna Spustiť a kliknite na tlačidlo OK.(Run)
services.msc - Teraz prejdite nadol v zozname a nájdite Net.Tcp Port Service .
- Dvakrát naň kliknite a z rozbaľovacej ponuky vyberte jeho typ spustenia Automaticky .(Automatic)
- Uvidíte stav služby. Ak je zastavený, kliknite na tlačidlo Štart(Start) a potom kliknite na tlačidlo OK.
- Reštartujte počítač a zistite, či to pomôže.
Ak sa tým problém nevyriešil, prejdite na ďalšiu metódu.
5] Zakážte funkciu zdieľania portu TCP z (Disable TCP Port Sharing)ovládacieho panela(Control Panel)
Mnoho používateľov tiež uviedlo, že zakázanie funkcie zdieľania portu TCP(TCP Port Sharing) z ovládacieho panela(Control Panel) im pomohlo vyriešiť problém.
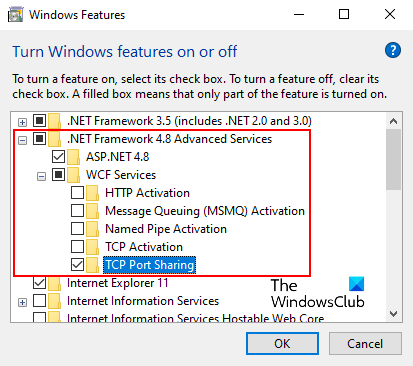
Postupujte podľa pokynov uvedených nižšie:
- Do vyhľadávacieho poľa v Windows 11/10 zadajte Zapnúť a vypnúť(Turn Windows Features On and Off) funkcie systému Windows .
- Kliknutím na aplikáciu ju spustíte.
- Rozbaľte .NET Framework 4.6 Advanced Services . Nájdete v ňom služby (Services)WCF . Služby (Services)WCF som však našiel v .NET Framework 4.8 Advanced Services .
- Rozbaľte Služby WCF(WCF Services) .
- Vypnite funkciu zdieľania portu TCP(TCP Port Sharing) zrušením začiarknutia políčka vedľa nej.
- Kliknutím na tlačidlo OK uložíte nastavenie.
Malo by to pomôcť.
Súvisiace príspevky(Related posts) :
- Opravte chybu DCOM Event ID 10016(Fix DCOM Event ID 10016 error)
- Opravte chybu ID udalosti 7031 alebo 7034 pri odhlásení(Fix Event ID 7031 or 7034 error on logging off) .
Related posts
Chyba pri spustení služby s ID udalosti 7000, 7009, 7011
Opravte chybu ID udalosti 7031 alebo 7034, keď sa používateľ odhlási z počítača so systémom Windows 10
Opravte ID udalosti 14 a 17 – zlyhanie príkazu TPM v systéme Windows 10
Chyba ID udalosti 158 – priradenie identických GUID disku v systéme Windows 10
Oprava Nepodarilo sa inicializovať službu BattlEye, chyba načítania ovládača (1450)
ID udalosti 307 a 304 s kódom chyby 0x801c001d v systéme Windows 11/10
Opravte chýbajúci zrkadlový zväzok po preinštalovaní systému Windows 11/10
Ako opraviť chybu DCOM Event ID 10016 v systéme Windows 10
Opravte chybu Logitech Setpoint Runtime v systéme Windows 10
Služba denníka udalostí systému Windows sa nespúšťa alebo je nedostupná
Opravte chybu aplikácie Explorer.exe v systéme Windows 11/10
Opravte kód chyby základnej dosky 99 na počítačoch so systémom Windows
Opraviť poškodenú položku kontroly prístupu v systéme Windows 10
Oprava chyby 0xC00D3E8E, vlastnosť je v systéme Windows 11/10 len na čítanie
Opravte chybu inštalácie aktualizácie systému Windows 0x80070570 - 0x2000C
Opravte chybu Event ID 454 – problémy s výkonom profilu používateľa v systéme Windows 10
Opravte chybu načítania aplikácie 5:0000065434 v systéme Windows 10
Chyba 0x80070013 pre obnovenie systému, zálohovanie alebo opravu systému Windows Update
Opravte chybu Microsoft Store 0x87AF0001
Opravte PXE-E61, zlyhanie testu média, skontrolujte chybu zavádzania kábla v systéme Windows 11/10

