Opravte problémy so zvukom League of Legends
League Of Legends je legendárna online videohra pre viacerých hráčov s množstvom skvelých soundtrackov. Je to jedna z najrozšírenejších online bojových hier a vyvinula sa. Aj keď je hra pomerne spoľahlivá, občas má problémy so zvukom. Ak aj vy riešite rovnaký problém, ste na správnom mieste. Prinášame vám perfektného sprievodcu, ktorý vám pomôže vyriešiť problém s nefunkčným zvukom ligy spolu s ďalšími problémami so zvukom League of Legends .

Ako opraviť problémy so zvukom League of Legends(How to Fix League of Legends Sound Issues)
Ak sa pýtate, prečo nefunguje zvuk ligy, zdôraznili sme pre vás niekoľko pravdepodobných príčin.
- Nesprávne nastavenia zvuku:(Incorrect sound settings:) Môžete upraviť nastavenia zvuku na počítači a hre League of Legends . Ak sú tieto dva parametre nesprávne nastavené, zvuk môže byť stlmený.
- Audio input/output issues: Pri používaní alebo odstraňovaní náhlavnej súpravy sa môžu nastavenia zvuku nastaviť na nesprávne výstupné zariadenie. To znamená(Meaning) , že zvuk sa bude prehrávať cez nepripojené zariadenie, čo bude mať za následok stratu zvuku. Zmena nastavení výstupu počas hry môže tieto nastavenia pokaziť.
- Poškodené ovládače zvuku: Ovládače zvuku (Corrupted Sound Drivers:)vášho(Sound) počítača môžu byť poškodené alebo poškodené. Ich aktualizáciou sa môže problém vyriešiť.
Pred prejdením metód na vyriešenie problémov so zvukom League of Legends(Legends Sound) postupujte podľa týchto predbežných krokov
- Reštartovanie počítača:(Restart PC:) Niekedy môže normálny reštart opraviť chyby a iné menšie chyby obnovením systému.
- Odpojte a znova pripojte zvukové zariadenie:(Unplug and Replug Audio Device: ) Rôzne správy naznačujú, že takéto problémy môže vyriešiť iba odpojenie a opätovné pripojenie zvukového zariadenia k počítaču. Odstraňuje problémy s pripojením audio zariadenia.
Po vykonaní vyššie uvedených akcií, ak stále čelíte problému, prejdite na nasledujúce metódy jeden po druhom.
Metóda 1: Zvýšte hlasitosť hry(Method 1: Increase Game Volume)
Nastavenia zvuku vášho počítača môžu byť nesprávne nakonfigurované. Môžete to overiť kontrolou mixéra hlasitosti a uistením sa, že je hlasitosť hry zvýšená. Postupujte podľa týchto krokov a urobte to isté.
1. Kliknite pravým tlačidlom myši na ikonu Reproduktor(Speaker icon) na systémovej lište(system tray) .

2. Vyberte položku Otvoriť mixér hlasitosti(Open Volume mixer) .

3. Nájdite hru League(Find League) of Legends a posuňte (Legends)posúvač hlasitosti( volume slider) úplne nahor.
Poznámka:(Note:) Mali by ste tiež skontrolovať hlasitosť na hernej náhlavnej súprave. Skontrolujte, či sa na ňom nenachádza koliesko alebo tlačidlá + – na ovládanie hlasitosti. Zvýšte jeho hlasitosť a zistite, či je problém so zvukom vyriešený.
Metóda 2: Povoľte zvuk v hre(Method 2: Enable In-game Sound)
Tento problém sa môže vyskytnúť, ak je zvuk v hre vypnutý. Niekedy(Sometimes) ho hráči vypnú, aby sa sústredili na hru bez toho, aby sa nechali rozptyľovať. Môžete ho zapnúť podľa týchto krokov.
1. Otvorte hru League of Legends a kliknutím na ikonu ozubeného kolieska(gear icon) prejdite do časti Nastavenia.

2. Vyberte možnosť Zvuk(Sound) .
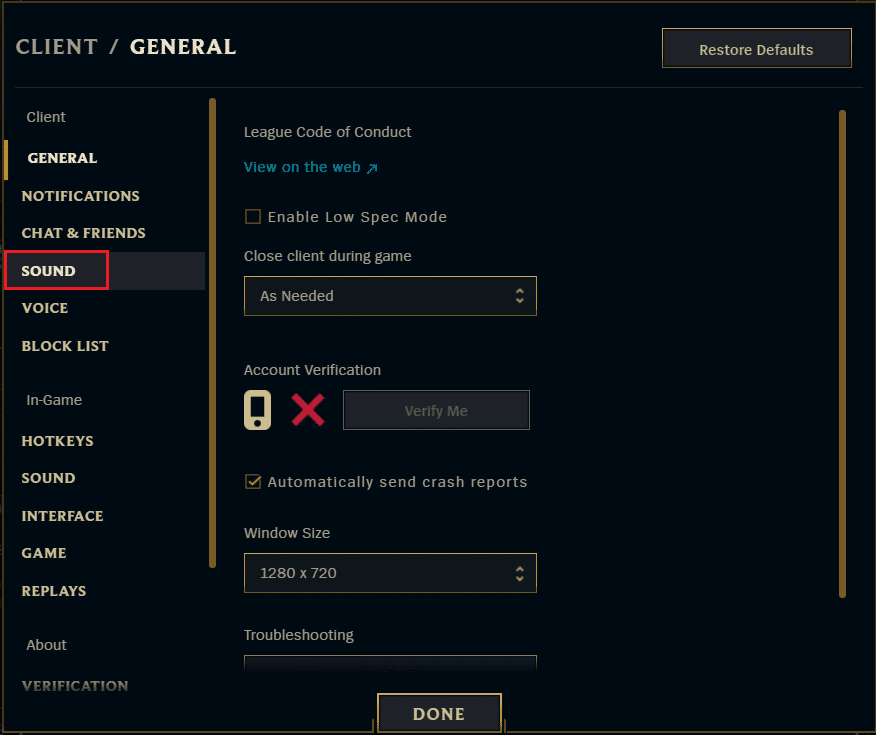
3. Povoľte nastavenia Zvuk, SFX a Hudba(Enable the Sound, SFX and Music) a ak je niektorý posúvač nastavený na nulu, posuňte ho doprava a zvýšte hlasitosť.

4. Kliknite na HOTOVO(DONE) a reštartujte hru.
Prečítajte si tiež: (Also Read:) Opravte poklesy rámca League of Legends(Fix League of Legends Frame Drops)
Metóda 3: Znova povoľte prehrávacie zariadenia(Method 3: Re-enable Playback Devices)
Keď sú k počítaču pripojené slúchadlá, reproduktory a iné periférne zariadenia, majú pevný zvukový(fixed audio) kanál. Uistite sa, že ste pripojení k správnemu zvukovému kanálu, pretože tento problém môže spôsobiť použitie nesprávneho kanálu. Zvukové kanály môžete povoliť/zakázať podľa týchto krokov.
1. Kliknite pravým tlačidlom myši na ikonu reproduktora(Speaker) v pravom dolnom rohu panela úloh(Taskbar) a vyberte možnosť Otvoriť nastavenia zvuku(Open Sound settings) .

2. Tu si z rozbaľovacej ponuky vyberte svoje výstupné zariadenie .(choose your output device)

3. Z rozbaľovacej ponuky tiež vyberte svoje vstupné zariadenie .(choose your input device)

Skontrolujte, či stále máte problém s nefunkčným zvukom ligy.
Metóda 4: Konfigurácia nastavení reproduktorov(Method 4: Configure Speaker Settings)
(Poznámka: Táto metóda môže byť odstránená, je spomenutá rôznymi spôsobmi na rôznych miestach, žiadne overenie sa neuvádza ani na blogoch)
Ak máte zvukové zariadenie Logitech , táto metóda vám môže vyhovovať.
1. Pripojte náhlavnú súpravu(headset) k počítaču.
2. Kliknite na Štart(Start) , napíšte Ovládací panel(Control Panel) a stlačte kláves Enter(Enter key) .
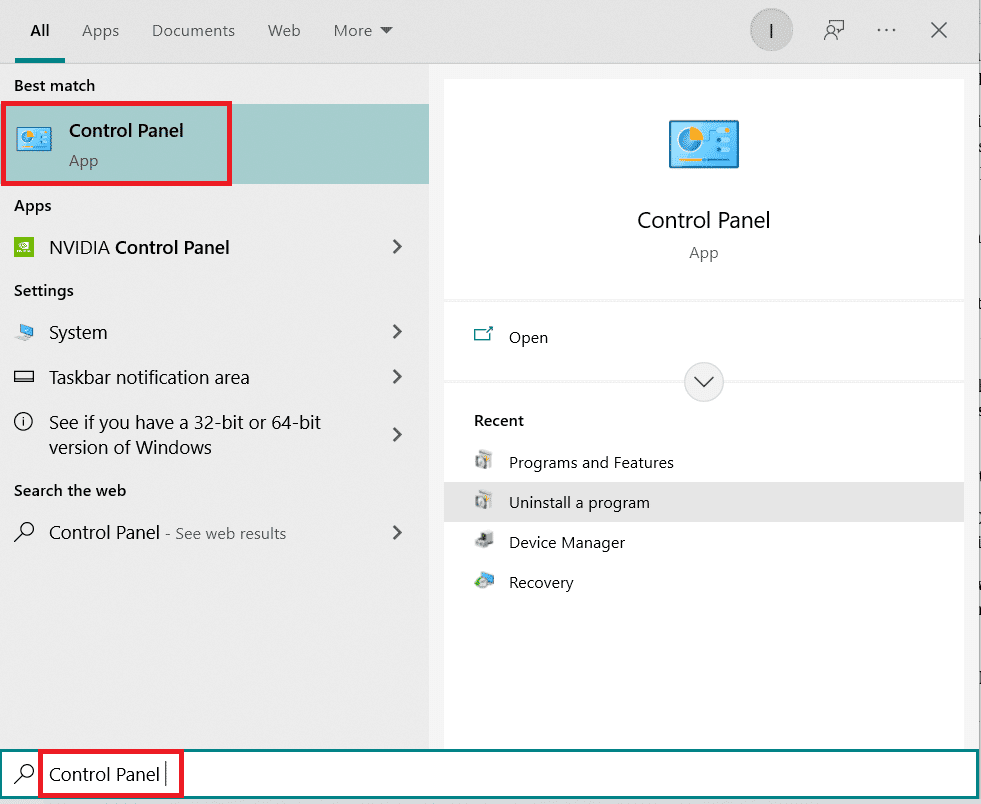
3. Nastavte View by > Category a prejdite na Nastavenie hardvéru a zvuku(Hardware and Sound ) .
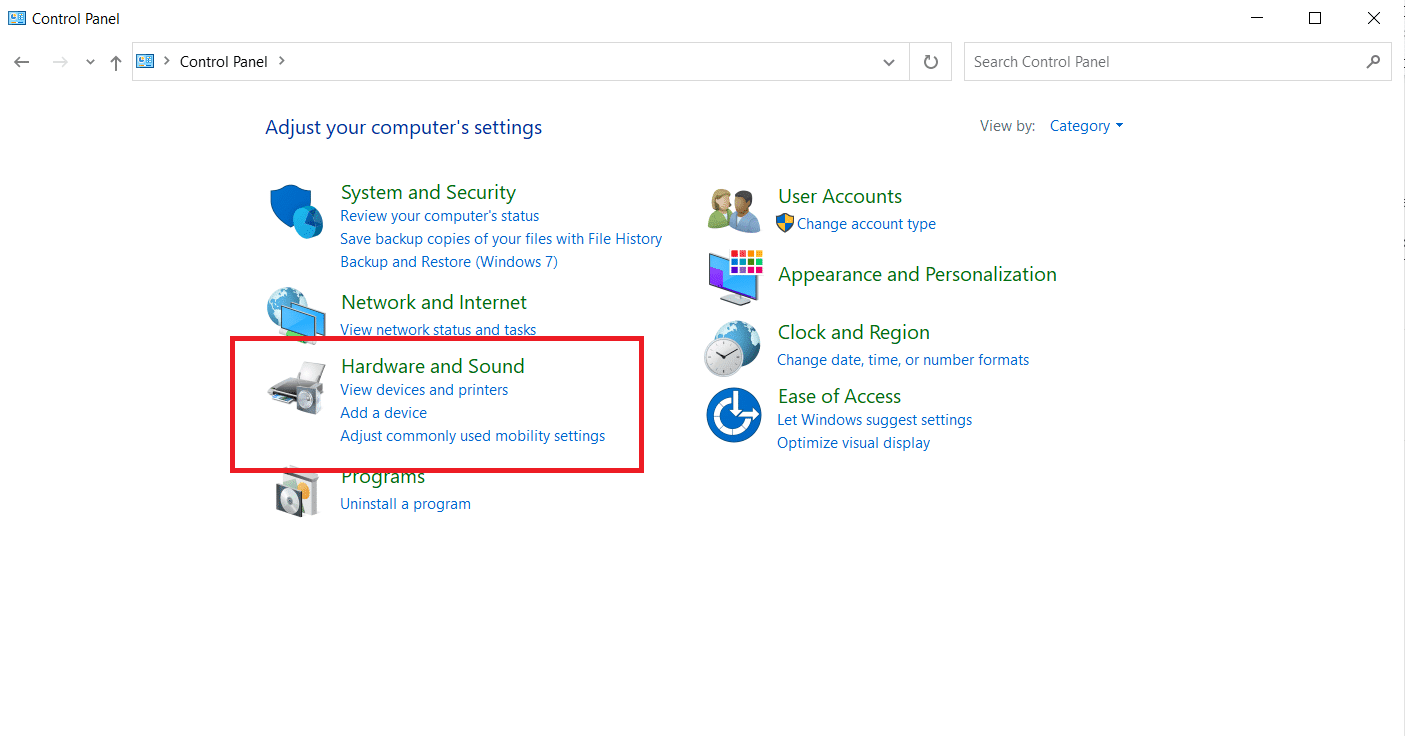
4. Vyberte nastavenie Zvuk(Sound) .
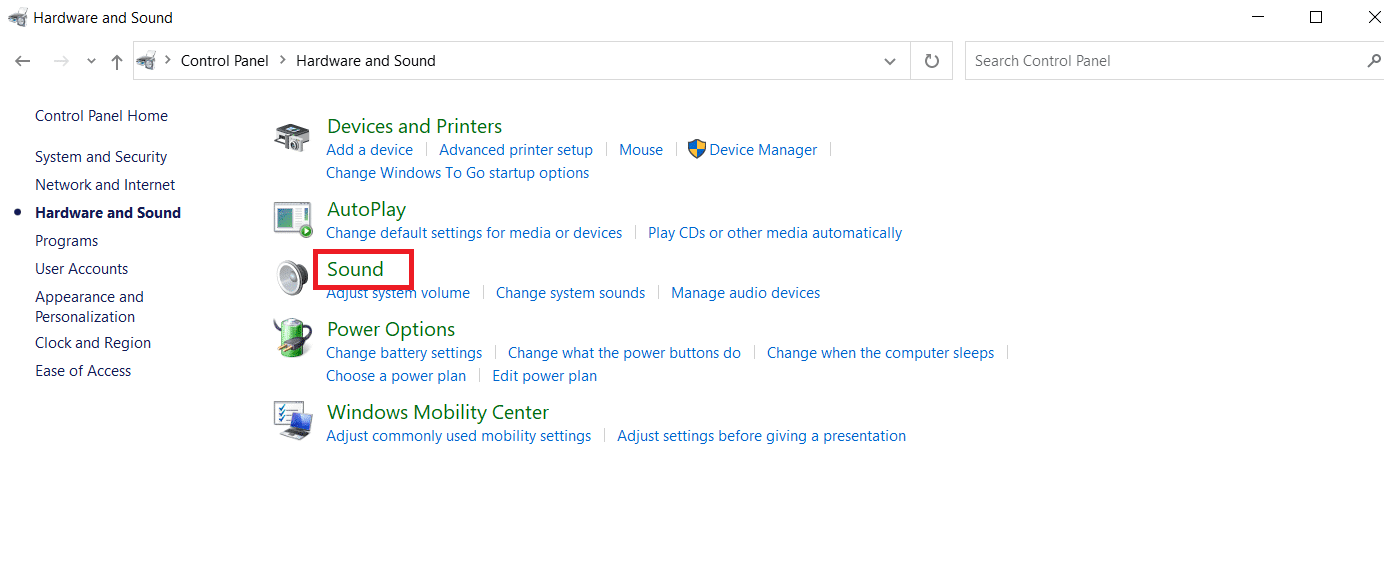
5. Na karte Prehrávanie(Playback) kliknite po výbere zariadenia na tlačidlo Konfigurovať .(Configure)
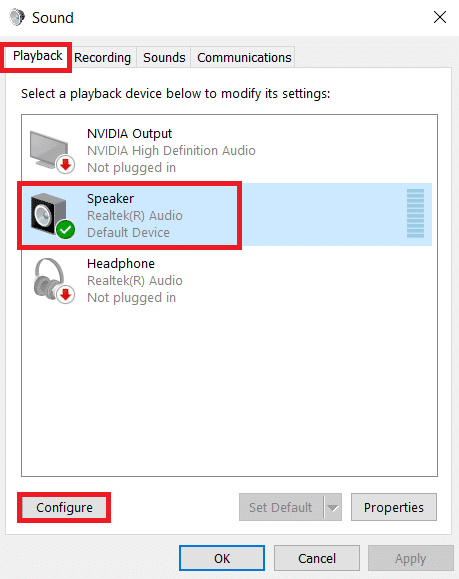
6. Kliknite na Ďalej(Next) v časti Nastavenie reproduktorov(Speaker Setup) .

7. Zrušte začiarknutie všetkých možností v časti Prevádzkové reproduktory(Operational Speakers) .
8. Zrušte začiarknutie políčka Predný ľavý a pravý(Front left and right) v časti Reproduktory s plným rozsahom .(Full-range)

Skontrolujte, či problémy so zvukom League of Legends stále pretrvávajú.
Prečítajte si tiež: (Also Read:) Oprava čiernej obrazovky League of Legends v systéme Windows 10(Fix League of Legends Black Screen in Windows 10)
Metóda 5: Aktualizujte zvukové ovládače(Method 5: Update Audio Drivers)
Tento problém môže súvisieť so zastaranými ovládačmi zvuku(audio drivers) . Dá sa to vyriešiť aktualizáciou ovládačov zvuku. Môžete to urobiť podľa pokynov v príručke Ako aktualizovať ovládače zvuku Realtek HD v systéme Windows 10(How to Update Realtek HD Audio Drivers in Windows 10) . Ak používate iný ovládač okrem Realtek HD , postupujte(Follow) podľa podobných krokov .
Metóda 6: Preinštalujte League of Legends(Method 6: Reinstall League of Legends)
Je možné, že sa herné súbory poškodia v dôsledku chýb a neustáleho používania. Poškodený softvér môže spôsobiť problém, že zvuk League of Legends(Legends Sound) nefunguje. Môžete to vyriešiť preinštalovaním League of Legends . Tu je návod, ako to môžete urobiť, počnúc odinštalovaním hry.
1. Stlačte kláves Windows(Windows key) , zadajte aplikácie a funkcie(apps and features) a kliknite na Otvoriť(Open) .

2. Vyhľadajte League of Legends v poli Hľadať v tomto zozname(Search this list) .
3. Potom vyberte League of Legends a kliknite na zvýraznené tlačidlo Odinštalovať .(Uninstall )
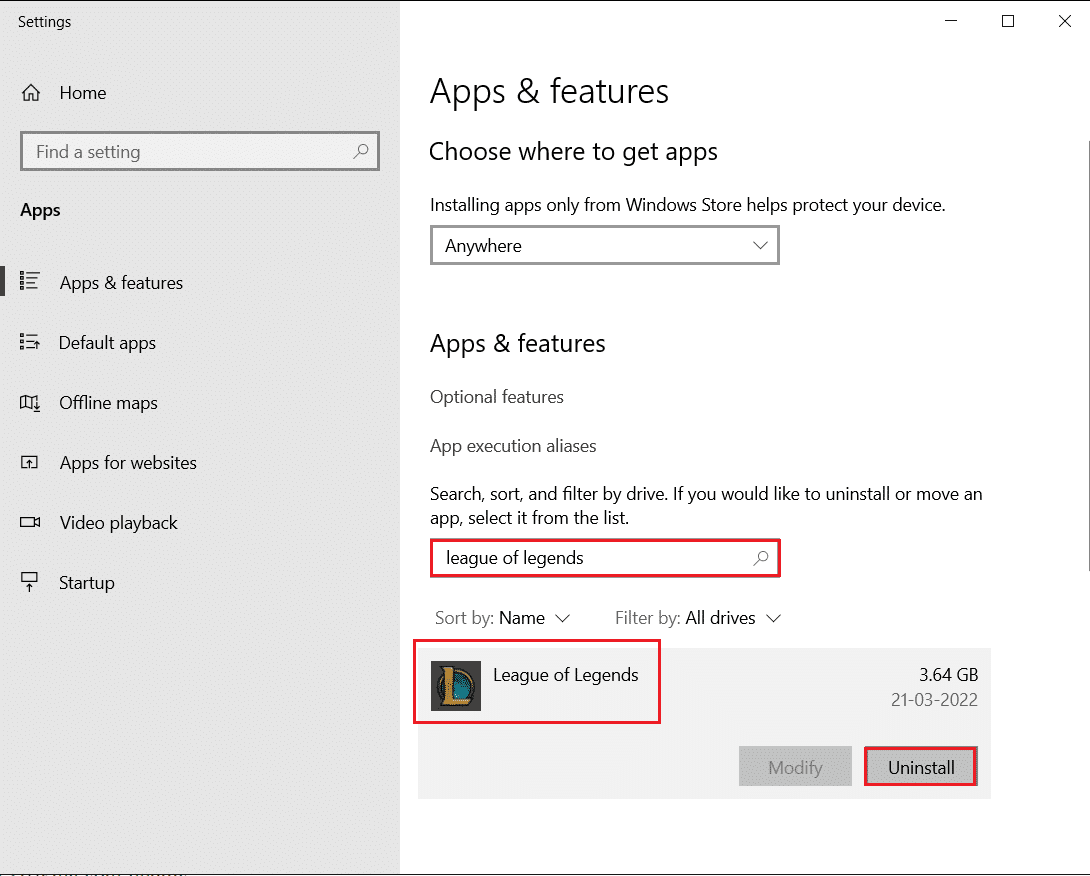
4. Znovu kliknite na Odinštalovať(Uninstall) pre potvrdenie.
5. Po odinštalovaní hry reštartujte PC(restart the PC) .
6. Potom prejdite na stránku na stiahnutie(download page) oficiálnej webovej stránky League of Legends a kliknite na možnosť Hrať zadarmo(Play For Free) .
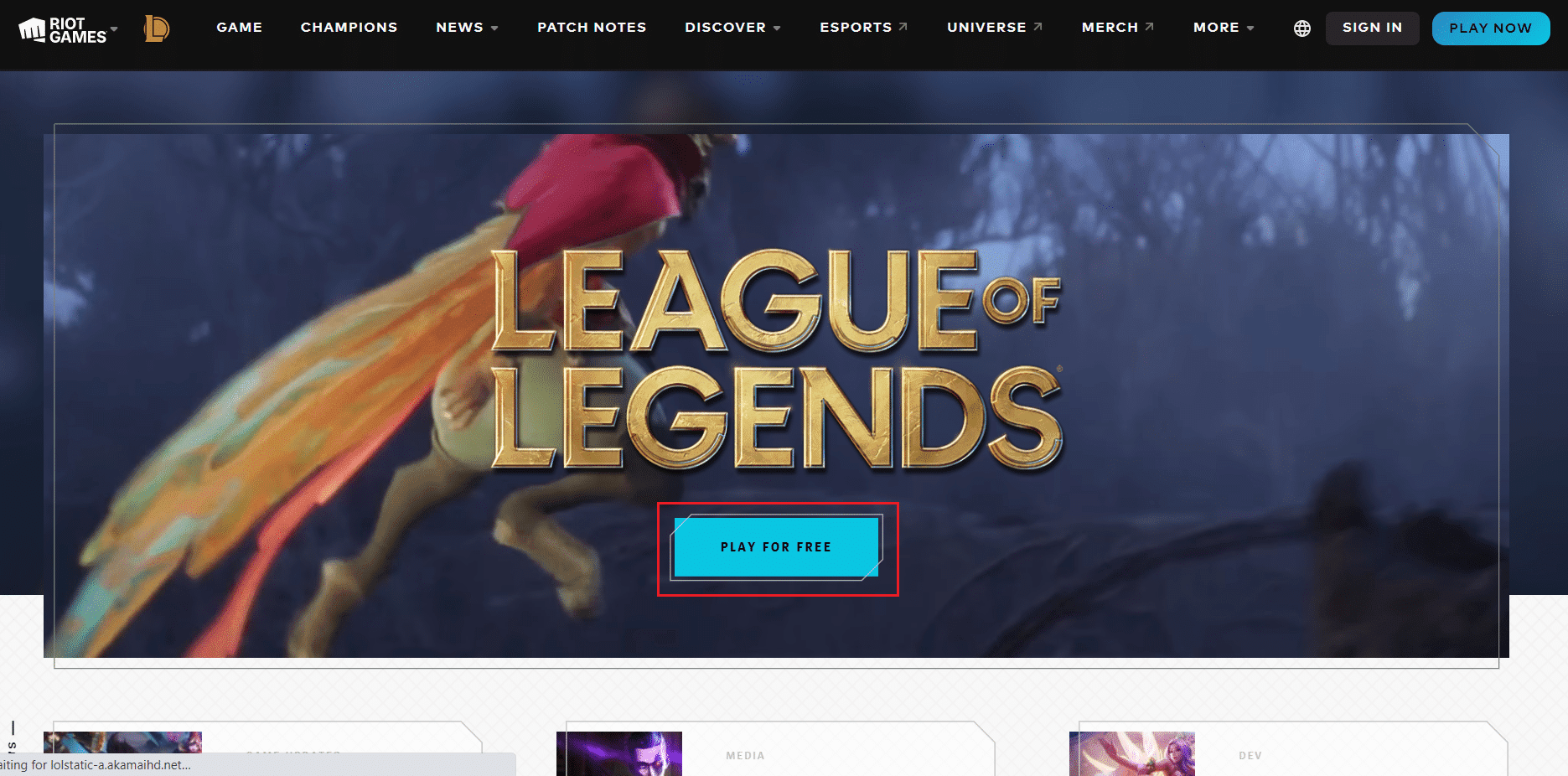
7. Prihláste sa do svojho účtu a kliknite na možnosť Stiahnuť pre systém Windows(Download for Windows) .

8. Otvorte stiahnutý inštalačný súbor(setup file) .
9. Kliknite na možnosť Inštalovať(Install) .
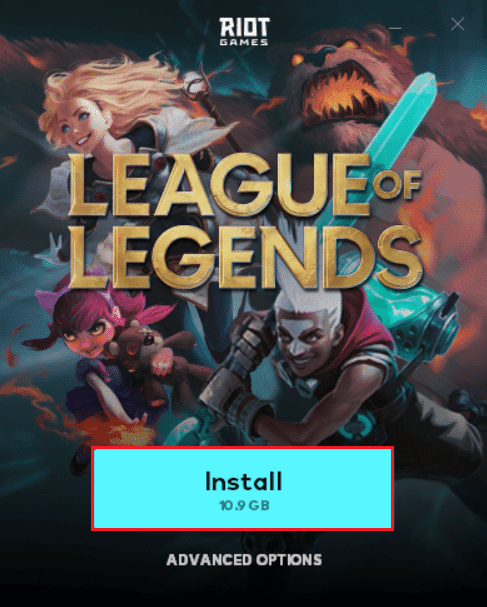
10. Počkajte, kým sa hra nainštaluje.

Často kladené otázky (FAQ)(Frequently Asked Questions (FAQs))
Q1. Je potrebné mať v League of Legends zvuk?(Q1. Is it necessary to have sound in League of Legends?)
Odpoveď:(Ans: ) Hoci to môže byť občas rušivé, hudba je kľúčovou súčasťou League of Legends . Môžete počuť odvolávanie súpera, lepšie využiť svoje schopnosti a tiež počuť výstrely, ktoré zasiahli vášho nepriateľa.
Q2. Je League of Legends bezplatná hra?(Q2. Is League of Legends a free game?)
Odpoveď:(Ans: ) Je to zadarmo, ale nemáte úplný prístup k hre. Ak chcete odomknúť a hrať ako noví šampióni(Champions) , budete musieť buď vybrúsiť veľa hier, alebo zaplatiť za Riot Points , tiež známe ako RP . RP je prémiová mena League of Legends.
Odporúčané:(Recommended:)
- Opravte chybu Windows Store 0x80072ee7(Fix Windows Store Error 0x80072ee7)
- Oprava GTA 4 Seculauncher zlyhal pri spustení aplikácie 2000(Fix GTA 4 Seculauncher Failed to Start Application 2000)
- Ako opraviť poklesy Valorant FPS(How to Fix Valorant FPS Drops)
- Oprava ROG Gaming Center nefunguje(Fix ROG Gaming Center Not Working)
Dúfame, že vám táto príručka pomohla a že ste dokázali vyriešiť problémy so zvukom League of legends(League of legends sound issues) . Dajte nám vedieť, ktorá metóda sa vám osvedčila najlepšie. Ak máte nejaké otázky alebo návrhy, pokojne ich napíšte do sekcie komentárov.
Related posts
Opravte čiernu obrazovku League of Legends v systéme Windows 10
Opravte poklesy rámca League of Legends
Opravte problém s pomalým sťahovaním League of Legends
Opravte chybu Directx League of Legends v systéme Windows 10
Oprava Avast Blocking League of Legends (LOL)
Ako zmeniť názov vyvolávača League Of Legends
Oprava USB sa neustále odpája a znova pripája
Ako opraviť žiadny zvuk v hrách Steam
Opravte chybu 0X80010108 v systéme Windows 10
Opravte počítač, ktorý nerozpoznal iPhone
Oprava aktualizácií systému Windows 7, ktoré sa nesťahujú
Ako opraviť PC sa neodosiela
Oprava ovládacieho panela NVIDIA sa neotvára
Oprava chyby 651: Modem (alebo iné pripájacie zariadenie) ohlásil chybu
Opravte reštartovanie počítača so systémom Windows bez varovania
Opravte, že zvuk HDMI nefunguje v systéme Windows 10
8 spôsobov, ako opraviť žiadny zvuk v systéme Windows 10
Oprava, že počítač neprejde do režimu spánku v systéme Windows 10
Opravte chybový kód sieťového adaptéra 31 v Správcovi zariadení
Oprava Nedá sa nainštalovať kód chyby sieťového adaptéra 28
