Opravte problémy s prihlásením do OneNotu v systéme Windows 11/10
Microsoft OneNote funguje pomocou konta Microsoft . Keďže sa synchronizuje s OneDrive , môže sa vyskytnúť problém s problémami s prihlásením v (Sign-in)Windows 11/10 . Bez prihlásenia(Sign-in) nebudete môcť uložiť zmeny do cloudu a súbory OneNotu, ktoré sú vo OneDrive (OneNote),(OneDrive) nebudú dostupné. V tomto príspevku sa pozrieme na rôzne riešenia, ktoré vám pomôžu vyriešiť problémy s prihlásením(OneNote Sign) do OneNotu(Problems) v Windows 11/10 .
Prečo dochádza k problému s prihlásením vo OneNote ?
Môže existovať množstvo dôvodov, prečo k tomu dôjde, ale väčšinou je to preto, že OneDrive nie je schopný dokončiť overenie a niekde sa zasekol. Problém vyriešite podľa navrhovaného riešenia.
(OneNote Sign)Problémy s (Problems)prihlásením do OneNotu v Windows 11/10
Skôr ako začneme, uistite sa, že máte prístup k svojmu účtu Microsoft v prehliadači. Môžete sa prihlásiť do OneDrive a uistiť sa, že nie je problém s heslom.
- Znova sa prihláste pomocou účtu Microsoft
- Obnovte aplikáciu OneNote z Nastavenia
- Vytvorte novú kópiu OneNotu
- Resetovať alebo opraviť kanceláriu.
Posledný návrh je, keď nie je iná možnosť.
1] Znova sa prihláste(Sign) pomocou účtu Microsoft
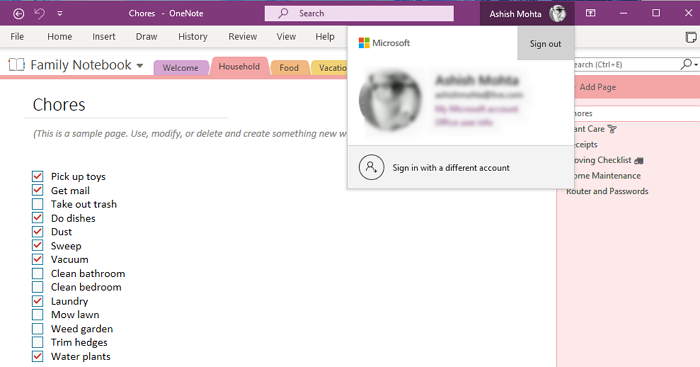
Otvorte OneNote a potom kliknite na ikonu profilu na hornom paneli s vaším menom. Potom kliknite na Odhlásiť sa(Sign-out) . Zatvorte aplikáciu, znova spustite a znova sa prihláste. Ak sa pri predchádzajúcom prihlásení vyskytol problém, malo by to pomôcť vyriešiť ho.
Prečítajte si(Read) : Ako vymazať vyrovnávaciu pamäť OneNotu(How to clear the OneNote Cache) ?
2] Obnovte aplikáciu OneNote z Nastavenia
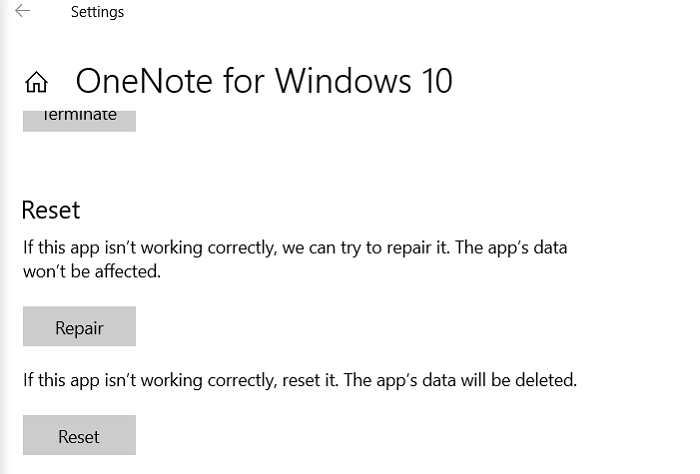
Prejdite do Nastavenia systému Windows 10 (Windows 10) Settings > Apps . Nájdite OneNote(Locate OneNote) v zozname aplikácií a vyberte ho. Kliknite(Click) na odkaz Rozšírené(Advanced) možnosti a potom postupne kliknite na tlačidlá Opraviť a Obnoviť .
3] Vytvorte novú kópiu OneNotu
Ak nič iné nefunguje a chyba sa vyskytuje iba pre konkrétny poznámkový blok, navrhol by som vytvoriť nový, skopírovať všetko z postihnutého poznámkového bloku a vložiť nový. Ak sa nový synchronizuje bez problémov, problém je teraz vyriešený.
4] Resetovať alebo opraviť Office
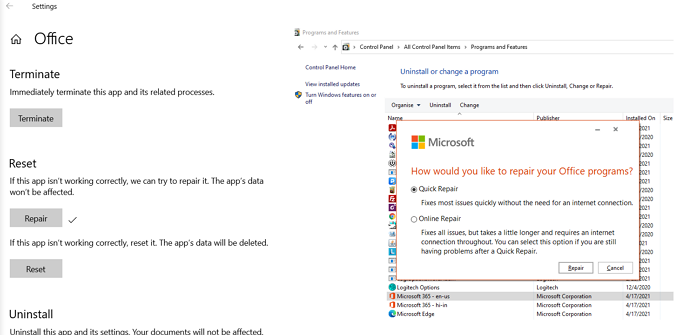
Microsoft Office ponúka vstavaný nástroj na riešenie problémov, ktorý dokáže vyriešiť známe problémy s akýmkoľvek produktom balíka Microsoft Office(Microsoft Office) .
- Use Win + X a kliknite na Aplikácie(Apps) a funkcie(Features) v kontextovej ponuke.
- Vyhľadajte a potom zo zoznamu vyberte Microsoft office(Select Microsoft)
- Kliknite(Click) na Rozšírené možnosti(Advanced Options) a vyhľadajte časť Obnoviť(Reset)
- Potom kliknutím na tlačidlo Opraviť(Repair) spustite proces.
Ďalším spôsobom, ako to dosiahnuť, je prejsť do časti Classic Control Panel > Program a funkcie(Features) . Vyhľadajte Microsoft Office(Locate Microsoft Office) , vyberte ho a potom kliknite na Zmeniť(Change) . Tu budete mať dve možnosti — Rýchla oprava a Oprava online . Vyskúšajte ich. Druhá možnosť si vyžaduje viac času a mali by ste ju vyskúšať, ak rýchla oprava(Quick Repair) nefunguje.
Súvisiace(Related) : Riešenie problémov, chýb a problémov OneNotu(Troubleshoot OneNote problems, errors & issues) .
Dúfam, že sa príspevok dal ľahko sledovať a pomohol vám s problémami s prihlásením(OneNote Sign) do OneNotu(Problems) v Windows 11/10 .
Related posts
Ako efektívne používať OneNote vo Windowse 11/10
Ako zmeniť zobrazenie vo OneNote v systéme Windows 11/10
Ako obnoviť odstránené poznámky OneNote na počítači so systémom Windows 11/10
Ako priblížiť a oddialiť vo OneNote v systéme Windows 11/10
Opravte chybu Crypt32.dll nenájdená alebo chýbajúca v systéme Windows 11/10
Nastavenie opravy zlyhalo pri overení chyby kódu Product Key v systéme Windows 11/10
Opravte oneskorenie zvuku Bluetooth v systéme Windows 11/10
Oprava systému prerušuje vysoké využitie procesora v systéme Windows 11/10
Opravte chybu modrej obrazovky Klif.sys v systéme Windows 11/10
Opravte PowerShell spôsobujúci vysoké využitie procesora v systéme Windows 11/10
Oprava Chrome sa neotvorí alebo nespustí na počítači so systémom Windows 11/10
Opravte oneskorenie a pomalé otváranie prehliadača Google Chrome v systéme Windows 11/10
Oprava súboru d3dx dll s chýbajúcimi chybami v systéme Windows 11/10
Opravte zasekávanie zvuku Bluetooth v systéme Windows 11/10
Opravte, že sa Minecraft nedokáže pripojiť k svetu v systéme Windows 11/10
Oprava mikrofónu nie je zapojený v systéme Windows 11/10
Opravte chybu overenia tlačiarne HP v systéme Windows 11/10
Oprava stavu tlačiarne je pozastavená, chyba sa nedá obnoviť v systéme Windows 11/10
Opravte chybu RESULT_CODE_HUNG v prehliadači Chrome a Edge v systéme Windows 11/10
Opravte chybu ShellExecuteEx v systéme Windows 11/10
