Opravte problémy s oneskorením 4K trhaného videa v prehrávači VLC Media Player
4K60fps je nový štandard videa. Tieto súbory však nie sú skutočne malé a nenáročné na váš procesor , takže pri sledovaní týchto súborov vo (CPU)VLC Media Player môžete mať problémy . V tomto článku uvidíme niekoľko jednoduchých tipov, ako vyriešiť problémy s trhaním alebo oneskorením videa pri prehrávaní videí Ultra HD 4K60fps vo VLC Media Player v systéme Windows 10.
(Fix 4K)Opravte problémy s oneskorením 4K trhaného videa vo VLC
Toto sú riešenia, ktoré môžete opraviť oneskorenie VLC pri hraní 4K60fps:
- Aktualizujte VLC Media Player
- Zakázať alebo povoliť hardvérovú akceleráciu(Hardware Acceleration)
- Preskočte H.264(Skip H.264) in-loop deblokačný filter
Povedzme si o nich podrobne.
1] Aktualizujte VLC Media Player

Prvá vec, ktorú musíte urobiť na vyriešenie problému s oneskorením, je aktualizovať VLC Media Player .
Ak to chcete urobiť, spustite VLC Media Player , prejdite na kartu Pomocník(Help) a kliknite na položku Skontrolovať aktualizácie(Check for updates) . Nakoniec aplikáciu aktualizujte podľa pokynov na obrazovke.
Ak je vaša aplikácia aktualizovaná, skúste iné riešenia.
2] Zakážte(Disable) alebo povoľte hardvérovú akceleráciu(Enable Hardware Acceleration)

Nadpis môže znieť trochu mätúco, ale sú určené pre dve rôzne oblasti používateľov.
Hardvérová akcelerácia(Hardware Acceleration) je funkcia prehrávača médií VLC , ktorá smeruje dekódovanie z vášho CPU na GPU , v dôsledku čoho môže šetriť batériu.
Ak máte starý počítač, je pravdepodobné, že váš GPU je o niečo slabší ako CPU , takže by ste mali vypnúť hardvérovú akceleráciu(Hardware Acceleration) . Na druhej strane, ak máte nový počítač a čelíte problémom s oneskorením VLC , skúste túto funkciu povoliť.
Ak to chcete urobiť, spustite VLC a kliknite na Tools > Preferences > Input / Codecs .
Teraz zmeňte hardvérovo akcelerované dekódovanie(Hardware-accelerated decoding) na Automatické(Automatic ) (pre nový počítač) alebo Zakázať ((Disable () pre starý počítač) a kliknite na Uložiť(Save) .
3] Preskočte H.264(Skip H.264) in-loop deblokačný filter
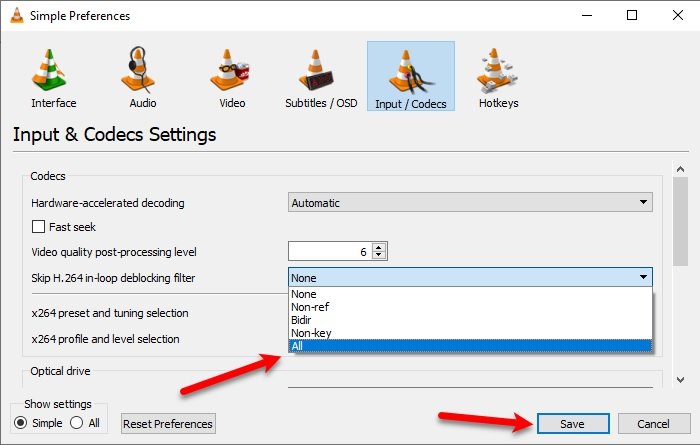
Jedným z najlepších spôsobov, ako vyriešiť problém s oneskorením VLC pri prehrávaní 4K60fps videa, je zmeniť „Preskočiť H.264 in-loop deblocking filter“(“Skip H.264 in-loop deblocking filter”) na All .
Ak to chcete urobiť, musíte spustiť VLC a kliknúť na Tools > Preferences . Budete presmerovaní do okna Jednoduché predvoľby , prejdite na kartu (Simple Preferences)Input / Codecs , zmeňte preskočiť filter na odblokovanie H.264 v slučke(Skip H.264 in-loop deblocking filter) na Všetky(All) a kliknite na Uložiť(Save) .
Dúfajme, že vám tieto riešenia pomôžu pri prehrávaní videí 4K60fps
Related posts
Preskakovanie a oneskorenie VLC Media Player v systéme Windows 10
Ako previesť videá pomocou VLC Media Player v systéme Windows 10
Ako orezať videá vo VLC Media Player v systéme Windows 10
Ako streamovať video z VLC Media Player do Google Chromecast
Ako opravím oneskorenie zvuku v prehrávači médií VLC
Oprava Windows Media Player Chyba knižnice médií je poškodená
Ako používať nástroj Compressor Tool vo VLC Media Player v systéme Windows 10
CnX Media Player je 4K HDR video prehrávač pre Windows 10
Oprava zamrznutia prehrávania videa v systéme Windows 10
Konvertujte zvuk a video pomocou HitPaw Video Converter pre Windows 11/10
Ako prehrávať video pomocou VLC pomocou príkazového riadka
Ako prehrávať viac videí na prehrávači VLC v systéme Windows 10
Ako prispôsobiť rozhranie VLC Media Player
Oprava „Prehrávač Windows Media Player nemôže prehrať toto DVD...analógová ochrana proti kopírovaniu“ v systéme Windows
VLC Media Player Recenzia, funkcie a stiahnutie
Úprava, oneskorenie, zrýchlenie rýchlosti titulkov vo VLC Media Player
Ako vytvoriť a spravovať zoznamy skladieb pre prehrávač médií VLC
DVDVideoSoft: Bezplatné stiahnutie multimediálneho softvéru pre Windows 10
Aktivujte hardvérovú akceleráciu vo VLC Media Player, aby ste ušetrili batériu
Ako zlúčiť videá pomocou aplikácie Fotografie alebo VLC v systéme Windows 11/10
