Opravte problémy s čiernou obrazovkou prehliadača Google Chrome v systéme Windows 11/10
Prehliadač Google Chrome(Google Chrome) môže niekedy na vašom počítači so systémom Windows 11/10/8/7 zobraziť čiernu obrazovku. Ak sa často stretávate s problémami s čiernou obrazovkou prehliadača Google Chrome(Google Chrome) , tu je niekoľko tipov, ktoré vám môžu pomôcť tento problém vyriešiť.
Problémy s čiernou obrazovkou prehliadača Google Chrome
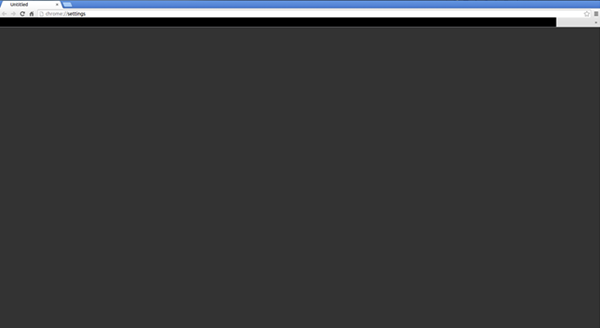
Existuje mnoho dôvodov, prečo môže prehliadač Google Chrome v (Google Chrome)systéme Windows(Windows) zobrazovať čiernu obrazovku . Po prečítaní zoznamu vyskúšajte tieto návrhy a zistite, ktoré môžu platiť vo vašom prípade. Aby ste mohli pracovať, možno budete musieť spustiť Chrome so zakázanými doplnkami a rozšíreniami(run Chrome with add-ons & extensions disabled) .
1] Zakázať rozšírenia prehliadača
Rozšírenia môžu spôsobiť problémy. V mojom prípade to bolo rozšírenie LastPass pre Chrome , ktoré spôsobilo všetky problémy. Ak ste si teda do prehliadača Google Chrome(Google Chrome) nainštalovali nejaké rozšírenia a máte problém s čiernou obrazovkou, môžete všetky rozšírenia zakázať a skontrolovať, či to problém rieši alebo nie. Ak sa to vyrieši, musíte povoliť nainštalované rozšírenia jedno po druhom, aby ste zistili vinníka. Po zistení ho môžete buď preinštalovať, alebo natrvalo odstrániť.
2] Vypnite hardvérovú akceleráciu
Prehliadač Google Chrome predvolene používa hardvérovú akceleráciu(Hardware Acceleration) na dosiahnutie lepšieho výkonu. Niekedy však váš hardvér (konkrétnejšie GPU ) nemusí spĺňať požiadavky. Preto(Hence) môžete vidieť čierne obrazovky. V takom prípade môžete skúsiť vypnúť hardvérovú akceleráciu na paneli Nastavenia prehliadača Chrome(Chrome Settings) . Ak to chcete urobiť, otvorte stránku s nastaveniami prehliadača Google Chrome(Google Chrome) > kliknutím na tlačidlo Rozšírené(Advanced ) rozbaľte ďalšie možnosti > vyhľadajte možnosť „ Použiť hardvérovú akceleráciu, keď je k dispozícii(Use hardware acceleration when available) “ a vypnite ju.
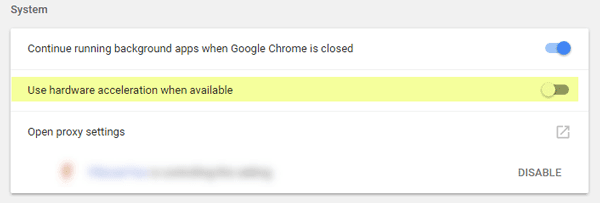
Teraz skontrolujte, či váš prehliadač funguje hladko alebo nie.
Oprava: (Fix:) Problém s blikaním obrazovky prehliadača Google Chrome(Google Chrome screen flickering issue)
3] Zakázať príznaky prehliadača Chrome
Ak používate Chrome dlhší čas, možno viete, že na stránke Chrome://flags sú k dispozícii niektoré nastavenia . Ak chcete skontrolovať, či problém pretrváva alebo nie, musíte vypnúť niektoré príznaky. Na tento účel otvorte stránku zadaním chrome://flags do panela s adresou URL(URL) . Potom vyhľadajte nasledujúce príznaky a vypnite ich:
- Kompozícia GPU na všetkých stránkach
- Závitové skladanie
- Ukážte darčeky s GD
Vo všetkých verziách možno nenájdete možnosti „ GPU compositing on all pages“ a „Do SHOW Presents with GD“. Po deaktivácii znova spustite prehliadač a skontrolujte.
Oprava: (Fix:) Problém s bielou alebo prázdnou obrazovkou v prehliadači Google Chrome
4] Download/Reinstall/Update Adobe Flash Player
Ak ste si ešte nestiahli Adobe Flash Player do počítača, je čas to urobiť. Ak máte staršiu verziu tejto aplikácie, mali by ste zvážiť jej okamžitú aktualizáciu.
5] Resetovať/preinštalovať Google Chrome
Ak vám žiadne z riešení nefunguje, je to pravdepodobne posledná vec, ktorú môžete urobiť. Obnovte prehliadač Google Chrome(Reset Google Chrome browser) a skontrolujte, či funguje alebo nie. Ak nie, mali by ste ho úplne odinštalovať a potom znova nainštalovať.
Dúfam, že vám tu niečo pomôže vyriešiť problém s čiernou obrazovkou v prehliadači Google Chrome.(Hope something here helps you fix the black screen issue on Google Chrome.)
Related posts
Opravte chybu prehliadača Google Chrome Je mŕtvy, Jim! Došla pamäť
Opravte oneskorenie a pomalé otváranie prehliadača Google Chrome v systéme Windows 11/10
Opravte problém s blikaním obrazovky prehliadača Google Chrome v systéme Windows 11/10
Opravte chybu prehliadača Google Chrome 0xc00000a5
Opravte, ako prehliadač Google Chrome neukladá heslá
Opravte ERR_CONNECTION_TIMED_OUT v prehliadači Google Chrome
Opravte chybu ERR_FILE_NOT_FOUND v prehliadači Google Chrome
Ako opraviť chybu „Vaše pripojenie nie je súkromné“ v prehliadači Google Chrome
Ako opraviť „err_tunnel_connection_failed“ v prehliadači Google Chrome
Opravte chybové hlásenie ERR_CACHE_MISS v prehliadači Google Chrome
Opravte chybu sťahovania skriptu proxy v prehliadači Google Chrome
Oprava viacerých spustených procesov prehliadača Google Chrome
Opravte chybu certifikátu SSL v prehliadači Google Chrome [VYRIEŠENÉ]
Opravte chybu ERR_CACHE_MISS v prehliadači Google Chrome
Opravte miznutie kurzora myši v prehliadači Google Chrome
Oprava automatického otvárania prehliadača Google Chrome v systéme Windows 10
Ako opraviť chybu Google Chrome 403
Opravte chybu ERR_SSL_PROTOCOL_ERROR v prehliadači Google Chrome
Opravte chybu Aw Snap Error v prehliadači Google Chrome
Opravte chybu ERR_SPDY_PROTOCOL_ERROR v prehliadači Google Chrome
