Opravte problémy Firefoxu s doplnkami, zásuvnými modulmi alebo nechceným softvérom
Máte problémy s doplnkami a zásuvnými modulmi Firefoxu(Firefox add-ons and plugins) ? Zdá sa, že sú deaktivované najnovšou aktualizáciou? Nefungujú(Don) podľa očakávania? V tejto príručke sa podelíme o tipy na riešenie problémov Firefoxu(Firefox) s doplnkami, zásuvnými modulmi alebo nechceným softvérom. Pozeráme sa na nasledujúce scenáre:
- Prihlasovanie doplnkov vo Firefoxe
- Problémy s doplnkom Flash
- Chýba funkcia vrecka
- Falošná aktualizácia Firefoxu
- Nie je možné odstrániť doplnok, rozšírenie, panely s nástrojmi alebo motív
- Aktualizácia ovládača grafiky
- Firefox Anti-hijacking pre vyhľadávanie.
Problémy Firefoxu(Firefox) s doplnkami a zásuvnými modulmi
Firefox sa za posledných pár rokov veľmi zmenil a s každou aktualizáciou sa pridávajú nové funkcie a bezpečnostné opatrenia. To môže viesť k problémom s doplnkami a zásuvnými modulmi. Poďme sa pozrieť na to, ako sa dajú opraviť.
1] Prihlasovanie doplnkov vo Firefoxe
Od verzie Firefoxu 57 budú fungovať iba rozšírenia vytvorené pomocou (Firefox)rozhraní API WebExtensions(WebExtensions APIs) . To zaisťuje, že všetky rozšírenia boli overené predtým, ako sa dostanú k spotrebiteľom. Ak niektoré rozšírenie nespĺňa bezpečnostné pokyny Firefoxu(Firefox) , nebude fungovať, aj keď predtým fungovalo.
Aj keď môžete Firefox prinútiť, aby používal nepodpísané doplnky a zásuvné moduly , najlepšie sa odporúča nájsť certifikovanú aktualizáciu alebo hľadať alternatívnu verziu.
2] Problémy s doplnkom Flash
Flash Plugin je na niektorých webových stránkach blokovaný(Flash Plugin is blocked on some websites)
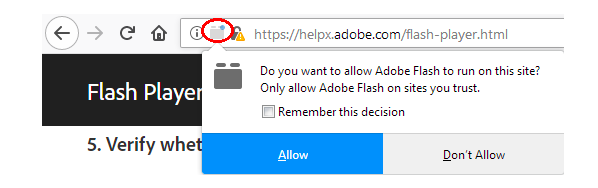
Keďže je známe, že Flash má problémy so zabezpečením, väčšina webových stránok a dokonca ani Firefox nespúšťajú žiadne médiá založené na Flash automaticky. (Flash)Namiesto toho dostanete upozornenie. Keď naň kliknete, použije flash player a potom ho spustí. Ak ho chcete spustiť automaticky, môžete tak urobiť.
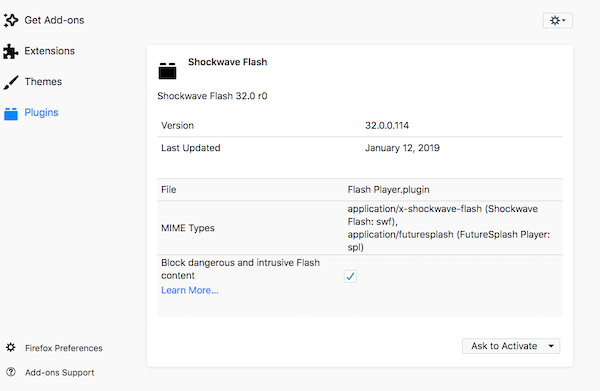
- Prejdite do ponuky > Doplnky > Doplnky.
- Nájdite Shockwave Flash(Locate Shockwave Flash) . Predvolená možnosť je Požiadať(Ask) o aktiváciu.
- Ak to chcete zmeniť, kliknite na predvoľby a potom zrušte začiarknutie políčka „ Blokovať(Block) nebezpečný a rušivý Flash “.
Aj keď je najlepšie povoliť to pre jednotlivé lokality, ale ak si to vyžaduje vaša práca, môžete to vždy povoliť.
Flash Plugin zlyhal(Flash Plugin has crashed)
Keď k tomu dôjde, najprv sa uistite, že je doplnok aktualizovaný. Môžete prejsť do sekcie Pluginy(Plugins) > kliknite na ikonu ozubeného kolieska a kliknite na položku Skontrolovať aktualizáciu. Po druhé(Second) , vypnite hardvérovú akceleráciu(disable hardware acceleration) vo Firefoxe a vráťte sa späť.
Flash nefunguje(Flash doesn’t work)
Keď vyššie uvedené metódy nefungujú a obsah Flash je zbytočný, je čas skontrolovať, či je prehrávač Flash, tj Shockware Flash , vypnutý. Prejdite do Menu > Add-ons > Plugins > Shockwave Flash > Activate . Ak je povolená, nezabudnite aktualizovať ovládač grafiky.(update the graphics driver.)
3] Chýba integrácia do vrecka
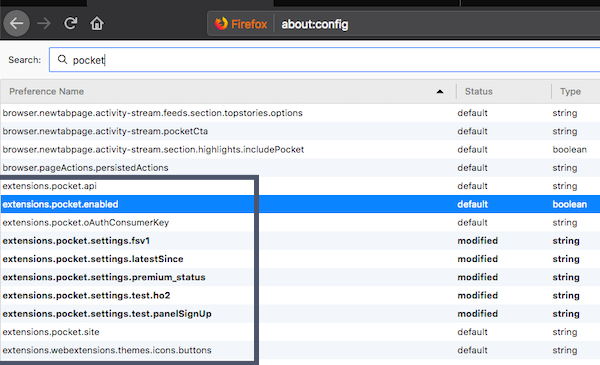
(Pocket)Funkcia Pocket vo Firefoxe(Firefox) vám umožňuje ukladať webové stránky na neskoršie prečítanie. Ak nevidíte Pocket hneď vedľa ikony obľúbených položiek alebo záložky, postupujte takto:
- Uistite(Make) sa, že ste prihlásení do Firefoxu(Firefox)
- Prejdite na about:config a napíšte pocket
- Dvakrát(Double) kliknite na extensions.pocket.enabled na hodnotu true.
Ikona Uverejniť toto vrecko(Pocket) sa okamžite znova zobrazí vedľa ikony záložiek.
4] Všimnite si falošnú aktualizáciu Firefoxu
Časy, keď ste si na aktualizáciu museli stiahnuť Firefox , sú preč . Po inštalácii sa Firefox automaticky aktualizuje na najnovšiu verziu. Akékoľvek výzvy ponúkané webovými stránkami alebo softvérom by sa mali považovať za falošné. Ak sa s nimi stretnete, neinštalujte ho.
5] Nie je možné odstrániť doplnok, rozšírenie, panely s nástrojmi alebo motív
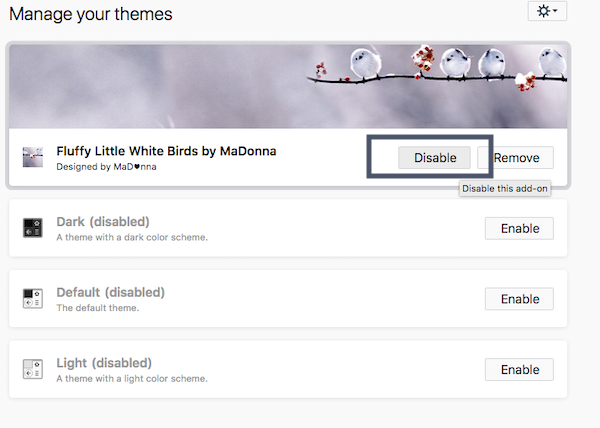
Ako už bolo uvedené vyššie, ak nemôžete nainštalovať alebo povoliť rozšírenie, znamená to, že nie je bezpečné. Firefox je veľmi prísny voči akémukoľvek softvéru tretích strán, ktorý interaguje s Firefoxom(Firefox) . Panely s nástrojmi sú dostupné v časti Rozšírenia. Ak však nemôžete odstrániť doplnok, rozšírenie alebo tému, pozrime sa, čo s tým môžeme urobiť:
Odstrániť v núdzovom režime:(Remove in safe mode:)
- Reštartujte Firefox v núdzovom režime.(Firefox in Safe mode.)
- Prejdite na informačný panel doplnkov.
- Nájdite ho a kliknite na odstrániť.
Zakázať rozšírenia nainštalované softvérom(Disable extensions installed by software)
Ak má nejaký softvér nainštalované rozšírenie, budete ho musieť odstrániť pomocou jeho konfigurácie. Ak takáto možnosť neexistuje, je najlepšie ju vypnúť. Prejdite na informačný panel doplnkov(Add-ons) , nájdite doplnok a vyberte ho zakázať. Ak vypnutie nefunguje v normálnom režime, zakážte ho v núdzovom režime(Safe Mode) alebo pomocou skupinovej politiky.(using Group Policy.)
Manuálne odstráňte rozšírenia, doplnky, doplnky a panely s nástrojmi(Manually Remove extensions, add-ons, plugins & toolbars)
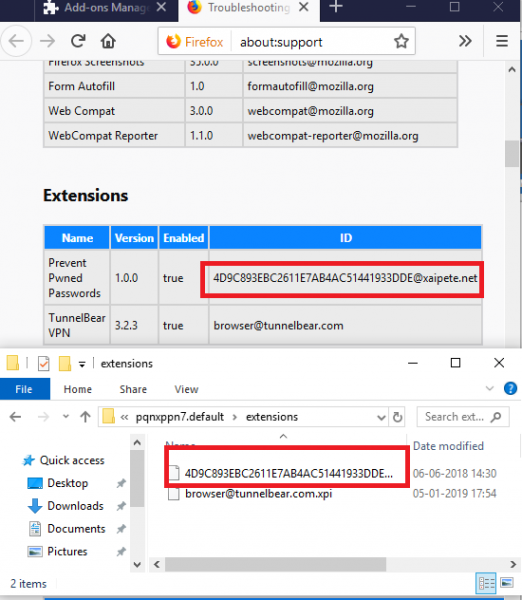
Toto je posledná možnosť. Pri konečnom odstraňovaní súborov sa uistite, že je váš(Make) Firefox zatvorený .(Firefox)
- Napíšte about:support do panela s adresou Firefoxu(Firefox) a stlačte Enter.
- Prejdite(Scroll) nadol, kým nenájdete sekciu Rozšírenia.
- Nájdite ten, ktorý chcete manuálne odstrániť, a poznačte si hodnotu ID.
- Otvorte priečinok Profil Firefoxu(Firefox Profile) a prejdite do priečinka rozšírení. Obsahuje súbory XPI(XPI files) pre každé rozšírenie a tému nainštalovanú vo Firefoxe(Firefox) .
- Nájdite ten, ktorý sa zhoduje s ID, ktoré ste si uviedli vyššie.
- Vymaž to.
6] Aktualizujte grafický ovládač
Niektoré rozšírenia využívajú na zrýchlenie svojich funkcií grafickú kartu (hardvérovú akceleráciu) a WebGL . Uistite(Make) sa, že ovládače grafiky sú aktuálne, hardvérová akcelerácia je povolená(Hardware Acceleration is enabled) a WebGL je povolené. Tu je návod, ako povoliť WebGL -
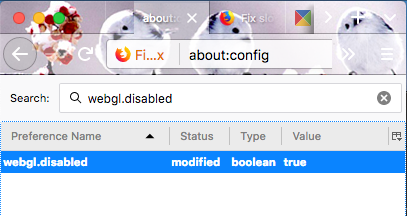
- Do panela s adresou napíšte about:config a prijmite dialógové okno rizika.
- Nájdite webgl.disabled
- Dvojitým kliknutím ho zapnete.
7] Firefox Anti-hijacking pre vyhľadávanie(Search)
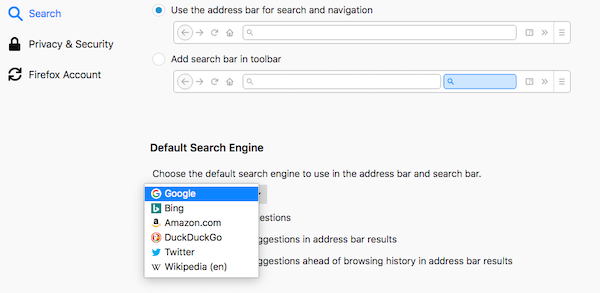
Niekedy softvér, doplnky a iné zneužijú predvolený vyhľadávací nástroj Firefoxu(Firefox) a nahradia ho vlastným. Hoci Firefox pred každou takouto zmenou varuje , v prípade, že ste si to nevšimli, tu je návod, ako môžete získať späť kontrolu
Obnovenie automatického vyhľadávania Firefoxu(Firefox Automatic Search Reset)
- Prejdite do časti Predvoľby a vyhľadajte sekciu Vyhľadávanie(Search)
- Zmeňte svoj predvolený vyhľadávací nástroj z rozbaľovacej ponuky na ľubovoľný, ktorý uprednostňujete.
Obnovenie prihlásenia používateľa(User Opt-in Reset)
Keď Firefox zistí únos, v okne sa zobrazí možnosť obnovenia vyhľadávania. Ponúkne vám prijatie zmeny. Ak ste tieto zmeny nevykonali, nezabudnite ponuku odmietnuť.
V neposlednom rade sa vždy uistite, že do Firefoxu(Firefox) odosielate správy o zlyhaní, čo pomáha z dlhodobého hľadiska.
Dajte nám vedieť, či vám tieto tipy pomohli vyriešiť problémy týkajúce sa doplnkov, doplnkov alebo nechceného softvéru.(Let us know if these tips helped you to fix issues around add-ons, plugins or unwanted software.)
Related posts
Opravte problémy a problémy s Firefoxom na počítači so systémom Windows
Ako opraviť Firefox, ktorý neprehráva videá (2022)
Oprava Firefox neodpovedá
Oprava Firefox je už spustený
Ako opraviť, že Firefox nenačítava stránky
Opravte problémy s tlačou v prehliadači Firefox na počítači so systémom Windows
Vyhľadávajte na viacerých otvorených kartách v prehliadačoch Firefox a Chrome
Formát videa alebo typ MIME nie sú podporované
Zakázať, odinštalovať Adobe Flash, Shockwave v prehliadačoch Chrome, Firefox, Edge, IE
Opravte chybu Server Not Found Error vo Firefoxe
Ako používať Správcu úloh Firefoxu
Zachyťte alebo urobte snímky obrazovky v prehliadači Chrome alebo Firefox natívne
Prevod textu na reč offline pomocou rozšírenia prehliadača TTFox Firefox
Firefox JSON Viewer nefunguje; Údaje JSON nie je možné zobraziť ani upraviť
Ako vymazať vyrovnávaciu pamäť, súbory cookie, históriu prehliadania v prehliadačoch Chrome a Firefox
Opravte chybu obnovenia pripojenia Firefoxu
Zmeňte jazyk používateľského rozhrania prehliadača Chrome alebo Firefox
Ako opraviť, že sa Twitter nenačítava pri chybe Firefoxu?
Oprava Server sa nenašiel, Firefox nemôže nájsť server
Opravte Firefox SSL_ERROR_NO_CYPHER_OVERLAP v systéme Windows 10
