Opravte problém s vybíjaním batérie Surface Book počas hrania hier, spánku a VR
Vybíja sa batéria(Surface Book battery drain quickly) vášho Surface Book rýchlo pri hraní hier, spánku vo VR? Surface Book 2 je výkonný a prenosný stroj, ktorý podporuje špičkové grafické hry a programy. Microsoft zapracoval na Surface Book a najnovšia iterácia sľubuje najlepší hardvér spolu s niekoľkými kozmetickými zmenami. Surface Book 2 však trpí problémom s napájaním, ktorý vyčerpáva batériu, aj keď je pripojený k zdroju napájania.
Problém s vybíjaním batérie Surface Book
Problém s vybíjaním batérie na Surface Book je bežný pri 15-palcovom modeli. Najlepšie na tom však je, že tento problém možno vyriešiť zmenou niekoľkých nastavení a potom sa môžete vrátiť k bezstarostnému hraniu na vašom Surface Book .
Čo spôsobuje problém s vybíjaním batérie na Surface Book
Problém s vybíjaním batérie sa vyskytuje iba pri hraní špičkových graficky náročných hier alebo pri používaní VR. Hry zvyčajne končia v menšom okne, pretože DX 12(DX 12) nepodporuje celú obrazovku . Pritom spotrebujú všetky pixely, ktoré Surface Book ponúka, a nakoniec vybijú batériu.
Počas intenzívnych herných scenárov, s posuvníkom režimu Surface Power Mode(Surface Power Mode Slider) nastaveným na najlepší(Best) výkon, sa batéria pri pripojení k zdroju napájania vybíja – hoci sa nikdy úplne nevybije. Takto to funguje v Surface!
Musíme tiež pochopiť, že Surface Book 2 nie je herný notebook. Najlepší spôsob, ako vyriešiť tento problém, je manuálne znížiť rozlíšenie.
1] Znížte rozlíšenie obrazovky

Kliknite pravým tlačidlom myši(Right-click) na pracovnú plochu(Desktop) a vyberte položku Nastavenia zobrazenia(Display) > Vybrať rozlíšenie(Select Resolution) .
Zvoľte nižšie rozlíšenie. Pozrite si rôzne rozlíšenia a vyberte si to, ktoré vám najviac vyhovuje
S najväčšou pravdepodobnosťou by spustenie hier s rozlíšením FHD nemalo vybíjať batériu.
2] Aktualizujte ovládače NVIDIA
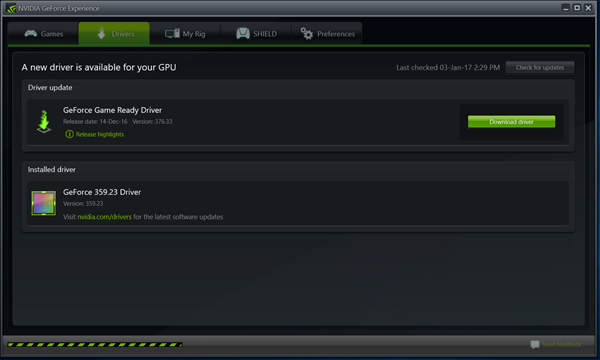
Ak chcete aktualizovať ovládače NVIDIA(update NVIDIA drivers) , kliknite pravým tlačidlom myši na pracovnú plochu(Desktop) a vyberte položku Ovládací panel NVIDIA(NVIDIA Control Panel)
Vyberte položku Spravovať (Manage 3D) Settings > Global Settings .
Otvorte „Režim správy napájania“ a vyberte režim „Optimálny výkon“.
Uistite sa, že nastavenia ponechávate na strednej(Medium) úrovni
Použite nastavenia a reštartujte Surface .
3] Skontrolujte aplikácie spotrebúvajúce energiu
Vždy pomáha dávať pozor na spotrebu batérie. Z tohto dôvodu môžete otvoriť Settings > System > Battery a „ Zistiť, ktoré aplikácie ovplyvňujú výdrž batérie(See which apps are affecting your battery life) “. Zobrazí sa zoznam aplikácií, ktoré zaťažujú vašu batériu, spolu s percentom spotrebovanej batérie. Môžete tiež zmeniť časové obdobie(Time Period) a potom zmeniť alebo odinštalovať aplikácie, ktoré spotrebúvajú maximum batérie. Osobne si dávam záležať na tom, aby bol notebook nabitý aspoň na 50 percent a aby bol počas hrania zapojený.
Tento príspevok o tom, ako vyriešiť problémy s vybíjaním batérie v systéme Windows(fix Battery drain issues in Windows) , ponúka niekoľko ďalších tipov, ak by ste ich potrebovali.(This post on how to fix Battery drain issues in Windows offers some additional tips, should you need them.)
Related posts
Opravte vybitie batérie Služieb Google Play
15 spôsobov, ako vyriešiť problémy s vybíjaním batérie iPadu
Povrch sa nezapína alebo problémy s nabíjaním batérie
Surface Book nerozpoznal grafickú kartu NVIDIA
Opravte problémy so zvukom a zvukom zariadenia Surface a problémy s príslušenstvom
Ako pripraviť svoj Surface na servis
Ako používať zariadenie Surface s iPhone, iCloud a iTunes
Ako zakázať akcie pera a dotyku na Microsoft Surface
Surface Laptop 3 vs Surface Laptop 2: Čo je lepšie?
Ako opraviť chybu „Nedá sa pripojiť k svetu“ v Minecrafte
Microsoft Surface Earbuds vs Apple AirPods: Čo je lepšie?
Opravte rýchle vybitie batérie v systéme Windows 10 pomocou hybridnej grafiky
Ako zlepšiť výdrž batérie Oculus Quest 2
Zobrazte obsah pripojený k pozvánke na schôdzu v Surface Hub
Surface Pro 7 hibernuje alebo sa náhodne vypína
Oprava Logitech Gaming Software sa neotvára
Všetko o Dynamic Fulcrum Hinge v Surface Book
Surface Pen nebude písať, otvárať aplikácie ani sa nepripája k Bluetooth
Surface Book sa nedá pripojiť alebo odpojiť od klávesnice
Surface Pro 6 vs Surface Laptop 2: Čo je lepšie?
