Opravte problém s pomalým sťahovaním League of Legends
Problém pomalého sťahovania League of Legends nastáva, keď je vaša sieť nefunkčná, koncové servery LOL sú mimo prevádzky alebo program tretej strany obmedzuje proces sťahovania. Potreba administratívneho prístupu, problémy s bezpečnostným programom, problémy so systémom .net 3.5 a nesprávne konfigurácie siete môžu tiež spôsobiť spomalenie rýchlosti sťahovania. Prostredníctvom tejto príručky sa naučíte, ako vyriešiť problém pomalého sťahovania League of Legends(fix League of Legends slow download problem) pomocou našich osvedčených metód.
Predtým, ako pristúpite k opravám, sa však uistite, že problém s pomalou rýchlosťou sťahovania sa týka výlučne League of Legends alebo nie. Môžete si to overiť stiahnutím iného druhu súboru. Ak je rýchlosť načítania súborov stále nízka, budete musieť najskôr vyriešiť problémy s internetovým pripojením.

Opravte problém s pomalým sťahovaním League(Fix League) of Legends(Legends Slow Download Problem)
Pozrime sa, ako vyriešiť problém s nízkou rýchlosťou sťahovania League of Legends pomocou nižšie uvedeného sprievodcu riešením problémov:(Legends)
Metóda 1: Upravte spúšťač League(Modify League) of Legends(Legends Launcher)
Spúšťač LOL (League Of Legends)(LOL (League Of Legends)) môže vyžadovať oprávnenia správcu na prístup k určitým súborom a službám. Preto, keď je spustený s inými ako administrátorskými právami, používateľ môže mať problém s pomalým sťahovaním League of Legends . Aby ste tomu zabránili, odporúča sa spustiť aplikáciu s právami správcu, ako je uvedené nižšie:
1. Kliknite pravým tlačidlom myši na panel úloh(Task Bar) a vyberte položku Správca úloh(Task Manager) .

2. Kliknite pravým tlačidlom myši na ľubovoľný proces LOL , ako napríklad LeagueClient.exe , v Správcovi úloh a vyberte možnosť Ukončiť úlohu(End task) .
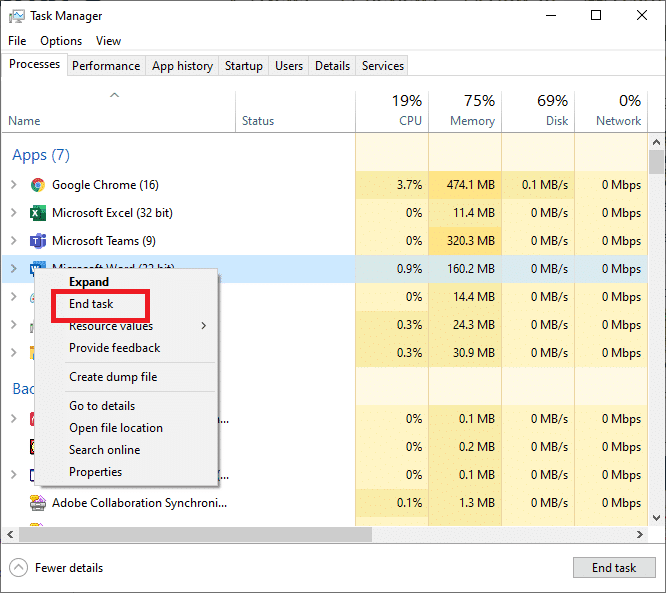
3. Kliknite pravým tlačidlom myši na ikonu odkazu (shortcut)League of Legends na počítači a vyberte možnosť Otvoriť umiestnenie súboru(Open file location) .

4. Nájdite LeagueClient.exe v umiestnení súboru League of Legends . Teraz naň kliknite pravým tlačidlom myši a vyberte možnosť Spustiť ako (Run as) správca(administrator) .
Overte, či je problém s nízkou rýchlosťou sťahovania League of Legends vyriešený. (Legends)Ak nie, pokračujte ďalšou metódou.
Metóda 2: Vypnite bránu Windows Firewall(Windows Firewall)
Antivírusový(Antivirus) softvér a softvér brány firewall nainštalovaný v počítači môže niekedy brzdiť hranie online. Sú určené na ochranu vášho počítača pred vírusmi, ale často vytvárajú falošné poplachy blokovaním legitímnych programov, ako je League of Legends . To znamená, že LOL nemusí mať prístup k určitým súborom zariadenia a pomôckam, a preto je rýchlosť sťahovania hry spomalená.
Teraz je jasné, že vypnutie antivírusového softvéru a vypnutie brány firewall by malo stačiť na vyriešenie problému s príliš pomalým sťahovaním League of Legends .
Po vypnutí antivírusu spustite hru, aby ste zistili, či sa rýchlosť sťahovania zmenila. Ak hra beží dobre, pridajte súbor hry do zoznamu (list of) výnimiek(exceptions) v nastaveniach antivírusového programu. Ak máte v systéme firewall tretej strany, vypnite ho(turn it off) . Ak chcete vypnúť bránu Windows Defender Firewall(Windows Defender Firewall) , postupujte takto :
1. Ak chcete otvoriť bránu Windows Defender Firewall(Windows Defender Firewall) , kliknite na tlačidlo Windows , do vyhľadávacieho poľa napíšte windows firewall a potom stlačte kláves Enter .

2. Kliknite na možnosť Zapnúť alebo vypnúť bránu Windows Defender Firewall na(Turn Windows Defender Firewall on or off) ľavom paneli.

3. Vypnite bránu Windows Defender Firewall(Windows Defender Firewall) pre všetky kategórie sietí, tj Doména(Domain) , Súkromná( Private) a Verejná(Public) . Potom kliknite na tlačidlo OK .

Ak sa rýchlosť sťahovania zlepšila po vypnutí antivírusu a brány firewall, urobte výnimku hry(game exception) v nastaveniach antivírusu a brány firewall. Ak sa však rýchlosť sťahovania nezvýši, skúste nasledujúcu metódu.
Prečítajte si tiež: (Also Read:) Oprava nemožno zapnúť program Windows Defender(Fix Can’t Turn ON Windows Defender)
Metóda 3: Obnovte nastavenia siete
Konfiguračný súbor League of Legends funguje pre predvolené sieťové nastavenia TCP/IP . Predpokladajme, že konfigurácie vášho systému sa líšia od predvolených nastavení. Výsledkom je, že opravný program nemôže správne fungovať a môže sa vyskytnúť problém s pomalým(Legends Slow) sťahovaním League of Legends. V tomto probléme sme použili Winsock na obnovenie nastavení TCP/IP na ich predvolené hodnoty, čo by malo problém vyriešiť.
1. Stlačte kláves Windows a do vyhľadávacieho poľa zadajte príkazový riadok .(command prompt )
2. Teraz vyberte Spustiť ako správca(Run as administrator) na pravej strane obrazovky.

3. Do výzvy zadajte nasledujúci pokyn a stlačte Enter:
netsh winsock reset

4. Reštartujte počítač.
Skontrolujte, či dokážete vyriešiť problém nízkej rýchlosti sťahovania League of Legends.(Check if you’re able to resolve the League of Legends slow download speed issue.)
Metóda 4: Manuálna inštalácia .NET frameworku 3.5(Method 4: Manually Install .NET framework 3.5)
League of Legends vyžaduje použitie softvérovej platformy .NET Framework 3.5 . Ak systém(System) .Net chýba alebo je poškodený , môže sa objaviť veľa problémov .
Bežnou chybou používateľov je, že ak už používate .Net Framework, napríklad 4.7, nebudete potrebovať verziu 3.5. Toto je nesprávne a musíte ho nainštalovať.
1. Nainštalujte .NET framework 3.5(Install .NET framework 3.5 ) a reštartujte počítač.

2. Teraz otvorte League of Legends a ak sa rýchlosť sťahovania League of Legend nezlepšila, zvážte ďalšiu metódu.
Metóda 5: Použite VPN
Niektoré služby môžu byť obmedzené vaším poskytovateľom internetových služieb(Internet Service Provider) , čo môže mať za následok problém s pomalým sťahovaním League of Legends . Výsledkom je, že problém s rýchlosťou sťahovania by sa mal vyriešiť použitím siete VPN , kde môže sieťová prevádzka voľne plynúť a nebudú existovať blokády služieb. Môžete to urobiť takto:
1. Nainštalujte si sieť VPN( VPN) podľa vlastného výberu po uistení sa, že je legálna a kompatibilná na použitie.
2. Spustite svoju sieť VPN.

3. Pripojte sa k serveru z dostupného zoznamu oblastí.
Skontrolujte, či sa rýchlosť sťahovania nezvýšila.
Prečítajte si tiež: (Also Read:) 15 spôsobov, ako zrýchliť pomalý počítač so systémom Windows 10(15 Ways to Speed Up a Slow Windows 10 PC)
Metóda 6: Opravte súbory hry
LOL môžu spomaliť aj poškodené herné súbory. Má však vstavanú funkciu obnovenia, ktorá dokáže opraviť všetky herné súbory a prípadne vyriešiť problém s nízkou rýchlosťou sťahovania League of Legends . Poďme teda diskutovať o tom, ako to funguje.
1. Spustite(Launch) League of Legends a potom sa prihláste(log in) pomocou svojho účtu.
2. Pre prístup k nastaveniam hry(Game Settings) kliknite na ikonu ozubeného(gear) kolieska.
3. Kliknite na položku Nastavenia(Settings ) a vyberte možnosť Spustiť úplnú opravu. (Initiate Full Repair. )Teraz pokračujte výberom Áno .( Yes )
Trpezlivo čakajte(Wait) , kým bude oprava pokračovať. Táto oprava môže trvať 30 až 60 minút. Po dokončení procesu opravy budete môcť hru spustiť a hrať bez prerušenia.
Metóda 7: Nastavte konfiguračné(Config) súbory na predvolené
Ak je rýchlosť sťahovania pomalá aj po vyskúšaní vyššie uvedených riešení, jednoznačnou opravou je úplné resetovanie nastavenia League of Legends .
Poznámka:(Note:) Tento reset vymaže všetky nastavenia klienta a v hre, ktoré ste vytvorili, a všetko sa obnoví na predvolené hodnoty.
1. Spustite(Launch) League of Legends a prihláste sa(log in) do svojho účtu.
2. Udržujte spúšťač aktívny a minimalizujte herného klienta. ( client.)Prejdite do inštalačného adresára( installation directory) League of Legends .
3. Nájdite a odstráňte adresár Config(Config directory) .
4. Vráťte sa do klienta(client. ) League of Legends . Spustite vlastnú hru(custom game) a vytvorte nový konfiguračný priečinok.
Metóda 8: Preinštalujte hru
Ak doteraz nič iné nefungovalo, posledná možnosť je preinštalovať League of Legends .
Krok 1: Odinštalovanie League of Legends(Step 1: Uninstalling League of Legends )
1. Stlačte kláves Windows (Key)a(Windows) do vyhľadávacieho poľa napíšte Ovládací panel . (Control Panel)Potom v zobrazenom zozname vyberte položku Ovládací panel .(Control Panel)

2. Na karte Programy vyberte možnosť (Programs )Odinštalovať (Uninstall) program(a program) .

3. Kliknite pravým tlačidlom myši na League of Legends a vyberte možnosť Odinštalovať(Uninstall) .
4. Teraz prejdite do adresára(directory) , kde bol nainštalovaný LOL a odstráňte všetky zostávajúce súbory.(LOL)
5. Odstráňte staré inštalačné súbory(old setup files) , ktoré boli použité na inštaláciu hry a reštartujte počítač.
Krok 2: Preinštalovanie League of Legends(Step 2: Reinstalling League of Legends)
1. Stiahnite si najnovšiu verziu League of Legends .
2. V stiahnutých súboroch nájdite LeagueofLegends.exe . Kliknite naň pravým tlačidlom myši a vyberte možnosť Spustiť (Run) ako správca(as administrator) .
3. Inštalačný proces sa spustí automaticky po načítaní konfiguračných súborov.
4. Po dokončení procesu inštalácie sa otvorí spúšťač hry.
Často kladené otázky (FAQ)(Frequently Asked Questions (FAQs))
Q1. Aká je veľkosť sťahovania League of Legends?(Q1. What is the download size of League of Legends?)
Po stiahnutí má League of Legends veľkosť približne 9 GB, po rozbalení však približne 22 GB. Ak uvažujete o stiahnutí hry, uistite sa, že máte minimálne 25 GB voľného miesta. Ak si chcete stiahnuť hru, prejdite na oficiálnu webovú stránku League of Legends(official League of Legends website) .
Q2. Ako dlho trvá sťahovanie League of Legends?(Q2. How long does League of Legends take to download?)
Pri pripojení 100 Mb/s by sťahovanie spúšťača malo trvať približne 5 minút. LOL sa opraví po dokončení sťahovania. V závislosti od konektivity to môže trvať od 30 minút do hodiny.
Odporúčané:(Recommended:)
- Ako opraviť problémy s otváraním klienta League Of Legends(How To Fix League Of Legends Client Not Opening Issues)
- Váš počítač nie je pripojený k internetu Chyba [VYRIEŠENÉ](Your PC Isn’t Connected to the Internet Error [SOLVED])
- Ako opraviť chybu pri načítaní obchodu Steam(How to Fix Steam Store Not Loading Error)
- Ako opraviť webový prehrávač Spotify sa neprehráva(How To Fix Spotify Web Player Won’t Play)
Dúfame, že vám táto príručka pomohla a podarilo sa vám vyriešiť problém s pomalým sťahovaním League of Legends(fix League of Legends slow download issue) . Dajte nám vedieť, ktorá metóda sa vám osvedčila najlepšie. Ak máte nejaké otázky/komentáre týkajúce sa tohto článku, pokojne ich napíšte do sekcie komentárov.
Related posts
Opravte čiernu obrazovku League of Legends v systéme Windows 10
Opravte poklesy rámca League of Legends
Opravte problémy so zvukom League of Legends
Opravte chybu Directx League of Legends v systéme Windows 10
Oprava Avast Blocking League of Legends (LOL)
Opravte vysoké využitie procesora hostiteľom služby: lokálny systém
Oprava aktualizácií systému Windows 7, ktoré sa nesťahujú
Ako opraviť, že sa Avast neotvára v systéme Windows
Oprava nemožnosti sťahovať aplikácie na telefóne s Androidom
Oprava Nedá sa stiahnuť z Microsoft Store
Opravte chybu 0X80010108 v systéme Windows 10
Opravte chybu Windows Update Download 0x800f0984 2H1
Ako opraviť Firefox, ktorý neprehráva videá (2022)
Opravte čierne pozadie pracovnej plochy v systéme Windows 10
Oprava ovládacieho panela NVIDIA sa neotvára
Oprava Nemožno stiahnuť aktualizáciu Windows 10 Creators
Oprava Nedá sa otvoriť lokálny disk (C :)
Opravte pomalý chod YouTube v počítači
Oprava počítača sa nespustí, kým sa viackrát nereštartuje
Oprava Steam je pomalá v systéme Windows 10
