Opravte prepätie pri chybe portu USB v systéme Windows 11/10
Ako každý iný port, aj porty USB sa dodávajú s menovitým výkonom. Predvolený výstupný výkon štandardného portu USB je 0,5 ampéra. Ak si všimnete, že sa telefóny na portoch USB nabíjajú pomaly , už poznáte dôvod. Niekedy môže systém Windows(Windows) zobraziť varovanie alebo chybové hlásenie – prepätie v porte USB. (Power surge on the USB port. )Stáva sa to, keď sa pripojené zariadenie pokúša odobrať viac energie.
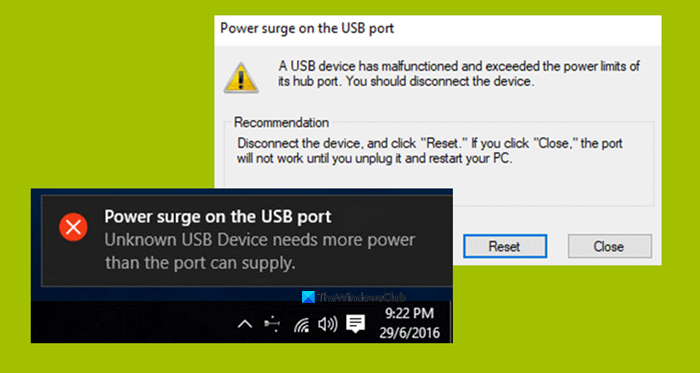
Chyba prichádza ako súčasť upozornenia a ak ju vyberiete, zobrazí sa:
A USB device has malfunctioned and exceeded the power limits of its hub port. You should disconnect the device.
Recommendation: Disconnect the device, and click “Reset.” If you click “Close,” the port will not work until you unplug it and restart your PC.
Skontrolujeme, ako túto chybu opraviť.
Prepätie na USB porte
Nasledujúce metódy sa ukázali ako dostatočné na odstránenie prepätia pri(Power surge on the USB port) chybe portu USB v systéme Windows 11/10:
- Spustite Poradcu pri riešení problémov s hardvérom(Hardware) a USB(USB Troubleshooter) .
- Preinštalujte(Reinstall) , odinštalujte(Uninstall) alebo vráťte späť(Rollback) ovládače USB .
- Použite rozbočovač USB
- Spustite diagnostiku OEM.
1] Spustite(Run) Poradcu pri riešení problémov s (Troubleshooters)hardvérom(Hardware) a USB
Existuje šanca, že nástroj na riešenie problémov s hardvérom môže problém vyriešiť automaticky. Môžete to skúsiť a skontrolovať, či sa po zistení a odstránení akýchkoľvek problémov znova neobjaví chybové hlásenie. Môžete tiež spustiť USB Troubleshooter .
2] Preinštalujte(Reinstall) , odinštalujte(Uninstall) alebo vráťte(Rollback) späť ovládače USB
Musíte buď aktualizovať alebo vrátiť späť ovládač . Ak ste práve aktualizovali ľubovoľný ovládač a problém sa začal potom, musíte ovládač vrátiť späť. Ak ste tak neurobili, možno vám pomôže aktualizácia tohto ovládača zariadenia na najnovšiu verziu.
Ovládače, s ktorými musíte pracovať, sú tie, ktoré sú súčasťou možnosti ovládačov univerzálnej sériovej zbernice.(Universal Serial Bus Controllers.)
Môžete tiež odinštalovať ovládač a potom hľadať na webe alebo použiť aktualizácie systému Windows(Windows Updates) a stiahnuť si najnovšiu verziu ovládača(latest version of your driver) a nainštalovať ho. Skontrolujte, či sa tým vaše problémy vyriešili.
3] Použite USB HUB
Ak sa chyba vyskytne u konkrétneho zariadenia, je možné, že zariadenie vyžaduje vyššie napätie. Skúste použiť rovnaké zariadenie v inom počítači a ak sa zobrazí rovnaká chyba, potom je najlepšie použiť USB HUB , ktorý sa dodáva so zdrojom napájania. Sú vybavené vysokorýchlostnými nabíjacími portami, ktoré by mali byť schopné dodávať potrebnú energiu zariadeniu.
4] Spustite diagnostiku OEM
Ak používate značkový stolný počítač alebo prenosný počítač, OEM musí obsahovať softvér. Spustite tento softvér na diagnostiku a použite návrh na vyriešenie problému. Niekedy to automaticky vyrieši problém.
Nakoniec, ak nič nefunguje, vo všeobecných nastaveniach (Settings)Windows 11/10 pre USB a zrušte začiarknutie políčka „Upozorniť ma, ak sa vyskytnú nejaké problémy s pripojením zariadení USB“. (“Notify me if there any issues connecting USB devices.” )Už žiadne upozornenia!.
All the best!
Related posts
Opravte chybové hlásenie neznáme USB zariadenie, nastavenie adresy zlyhalo v systéme Windows
Ako skontrolovať výstupný výkon portu USB v systéme Windows 11/10
Opravte chybu Nepridelené miesto na jednotke USB alebo SD karte v systéme Windows 11/10
Opravte chybu USB Device Not Recognized, Last USB Device
Bootice: Opravte problém s nesprávnou veľkosťou úložného priestoru na USB kľúči
Chyba 0x800703EE pri kopírovaní súborov na externé úložisko v systéme Windows
Opravte problém s ovládačom univerzálnej sériovej zbernice (USB).
Ako opraviť jednotku USB, ktorá zobrazuje nesprávnu veľkosť
Oprava neznámeho zariadenia USB v systéme Windows 10 (žiadosť deskriptora zariadenia zlyhala)
Vytvorte MultiBoot USB Flash Drive pomocou YUMI Multiboot USB Creator
Odstráňte vírus z jednotky USB Flash pomocou príkazového riadka alebo dávkového súboru
Ako zakázať triedy a prístup k vymeniteľnému úložisku v systéme Windows 10
Oprava Momentálne nie sú k dispozícii žiadne možnosti napájania
Fix USB Error Code 52 Systém Windows nemôže overiť digitálny podpis
Oprava systému Windows 10 sa nespustí z USB [VYRIEŠENÉ]
Oprava USB sa neustále odpája a znova pripája
Opravte chybu Neznáme USB zariadenie, Chyba požiadavky na deskriptor v systéme Windows
Vysvetlenie typov USB káblov – verzie, porty, rýchlosti a napájanie
Opravte, že tethering cez USB nefunguje v systéme Windows 10
Benchmark, Pevné disky monitorov, USB - CrystalDiskMark, CrystalDiskInfo
