Opravte oneskorenie a pomalé otváranie prehliadača Google Chrome v systéme Windows 11/10
Google Chrome má obrovský podiel na trhu prehliadačov Windows . Podmanil si sféru tým, že bol „ Google “ a vytvoril akýsi monopol, ktorý je pre akýkoľvek prehliadač veľmi ťažké prelomiť. Odteraz však bola jeho optimalizácia v systéme Windows(Windows) vystavená veľkej kritike. Používatelia sa sťažujú na jeho pomalé správanie, vypadávanie snímok a problémy s oneskorením.
Google Chrome zaostáva a otvára sa pomaly
Prehliadač Google Chrome(Google Chrome) nie je dokonale optimalizovaný na fungovanie v systéme Windows(Windows) , no existuje niekoľko riešení a vecí, ktoré môžete urobiť, aby fungoval lepšie. V tomto článku sa o tom dozvieme.
Prečo môj počítač zaostáva, keď otvorím Chrome ?
O prehliadači Google Chrome(Google Chrome) je známe, že využíva zdroje, najmä ak je otvorených veľa kariet. Ak je váš počítač pri otvorenom prehliadači pomalý, môžu to byť karty Chrome , ktoré využívajú veľa pamäte RAM(RAM) .
Pred ďalším krokom vám odporúčame aktualizovať operačný systém Windows(update Windows OS) a prehliadač Chrome(your Chrome browser) a zistiť, či to nejakým spôsobom pomáha. Mali by ste si tiež všimnúť, či váš počítač zaostáva a spomaľuje sa spolu s prehliadačom, potom možno budete musieť skutočne najprv optimalizovať počítač pre lepší výkon(optimize your computer for better performance) a vyriešiť problém(fix the issue) .
Ako opravím oneskorenie v prehliadači Chrome?
Ak prehliadač Google Chrome(Google Chrome) začal veľmi zaostávať a v systéme Windows(Windows) sa otvára pomaly , môžete ho urýchliť takto!
- Zakázať rozšírenia
- Povoliť alebo zakázať hardvérovú akceleráciu(Hardware Acceleration)
- Čistý malvér
- Vymažte údaje prehliadania a vyrovnávaciu pamäť
- Obnoviť Chrome.
Povedzme si o nich podrobne.
1] Zakázať rozšírenia
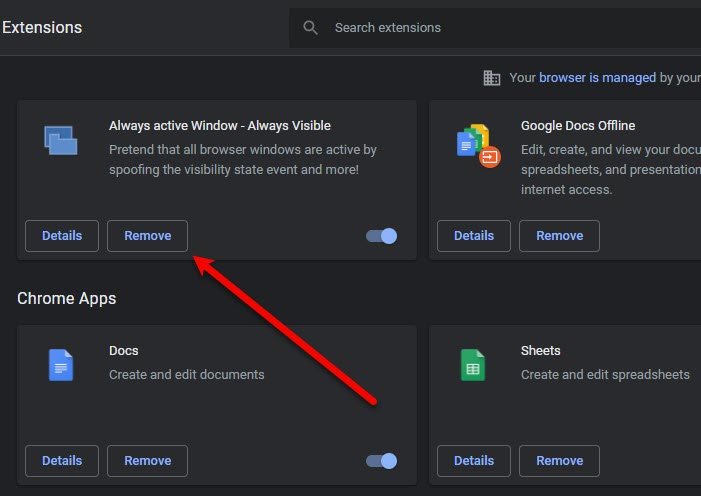
Sme známi tým, že do našich prehliadačov pridávame nepotrebné rozšírenia za predpokladu, že jedného dňa ich budeme používať. Dobre! je čas vyčistiť prehliadač Chrome(Chrome) a zabezpečiť jeho rýchlejší a plynulejší chod.
Dôvodom, prečo rozšírenia môžu v konečnom dôsledku spôsobiť indexové prehľadávanie vášho prehliadača, je to, že požierajú veľa pamäte RAM(RAM) a nakoniec sa váš prehliadač spomalí z dôvodu nedostatku pamäte. Ak chcete rozšírenie zakázať(disable the extension) , môžete postupovať podľa týchto krokov.
- V prehliadači Chrome kliknite na three vertical dots > More tools > Extensions .
- Kliknutím na tlačidlo Odstrániť (Remove ) môžete zakázať konkrétne rozšírenie.
Teraz reštartujte prehliadač a skontrolujte, či problém pretrváva.
2] Povoliť(Enable) alebo zakázať hardvérovú akceleráciu(Disable Hardware Acceleration)
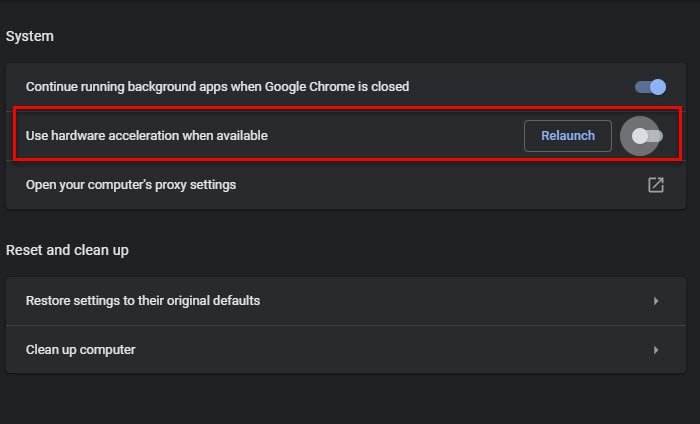
Hardvérová akcelerácia(Hardware Acceleration) je funkcia, ktorá umožňuje vášmu GPU prevziať určité úlohy, s ktorými má váš procesor(CPU) problém. Ak teda máte výkonný GPU , povoľte hardvérovú akceleráciu(Hardware Acceleration) , v opačnom prípade ju vypnite.
Ak chcete povoliť alebo zakázať hardvérovú akceleráciu(disable Hardware Acceleration) , postupujte podľa uvedených krokov.
- Kliknite(Click) na tri zvislé bodky > Nastavenia(Settings) .
- Prejdite do Advanced > System.
- Pomocou prepínača vypnite možnosť „ Použiť hardvérovú akceleráciu, keď je k dispozícii(Use hardware acceleration when available) “.
Teraz reštartujte prehliadač a skontrolujte, či problém pretrváva.
3] Čistý malvér

Mnoho používateľov nevie, že malvér môže spôsobiť spomalenie konkrétnej aplikácie. Chrome má túto funkciu, ktorá rozpozná škodlivý softvér vo vašom počítači a vyčistí ho. Takže ho použijeme na vyriešenie problému.
Nižšie sú uvedené kroky na použitie nástroja Chrome Cleanup Tool .
- Kliknite(Click) na tri zvislé bodky > Nastavenia(Settings) .
- Prejdite do Advanced > Reset and clean up.
- Kliknite na položku Nájsť (Find ) v časti „ Nájsť škodlivý softvér(Find harmful software) “.
Počkajte, kým dokončí úlohu, reštartujte počítač a Chrome a skontrolujte, či problém pretrváva.
Náhodný príspevok(Random post) : Vypnite svetlá – rozšírenie prehliadača na stlmenie pozadia prehliadača(Browser extension to dim browser background) .
4] Vymažte údaje prehliadania a vyrovnávaciu pamäť
Ďalšia vec, ktorú môžete urobiť na opravu chyby, je vymazanie údajov prehliadania a vyrovnávacej pamäte(clear the Browsing Data and Cache) . Ich vymazanie je celkom jednoduché, stačí postupovať podľa uvedených krokov.
- Kliknite(Click) na tri zvislé bodky > Nastavenia(Settings) .
- Prejdite do Privacy and Security > Clear browsing data.
- Začiarknite všetky políčka a kliknite na položku Vymazať údaje.(Clear data.)
Nakoniec reštartujte počítač a skontrolujte, či problém pretrváva.
5] Obnovte Chrome
Ak nič nepomôže, možno budete musieť obnoviť prehliadač Chrome(reset your Chrome browser) .
That’s it!
Pomocou týchto riešení budete môcť vyriešiť problém s prehliadačom Chrome .(Chrome)
Prečítajte si(Read) : Prehliadač Google Chrome zamŕza alebo padá na počítači so systémom Windows(Google Chrome is Freezing or Crashing on Windows computer) .
(Use Microsoft Edge)Namiesto prehliadača Chrome (Chrome)použite Microsoft Edge
Microsoft Edge Chromium je rovnako dobrý ako Chrome , ak nie lepší. Má všetky požadované funkcie a perfektne funguje s počítačmi so systémom Windows(Windows) . Osobne som sa rozhodol pre Edge , keď sa môj Chrome začal spomaľovať. Ak ste teda používateľom prehliadača Chrome , pri používaní (Chrome)Edge sa nebudete cítiť odcudzení, pretože oba sú založené na prehliadači Chromium(Chromium) .
Čítať ďalej: (Read next: )Opravte v prehliadači Chrome vysoké využitie procesora, pamäte alebo disku.(Fix Chrome high CPU, Memory, or Disk usage.)
Related posts
Opravte problém s blikaním obrazovky prehliadača Google Chrome v systéme Windows 11/10
Opravte pomalý problém Máp Google v prehliadačoch Chrome, Firefox a Edge v systéme Windows 11/10
Oprava klávesnice nefunguje v prehliadači Google Chrome v systéme Windows 11/10
Opravte chybu RESULT_CODE_HUNG v prehliadači Chrome a Edge v systéme Windows 11/10
Oprava Chrome sa neotvorí alebo nespustí na počítači so systémom Windows 11/10
Oprava prehliadača Google Chrome sa neaktualizuje
Reštartujte Chrome, Edge alebo Firefox bez straty kariet v systéme Windows 11/10
Opravte panel úloh, na ktorý sa nedá kliknúť; V systéme Windows 11/10 nemožno kliknúť na panel úloh
Opravte kód chyby Epic Games IS-MF-01 a LS-0009 v systéme Windows 11/10
Opravte modrú obrazovku VÝNIMKY SYSTÉMOVÝCH SLUŽEB v systéme Windows 11/10
Chyba Opraviť šifrovanie zariadenia je dočasne pozastavené v systéme Windows 11/10
Ako zabezpečiť, aby sa PWA spúšťali automaticky pri spustení v systéme Windows 11/10
Opravte chybu Crypt32.dll nenájdená alebo chýbajúca v systéme Windows 11/10
Ako zakázať proxy alebo zabrániť zmene nastavení proxy v systéme Windows 11/10
Režim inkognito chýba v prehliadači Chrome v systéme Windows 11/10
Opravte chybu prehliadača Google Chrome Je mŕtvy, Jim! Došla pamäť
Zakážte Správcu profilov v prehliadači Google Chrome v systéme Windows 11/10
Ako obnoviť chýbajúci horný panel s nástrojmi Chrome v systéme Windows 11/10?
Oprava automatického otvárania prehliadača Google Chrome v systéme Windows 10
Rozšírenia Google Chrome nefungujú v systéme Windows 11/10
