Opravte kód chyby služby Windows Update 0x800700c1
Ak sa vám pri aktualizácii počítača so systémom Windows 11 alebo Windows 10 zobrazuje kód chyby služby Windows Update 0x800700c1(Windows Update error code 0x800700c1) , návrhy v tomto príspevku vám môžu pomôcť problém vyriešiť. Táto chyba sa vyskytuje hlavne pri pokuse o inštaláciu aktualizácie funkcií pre Windows 11/10 . Celé chybové hlásenie vyzerá takto:
There were problems installing some updates, but we’ll try again later. If you keep seeing this and want to search the web or contact support for information, this may help. Feature update to Windows – Error 0x800700c1.
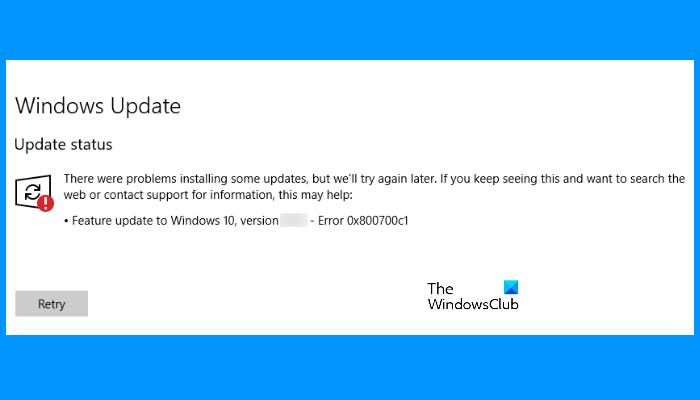
Kód chyby služby Windows Update 0x800700c1(Update Error Code 0x800700c1)
Existuje mnoho dôvodov, pre ktoré Windows 11/10 zobrazuje chybové hlásenia aktualizácie, ako sú poškodené súbory, poškodené súčasti aktualizácie atď. Pridali sme niekoľko užitočných možností, ktoré môžu pomôcť. Ale skôr ako začnete, odporúčame vám vyskúšať niekoľko rýchlych riešení:
- Reštartujte počítač so systémom Windows(Windows) a zistite, či to pomôže
- Váš antivírusový nástroj môže niekedy spôsobiť problémy počas aktualizácie systému Windows(Windows Update) . Preto by ste mali dočasne vypnúť antivírusový nástroj a pokúsiť sa aktualizovať systém. Nezabudnite(Don) znova povoliť antivírus, pretože chráni váš systém pred škodlivým softvérom a inými bezpečnostnými útokmi
- Spustite skenovanie SFC a skenovanie DISM(DISM scan) na opravu poškodeného obrazu a komponentov systému Windows .
Ak tieto rýchle opravy váš problém nevyriešia, vyskúšajte riešenia popísané nižšie:
- Spustite nástroj na riešenie problémov so službou Windows Update
- Odstráňte(Delete) dočasné súbory Windows Update z priečinka SoftwareDistribution
- Zmeňte typ spustenia služby Windows Installer na Automatic .
- Nainštalujte službu Windows Update(Install Windows Update) pomocou nástroja Media Creation
Pozrime sa na tieto riešenia jedno po druhom.
1] Spustite nástroj na riešenie problémov so službou Windows Update(Run Windows Update)

Windows 10 sa dodáva s rôznymi typmi vstavaných nástrojov na riešenie problémov, ktoré sú užitočné pri riešení rôznych druhov problémov. Keď narazíte na problémy s chybou služby Windows Update , prvá vec, ktorú by ste mali urobiť, je spustiť nástroj na riešenie problémov so službou Windows Update(Windows Update) . Postupujte podľa týchto krokov:
- Otvorte aplikáciu Nastavenia pomocou klávesovej skratky Win+I
- Prístup k kategórii Aktualizácia a zabezpečenie(Update & Security)
- Prejdite na stránku Riešenie problémov(Troubleshoot) pomocou ľavej časti
- Kliknite na možnosť Ďalšie nástroje na riešenie problémov(Additional troubleshooters) dostupnú v pravej časti
- Kliknite na možnosť Windows Update(Windows Update)
- Stlačte tlačidlo Spustiť poradcu pri riešení problémov(Run the troubleshooter) .
Nechajte proces odstraňovania problémov dokončiť a môže to vyriešiť váš problém.
2] Odstráňte(Delete) dočasné súbory Windows Update z priečinka SoftwareDistribution
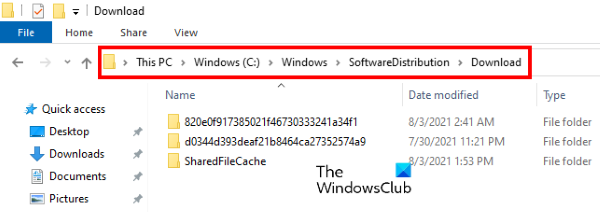
Priečinok SoftwareDistribution(SoftwareDistribution folder) dočasne ukladá súbory Windows Update . Ak je niektorý z týchto súborov poškodený, môže sa vyskytnúť táto chyba služby Windows Update 0x800700c1. (Windows Update)Jednou(Hence) z možností, ako túto chybu opraviť, je odstrániť všetky dočasné položky služby Windows Update nachádzajúce sa v priečinku Downloads umiestnenom v priečinku SoftwareDistribution . Kroky pre to isté sú nasledovné:
- Najprv musíte zastaviť službu Windows Update(Windows Update Service) . Na tento účel zadajte služby(services ) do vyhľadávacieho poľa systému Windows 10
- Stlačte kláves Enter(Enter) . Tým sa otvorí okno aplikácie Služby(Services)
- Prejdite(Scroll) nadol v zozname dostupných služieb a nájdite službu Windows Update . Keď ho nájdete, kliknite naň pravým tlačidlom myši
- Použite možnosť Zastaviť(Stop)
- Teraz prejdite na jednotku C alebo tam, kde ste nainštalovali systém Windows
- Otvorte priečinok Windows
- Otvorte priečinok SoftwareDistribution
- Prejdite do priečinka Downloads , ktorý sa nachádza v priečinku SoftwareDistribution
- Vyberte(Select) všetky súbory a priečinky dostupné v priečinku Stiahnuté(Downloads) súbory
- Stlačte kláves Delete
- Otvorte aplikáciu Služby
- Kliknite pravým tlačidlom myši(Right-click) na službu Windows Update
- Použite možnosť Štart(Start) .
To vám môže pomôcť stiahnuť a nainštalovať Windows Update .
3] Zmeňte(Change) typ spustenia služby Windows Installer na Automatic
Zmeňte typ spustenia služby Inštalátor systému Windows(Windows Installer) na Automaticky(Automatic) a zistite, či to pomôže. Pokyny na to isté sme uviedli nižšie:
- Do poľa Hľadať zadajte služby(services)
- Stlačením klávesu Enter otvorte aplikáciu Služby
- Prejdite(Scroll) nadol v zozname služieb dostupných v aplikácii Služby(Services) a nájdite službu Windows Installer
- Dvakrát kliknite(Double-click) na službu Windows Installer a otvorí sa okno s jej vlastnosťami
- Ak je služba zastavená, stlačte tlačidlo Štart(Start)
- Vyberte možnosť Automaticky(Automatic) dostupnú v rozbaľovacej ponuke Typ spustenia (ak možnosť nie je sivá)(Startup type)
- Kliknite na tlačidlo OK(OK) .
4] Nainštalujte službu Windows Update(Install Windows Update) pomocou nástroja Media Creation
Môžete sa tiež pokúsiť aktualizovať počítač pomocou nástroja Media Creation(upgrade your computer using the Media Creation tool) . Ide o výkonný nástroj vyvinutý spoločnosťou Microsoft Corporation , ktorý môžu používatelia použiť na aktualizáciu svojich počítačov na najnovšiu dostupnú verziu alebo na vytváranie inštalačných médií pre Windows 11/10 .
Dúfam, že to pomôže.
Ako opravím chyby služby Windows Update?
Ako sme už uviedli v tomto článku, chyby služby Windows Update sa vyskytujú z mnohých príčin. (Windows Update)Niekedy aktualizácie zlyhajú aj kvôli slabým alebo kolísavým signálom WiFi. Nech už je príčina akákoľvek, môžete vyskúšať niektoré všeobecné metódy na opravu chýb služby Windows Update(fix Windows Update errors) .
Ako resetujem súčasti služby Windows Update ?
Súčasti služby Windows Update(Windows Update) sú nevyhnutnou súčasťou služby Windows Update . Keď sa tieto súčasti poškodia (z akéhokoľvek dôvodu), pri pokuse o aktualizáciu systému Windows(Windows) sa môže zobraziť veľa chýb . V takom prípade môžete chyby služby Windows Update opraviť obnovením súčastí služby Windows Update(resetting the Windows Update components) na predvolené hodnoty.
Related posts
Ako opraviť Windows Update Error Code 80244010
Opravte kód chyby služby Windows Update 800F0A13
Opravte kód chyby služby Windows Server Update Services 0x80072EE6
Opravte kód chyby služby Windows Update 0xd0000034
Opravte kód chyby služby Windows Update 8024a112
Opravte chybu Windows Update 0x80070541 v systéme Windows 10
Ako opraviť Windows Update Error Code 8020002E
Opravte chybu Windows Update 0x80245006 v systéme Windows 11 alebo Windows 10
Windows Update sa nesťahuje alebo nenainštaluje, chyba 0x80070543
Opravte chybu Windows Update 80072EFE
Ako opraviť kód chyby 0x80190194 – 0x90019 v systéme Windows
Ako opraviť chybu Windows Update 0xc1900201
Ako opraviť Windows Update Error Code 643 – .NET Framework
Opravte chybu služby Windows Update 0x80070659
Opravte chybu Windows Update 0x80246010 v systéme Windows 10
Opravte chybu Windows Update 0x8e5e03fa v systéme Windows 10
Opravte chybu Windows Update 0x80240439 v systéme Windows 10
Opravte chybu aktualizácie systému Windows 10 0xc1900104 pri inštalácii aktualizácie funkcií
Ako opraviť kód chyby služby Windows Update 0x8024402c
Opravte chybu Windows Update 0x800F0922
