Opravte kód chyby služby Windows Server Update Services 0x80072EE6
Operačný systém Windows z času na čas vydáva aktualizácie. Tieto aktualizácie pomáhajú chrániť váš systém pred najnovšími bezpečnostnými problémami. Niekedy však služba Windows Update zobrazuje neočakávané chyby, napríklad 80072EE6 . Systém Windows zobrazí tento chybový kód, keď sa používateľ pokúsi stiahnuť aktualizáciu systému Windows 10 pomocou služby Windows Server Update Services (WSUS)(Windows Server Update Services (WSUS)) . Tento článok vás prevedie tým, ako opraviť kód chyby 80072EE6 služby (Error Code 80072EE6)Windows Server Update Services .
Čo je príčinou chyby WSUS 80072EE6(WSUS Error 80072EE6) ?
Možnou príčinou chybového kódu WSUS 80072EE6 je neplatná adresa URL alebo nesprávne umiestnenie aktualizačnej služby. V systéme Windows 10(Windows 10) existuje nastavenie skupinovej politiky s názvom „ Určiť umiestnenie intranetovej služby Microsoft Update(Specify Intranet Microsoft Update Service Location) “. Keď adresa URL(URL) v rámci tohto nastavenia bude neplatná, môže sa zobraziť kód chyby 80072EE6.
Ak chcete túto chybu opraviť, musíte otvoriť Editor zásad skupiny . Editor zásad skupiny systému Windows(Windows Group Policy Editor) umožňuje správcom siete upravovať alebo meniť niektoré rozšírené nastavenia v systéme Windows(Windows) .
Kód chyby služby Windows Server Update Services 80072EE6(Error Code 80072EE6)
Ak chcete opraviť kód chyby služby WSUS(WSUS) 80072EE6 , postupujte podľa krokov uvedených nižšie .
1] Stlačte kláves „ Win+R “ a napíšte „ gpedit.msc “. Potom kliknite na tlačidlo OK. Vo vašom systéme sa otvorí Editor zásad skupiny .(Group Policy Editor)
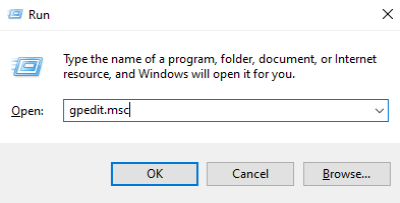
2] Na ľavom paneli Editora miestnych zásad skupiny(Local Group Policy Editor) uvidíte možnosť „ Šablóny pre správu. (Administrative Templates.)“ Kliknite(Click) naň. Potom na pravom paneli nájdete priečinok „ Komponenty systému Windows “.(Windows Components)
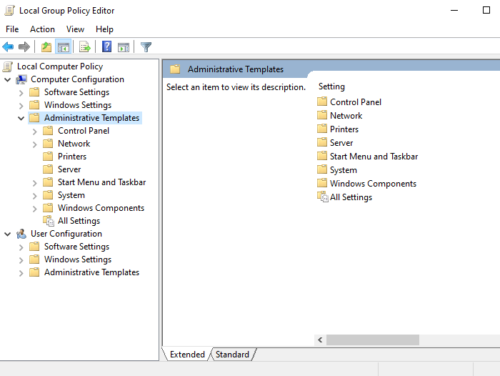
3] Dvakrát kliknite na časť „ Komponenty systému Windows(Windows Components) “. Teraz prejdite nadol na pravom paneli a nájdite priečinok „ Windows Update “.

4] Dvakrát kliknite na priečinok „ Windows Update “. Teraz nájdite možnosť „ Zadať umiestnenie intranetovej služby Microsoft Update(Specify intranet Microsoft update service location) “.
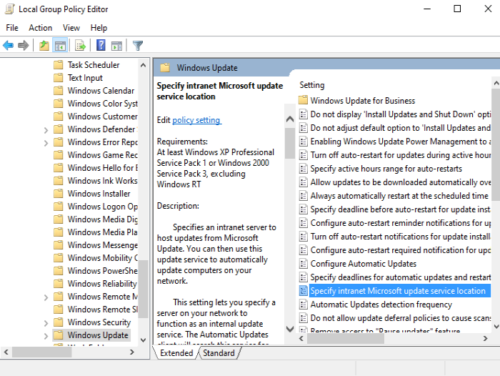
5] Dvakrát kliknite na „ Určiť umiestnenie intranetovej aktualizačnej služby Microsoft(Specify intranet Microsoft update service location) “ a otvorí sa okno zobrazené na nasledujúcej snímke obrazovky.
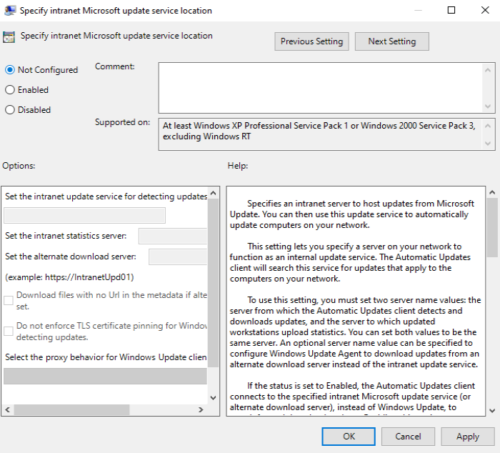
Toto nastavenie vám umožňuje automaticky aktualizovať váš počítač v konkrétnej sieti. Pomocou neho môžete určiť server vo vašej sieti, ktorý bude fungovať ako interné nastavenie aktualizácie.
Ak chcete použiť toto nastavenie, musíte nastaviť dve hodnoty názvu servera:
- Server, z ktorého bude klient automatickej aktualizácie sťahovať aktualizácie.
- Server, na ktorý budú pracovné stanice odosielať štatistiky.
Ak používateľ nezakázal automatické aktualizácie a stav je nastavený na „Nenakonfigurované“ alebo „ Zakázané(Disabled) “ (ako je znázornené na obrázku vyššie), klient aktualizácie systému Windows(Windows) sa automaticky pripojí k lokalite aktualizácie systému Windows(Windows) na internete.
Ak nastavíte stav na „ Povolené(Enabled) “, klient automatickej aktualizácie sa pripojí buď k „ Špecifikovaná intranetová služba Microsoft Update Service(Specified Intranet Microsoft Update Service) “ alebo k „ Alternatívnemu serveru sťahovania(Alternate Download Server) “.
Musíte overiť, či adresa URL(URL) obsahuje https:// .
Výhodou povolenia tejto služby je, že na získanie aktualizácií (updates)systému Windows(Windows) nemusíte prechádzať cez bránu firewall . Táto služba vám tiež poskytne príležitosť otestovať aktualizácie(updates) pred ich nasadením.
Alternatívny server sťahovania prispôsobuje agenta aktualizácie systému Windows(Windows) na sťahovanie súborov a údajov z alternatívnych serverov na sťahovanie, a nie z intranetovej aktualizačnej služby.
Na snímke obrazovky vyššie môžete vidieť začiarkavacie políčko „ Stiahnuť súbory bez adresy URL v metadátach, ak je nastavený alternatívny server na sťahovanie(Download files with no URL in the metadata if an alternate download server is set) “. Túto možnosť môžete použiť, keď vám služba internetovej aktualizácie neposkytuje adresy URL(URLs) na stiahnutie v metaúdajoch aktualizácie pre súbory, ktoré sa už nachádzajú na alternatívnom serveri na sťahovanie.
Niektoré body, ktoré by ste si mali všimnúť, sú:
- Ak je zásada „Konfigurácia automatických aktualizácií“ zakázaná, zásada aktualizácií systému Windows nemá na váš systém žiadny vplyv.(Windows)
- Ak nie je nastavený „Alternatívny server sťahovania“, systém Windows bude štandardne používať na stiahnutie aktualizácií službu „Intranet Update Service“.
- Možnosť „Stiahnuť súbory bez adresy URL…(URL…) “ by ste mali použiť iba vtedy, ak je nastavený „Alternatívny server sťahovania“.
Na zaistenie najvyššej úrovne zabezpečenia používateľom spoločnosť Microsoft Corporation(Microsoft Corporation) odporúča intranetové servery založené na HTTPS, aby boli ich systémy v bezpečí. Používatelia by tiež mali nakonfigurovať server proxy (ak je to potrebné).
Dúfame, že vám tento článok pomohol opraviť kód chyby WSUS 80072EE6.
Ako vyriešim problémy so službou Windows Server Update Services(Windows Server Update Services) ( WSUS )?
Možno budete musieť riešiť problémy so službou Windows Server Update Services (WSUS). Služba Windows Server Update Services (WSUS) pomáha správcom pomáhať pri správe aktualizácií a rýchlych opráv, ktoré spoločnosť vydáva pre svoje produkty. WSUS je kľúčovou súčasťou servera Windows . Keď spoločnosť Microsoft(Microsoft) spustí aktualizácie na svojej webovej lokalite, služba WSUS(WSUS) ich stiahne a distribuuje po sieti. Možno budete musieť spustiť Sprievodcu vyčistením servera WSUS(WSUS Server Cleanup Wizard) .
Related posts
Ako opraviť Windows Update Error Code 80244010
Opravte kód chyby služby Windows Update 0x800700c1
Opravte kód chyby služby Windows Update 800F0A13
Opravte kód chyby služby Windows Update 0xd0000034
Opravte kód chyby služby Windows Update 8024a112
Opravte chybu Windows Update 0x800703ee
Opravte chybu Windows Update 0x800f020b
Ako opraviť Windows Update Error Code 8020002E
Opravte chybu Windows Update 0x8e5e03fa v systéme Windows 10
Opravte chybu Windows Update 0x80245006 v systéme Windows 11 alebo Windows 10
Opravte chybu Windows Update 0x80080008
Ako opraviť chybový kód služby Windows Update C80003F3 v systéme Windows 10
Opraviť chybu Windows Update C8000266?
Opravte chybu Windows Update 0x800f0989 v systéme Windows 11/10
Ako opraviť Windows Update Error Code 643 – .NET Framework
Opravte chybu Windows Update 0x8024a000 v systéme Windows 11/10
Opravte chybu Windows Update 0x8007010b
Opravte chybu Windows Update 0x80240023 v systéme Windows 11/10
Opravte kód chyby aktualizácie systému Windows 10 0x80d02002
Opravte chybu aktualizácie systému Windows 10 0x800703F1
