Opravte kód chyby Microsoft Store 0x80073CF3 v systéme Windows 11/10
Ak pri pokuse o aktualizáciu aplikácie narazíte na chybový kód(error code)(Microsoft Store error code) Microsoft Store 0x80073CF3 na svojom zariadení so systémom Windows 11/10, môžete problém úspešne vyriešiť pomocou riešení uvedených v tomto príspevku.
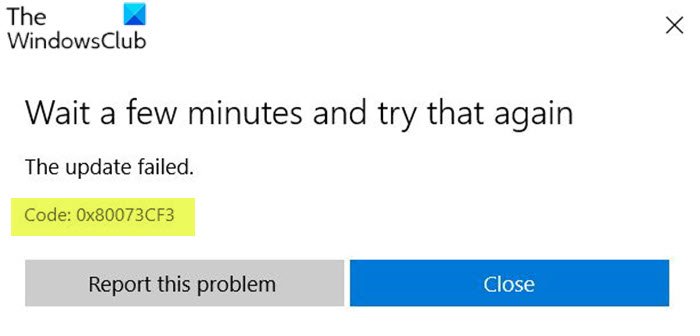
Popis chýb je nasledujúci;
ERROR_INSTALL_RESOLVE_DEPENDENCY_FAILED
The package failed to update, dependency, or conflict validation.
Causes: The incoming package conflicts with an installed package, A specified package dependency can’t be found, The package doesn’t support the correct processor architecture.Debugging: Check the AppXDeployment-Server event log for more info.
Kód chyby v obchode Microsoft Store(Microsoft Store) 0x80073CF3
Ak sa stretnete s týmto problémom, môžete vyskúšať naše odporúčané riešenia uvedené nižšie v žiadnom konkrétnom poradí a zistiť, či to pomôže problém vyriešiť.
- Overte si architektúru operačného systému
- Dočasne vypnite bezpečnostný softvér
- Spustite Poradcu pri riešení problémov s aplikáciami Windows Store(Windows Store Apps Troubleshooter)
- Preinštalujte Windows Store pomocou PowerShell
- Vymažte a resetujte vyrovnávaciu pamäť Windows Store
- Odinštalujte a znova nainštalujte aplikáciu
Pozrime sa na popis príslušného procesu týkajúceho sa každého z uvedených riešení.
Skôr ako vyskúšate niektoré z riešení uvedených nižšie, počkajte niekoľko minút a potom skúste aktualizáciu/stiahnutie znova, ako je uvedené v chybovom hlásení. Tiež sa uistite, že máte stabilné internetové pripojenie. Skúste tvrdo reštartovať alebo vypnúť svoje internetové zariadenie (smerovač/modem) a zistiť, či to pomôže.
1] Overte architektúru vášho operačného systému
Podľa balíka nepodporuje správnu architektúru procesora (The package doesn’t support the correct processor architecture ) uvedenú v popise kódu chyby 0x80073CF3(error code 0x80073CF3) , musíte si overiť architektúru operačného systému(verify your OS architecture) a uistiť sa, že bitová bitová rýchlosť aplikácie zodpovedá bitovej bitovej hodnote vášho operačného systému.
2] Dočasne(Temporarily) vypnite bezpečnostný softvér
Firewall a antivírus sú dôležité pre bezpečnosť vášho systému, no niekedy môžu tieto programy narušiť aktualizácie aplikácií na vašom zariadení so systémom Windows(Windows) . V takom prípade môžete dočasne zakázať akýkoľvek bezpečnostný softvér tretej strany.
To do značnej miery závisí od bezpečnostného softvéru, ktorý máte nainštalovaný. Pozrite si návod na použitie.
Ak chcete antivírusový softvér vypnúť, nájdite jeho ikonu v oblasti oznámení alebo na paneli úloh na paneli úloh (zvyčajne v pravom dolnom rohu pracovnej plochy). Kliknite pravým tlačidlom myši na ikonu a vyberte možnosť zakázať alebo ukončiť program.
Po vypnutí AV skúste aplikáciu aktualizovať a zistite, či sa problém vyriešil. Ak nie, skúste ďalšie riešenie.
3] Spustite(Run) Poradcu pri riešení problémov s aplikáciami Windows Store(Windows Store Apps Troubleshooter)
Toto riešenie vyžaduje, aby ste spustili vstavaný nástroj na riešenie problémov s aplikáciami Windows Store(run the inbuilt Windows Store App Troubleshooter) a zistili, či sa problém vyriešil.
4] Preinštalujte Windows Store(Reinstall Windows Store) pomocou PowerShell
Postupujte takto:
- Stlačením klávesu Windows key + X otvorte ponuku Power User Menu.
- Stlačením A na klávesnici spustíte PowerShell v správcovskom/zvýšenom režime.
- V konzole PowerShell zadajte alebo skopírujte a prilepte príkaz uvedený nižšie a stlačte Enter .
Get-AppxPackage -allusers Microsoft.WindowsStore | Foreach {Add-AppxPackage -DisableDevelopmentMode -Register “$($_.InstallLocation)\\AppXManifest.xml”}
Po vykonaní príkazu reštartujte počítač a pri zavádzaní otvorte Microsoft Store a vyskúšajte aktualizáciu aplikácie a zistite, či chyba pretrváva. Ak áno, skúste ďalšie riešenie.
5] Vymažte a resetujte vyrovnávaciu pamäť Windows Store
Toto riešenie vyžaduje, aby ste resetovali vyrovnávaciu pamäť Microsoft Store(reset the Microsoft Store cache) a zistili, či to pomôže.
6] Odinštalujte a znova nainštalujte aplikáciu
V prípade, že už máte aplikáciu nainštalovanú, ale aktualizácia na novšiu verziu aplikácie zlyhá, môžete aplikáciu odinštalovať a znova nainštalovať(uninstall and reinstall the app) .
Ktorékoľvek z týchto riešení by vám malo vyhovovať!
Súvisiaci príspevok(Related post) : Opravte chybu Microsoft Store 0x800704C6.(Fix Microsoft Store error 0x800704C6.)
Related posts
Opravte chybu Microsoft Windows Store 0x80070520 v systéme Windows 10
Oprava Microsoft Store, ktorý neinštaluje aplikácie
Ako znova zaregistrovať alebo preinštalovať aplikácie Microsoft Store v systéme Windows 11/10
Aplikácia Microsoft Store sa odstráni pri prvom prihlásení
Fresh Paint pre Windows 10 je jednoducho použiteľná aplikácia na maľovanie v obchode Microsoft Store
Poradca pri riešení problémov s aplikáciami Windows Store pre Windows 11/10
Ako vytvoriť odkaz na otvorenie aplikácií Microsoft Store v systéme Windows 11/10
Chyba 0x80080206 pri sťahovaní aplikácií z obchodu Microsoft Store
Naučte sa a osvojte si predmet matematiky s týmito aplikáciami pre Windows Store
Ako používať aplikáciu Microsoft News pre Windows 10
Zoznam najlepších bezplatných aplikácií pre Windows 11/10 v obchode Microsoft Store
Najlepšie aplikácie na optimalizáciu počítača pre Windows 10 v obchode Microsoft Store.
12 najlepších bezplatných aplikácií Microsoft Store pre Windows 11/10 - 2022
Najlepšie aplikácie Home Design pre Windows 11/10 z obchodu Microsoft Store
Aplikácia Time Lapse Creator pre Windows 10 z obchodu Microsoft Store
Najlepšie tanečné aplikácie na učenie sa tanca pre Windows 10 z obchodu Microsoft Store
Ako resetovať alebo opraviť aplikácie Microsoft Store prostredníctvom nastavení systému Windows
Táto aplikácia bola zablokovaná z dôvodu pravidiel spoločnosti – Microsoft Store
Najlepšie zombie hry pre Windows 11/10 v obchode Microsoft Store
Opravte chybu Microsoft Store alebo Windows Update 0x80246013
