Opravte kód chyby 30038-28 pri aktualizácii balíka Office
Pri pokuse o inštaláciu alebo aktualizáciu balíka Microsoft Office(Microsoft Office) sa môže vyskytnúť chyba s kódom 30038-28 . Tento problém bol zistený v zariadeniach so systémom Windows(Windows) aj Mac OS a vo všeobecnosti je spôsobený nestabilným internetovým pripojením alebo inými súvisiacimi faktormi. Dnes vás prevedieme všetkými riešeniami, ktoré môžete implementovať na opravu tejto chyby na vašom počítači.
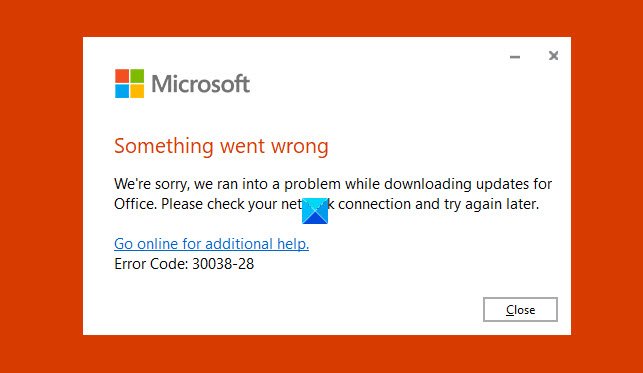
Opravte kód chyby Office 30038-28
Chybové hlásenie jasne uvádza, že Office narazil na problém pri sťahovaní aktualizácií. Ak čelíte tomuto problému, vyskúšajte nasledujúce návrhy.
- Zmeňte svoje internetové pripojenie
- Reštartujte počítač
- Dočasne vypnite antivírusový softvér a softvér VPN
- Odstráňte dočasné súbory(Delete Temporary Files) pomocou nástroja na čistenie disku(Disk Cleanup Tool)
- Rýchla oprava balíka Microsoft Office
- Preinštalujte Microsoft Office
1] Zmeňte svoje internetové pripojenie
Váš prvý postup pri riešení akéhokoľvek problému by mal byť najjednoduchší. Preto by ste sa mali najskôr pokúsiť reštartovať, a ak to nepomôže, zmeňte svoje internetové pripojenie, pretože táto chyba sa najčastejšie vyskytuje v prípadoch, keď bolo internetové pripojenie slabé.
2] Reštartujte počítač
Ak vám reštartovanie a zmena internetového pripojenia nepomôže, odporúča sa najskôr skúsiť reštartovať systém a až potom vykonať akékoľvek kroky, ktoré môžu zmeniť konfigurácie vášho systému.
3] Vypnite(Disable) antivírusový softvér a softvér VPN
Dočasne vypnite antivírusový softvér a softvér VPN a zistite, či vám to vyhovuje.
Súvisiace: (Related:) Zaseknuté pri aktualizácii Office, chvíľu počkajte .
4] Odstrániť dočasné súbory
Zakaždým, keď vykonáte sťahovanie do počítača, sú s ním spojené určité dočasné súbory. Zbaviť sa ich môže urobiť trik za vás.

Otvorte príkaz Spustiť(Run) a do prázdneho poľa zadajte '%temp%'. Tento priečinok môžete nájsť aj v umiestnení „ Windows (C:)“. Otvorí sa vám okno Prieskumníka systému Windows(Windows Explorer) so všetkými dočasnými súbormi. Vyberte(Select) ich všetky a stlačením tlačidla Odstrániť ich natrvalo odstránite z počítača.
Ešte lepšie je použiť nástroj Disk Cleanup Tool(Disk Cleanup Tool) na vymazanie všetkých zbytočností z počítača.
4] Opravte alebo resetujte Microsoft Office
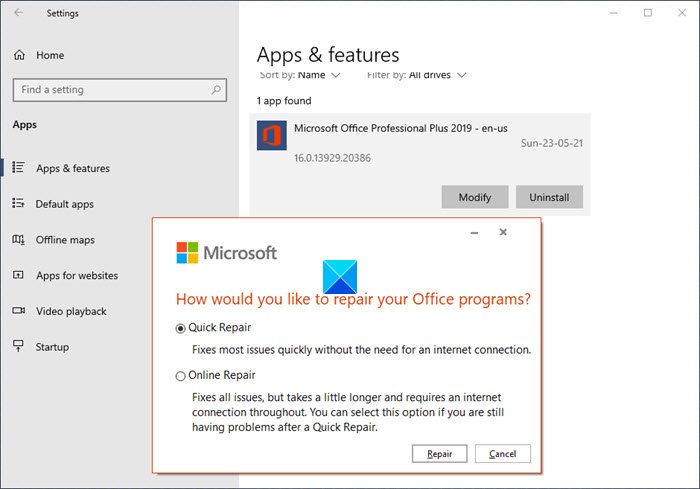
Ak chcete opraviť alebo resetovať balík Microsoft Office v počítači, otvorte Ovládací panel(Control Panel) a pod hlavičkou Programy kliknite na (Programs)Odinštalovať(Uninstall) alebo zmeniť program . Tým sa otvorí spomínané okno.
Teraz musíte nájsť Microsoft Office v zozname programov, ktoré sa zobrazujú v okne. Kliknite(Click) na Zmeniť(Change) , čím sa otvorí pomôcka Microsoft Office Repair . Takto bude vyzerať dialógové okno.
Vyberte Rýchla oprava(Quick Repair) a kliknite na Opraviť(Repair) . Potvrďte(Confirm) proces a chvíľu počkajte, kým sa dokončí. Účelom tohto nástroja na opravu(Repair Utility) je pomôcť vám zistiť, čo nie je v poriadku s vaším balíkom MS Office . Po dokončení budete upozornení, ak sa v procese opravy našli nejaké chyby alebo chyby. Ak nejaké existujú, musíte ich opraviť podľa poskytnutých pokynov.
5] Preinštalujte Microsoft Office
V prípade, že chyba pretrváva aj po oprave balíka MS Office(MS Office) , vašou poslednou snahou môže byť odstránenie balíka MS Office(MS Office) z počítača a stiahnutie nového balíka.
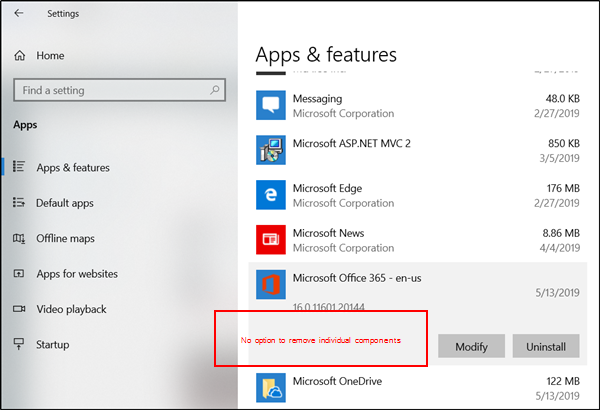
Otvorte nastavenia systému Windows(Windows) súčasným stlačením klávesov „ Windows “ a „I“ a tu vyhľadajte aplikácie a funkcie. V zozname programov, ktoré sa zobrazia, nájdite Microsoft Office , vyberte ho a kliknite na „Odinštalovať“. Potom navštívte oficiálnu webovú stránku a stiahnite si nový balík pre svoj počítač.
6] Použite Windows Event Viewer

Prehliadač udalostí(Event Viewer) je vstavaná pomôcka spoločnosti Microsoft(Microsoft Utility) , ktorá vám môže pomôcť sledovať všetky kľúče, ktoré môžu spôsobovať problém vášmu systému. Môžete ho použiť takto:
Stlačte(Press) súčasne klávesy Windows a „R“, aby ste otvorili príkaz na spustenie a do prázdneho poľa zadajte výraz „eventvwr“ pred stlačením klávesu Enter . Dvakrát kliknite(Double-click) na denníky systému Windows(Windows) na paneli možností na ľavej strane a vyberte možnosť „Aplikácia“.
Zobrazí sa vám niekoľko protokolov, ktoré potom musíte odfiltrovať, aby ste svoju pozornosť sústredili na tie, ktoré sa týkajú balíka Microsoft Office(Microsoft Office) . Prezrite(Look) si protokoly a zistite, či existuje niečo, o čom máte podozrenie, že tento problém spôsobilo.
Súvisiace(Related) : Kódy chýb balíka Office 30029-4, 30029-1011, 30094-1011, 30183-39, 30088-4(Office error codes 30029-4, 30029-1011, 30094-1011, 30183-39, 30088-4) .
Related posts
Opravte kód chyby balíka Microsoft Office 0x426-0x0
Opravte kód chyby Office 30045-29, niečo sa pokazilo
Opravte chybový kód iTunes 5105, vašu požiadavku nemožno spracovať
Opravte kód chyby zálohovania systému Windows 0x8078012D, operácia zálohovania zlyhala
Opravte kód chyby 19, systém Windows nemôže spustiť toto hardvérové zariadenie
Opravte chybu 0xc00000e9 v systéme Windows 11/10
Opraviť Forza Horizon 4 IPsec Error – nemožno sa pripojiť k relácii
Opravte Bdeunlock.exe Zlý obraz, Systémová chyba alebo Neodpovedá chyby
Opravte chybu atibtmon.exe Runtime Error pri odpájaní AC napájacieho kábla
Opravte chybu neplatnej konfigurácie depotu Steam na počítači so systémom Windows
Opravte kód chyby 0x800f0954 alebo 0x500f0984 v systéme Windows 11/10
Opravte chybný obrázok, stav chyby 0xc0000020 v systéme Windows 11/10
Ako opraviť kód chyby 0x80090016 pre PIN a Microsoft Store
Oprava chyby 0x80070052, adresár alebo súbor nemožno vytvoriť
Ako opraviť chyby #N/A vo vzorcoch programu Excel, ako je VLOOKUP
Oprava chyby 1625, táto inštalácia je zakázaná systémovými pravidlami
Oprava chyby 0xC00D3E8E, vlastnosť je v systéme Windows 11/10 len na čítanie
Opravte závažnú chybu MSI.netdevicemanager40 pre zariadenia HP
Nástroje na vyhľadávanie chybových kódov a správ systému Windows
Opravte chybu Runtime Error R6034 v systéme Windows 11/10
