Opravte kód chyby 0xc1420121, túto aktualizáciu funkcie sa nepodarilo nainštalovať
V tomto článku sú uvedené možné riešenia na opravu kódu chyby 0xc1420121. Nepodarilo sa nám nainštalovať túto aktualizáciu funkcie( 0xc1420121, We couldn’t install this feature update) , ktorú môžete vidieť v systéme Windows 11(Windows 11) alebo Windows 10. Jednou z príčin tejto chyby je poškodenie systémového súboru. Niektorí používatelia tiež uviedli, že túto chybu začali na svojom systéme zažívať po inštalácii softvéru Macrium Reflect .
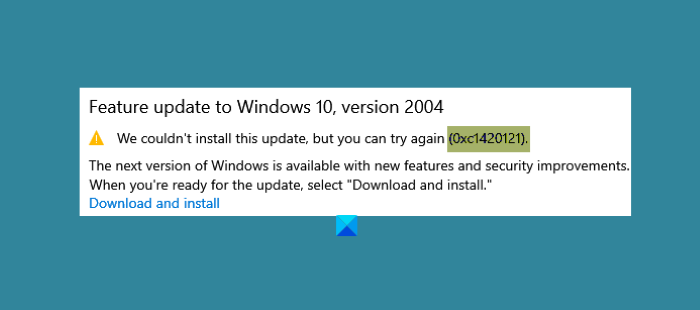
We couldn’t install this update, but you can try again (0xc1420121)
Kód chyby(Error) 0xc1420121, Túto aktualizáciu funkcií systému Windows sa nepodarilo nainštalovať(Feature Update)
Ak sa vyskytla rovnaká chyba, môžu vám pomôcť nasledujúce metódy riešenia problémov:
- Spustite Poradcu pri riešení problémov so službou Windows Update(Windows Update Troubleshooter) .
- (Follow)Pri oprave chýb inovácie systému Windows (Windows Upgrade)postupujte podľa štandardného procesu riešenia
- Aktualizujte systém Windows(Update Windows) pomocou nástroja Media Creation Tool .
- Upravte nastavenia registra.
- Skontrolujte súbory denníka služby Windows Update
1] Spustite(Run) Poradcu pri riešení problémov so službou Windows Update(Windows Update Troubleshooter)
Windows Update Troubleshooter je vyvinutý spoločnosťou Microsoft Corporation . Spustenie tohto poradcu pri riešení problémov je užitočné v prípade, že sa pri preberaní alebo inštalácii aktualizácie systému Windows(Windows) zobrazí chyba .
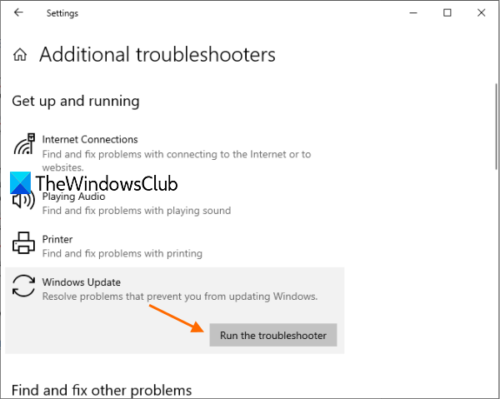
Ak chcete spustiť tento nástroj, postupujte podľa krokov uvedených nižšie:
- Otvorte aplikáciu Nastavenia(Settings) a kliknite na Aktualizácia a zabezpečenie(Update & Security) .
- Teraz kliknite na položku Riešenie problémov(Troubleshoot) na ľavej table.
- Potom sa na pravej table zobrazí odkaz Ďalšie nástroje na riešenie problémov . (Additional Troubleshooters)Kliknite(Click) naň.
- Kliknite na Windows Update a potom kliknite na tlačidlo Spustiť poradcu pri riešení problémov(Run the Troubleshooter) .
Po dokončení procesu riešenia problémov skontrolujte, či môžete nainštalovať aktualizáciu funkcií Windows 11/10
2] Pri oprave chýb inovácie systému Windows (Windows Upgrade)postupujte(Follow) podľa štandardného procesu riešenia
Štandardný proces riešenia na opravu chýb inovácie systému Windows zahŕňa:(Windows Upgrade)
- Overte(Verify) , či je k dispozícii aspoň 16 GB voľného miesta
- Odpojte všetok externý hardvér
- Zakážte alebo odinštalujte antivírusový a nepodstatný softvér od inej spoločnosti ako Microsoft
- Uvoľnite miesto na disku(Free up disk space)
- Aktualizujte firmvér a ovládače(Update firmware and drivers) .
Nakoniec spustite proces inovácie systému Windows(Windows Upgrade) . Ak sa to nepodarí, prečítajte si ďalšie nápady.
3] Aktualizujte systém Windows(Update Windows) pomocou nástroja Media Creation Tool
Ak vyššie uvedená metóda nevyriešila váš problém, môžete skúsiť nainštalovať Windows Update pomocou nástroja Media Creation Tool .
Tento nástroj si môžete stiahnuť z oficiálnej webovej stránky spoločnosti Microsoft. Po stiahnutí tohto nástroja ho spustite a vyberte možnosť Inovovať tento počítač teraz(Upgrade This PC Now) .
4] Vylaďte nastavenia registra
Podľa spätnej väzby niektorých používateľov začali čeliť tejto chybe po inštalácii softvéru Macrium Reflect do svojho systému. V niektorých prípadoch softvér Macrium Reflect zmení nastavenia registra, vďaka čomu používateľ dostane chybový kód chyby 0xc1420121 pri aktualizácii systému Windows 10.
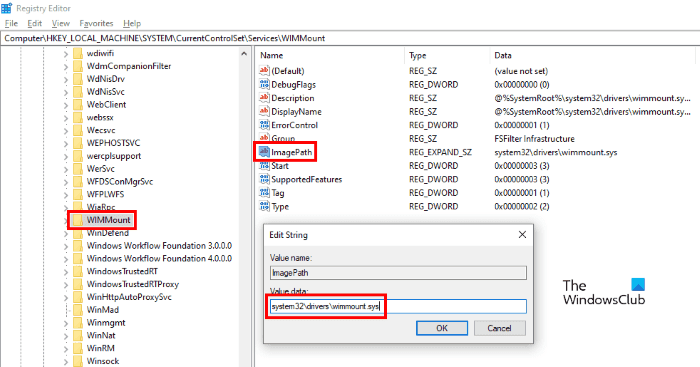
Ak ste si nainštalovali aj softvér Macrium Reflect , mali by ste skontrolovať nasledujúce nastavenie registra a v prípade potreby ho zmeniť:
Spustite Editor databázy Registry(Registry Editor) zadaním regeditdo dialógového okna Spustiť . (Run)Po spustení Editora databázy Registry(Registry Editor) skopírujte nasledujúcu cestu a vložte ju do panela s adresou Editora databázy Registry . (Registry Editor)Po dokončení stlačte kláves Enter .(Enter)
HKEY_LOCAL_MACHINE\SYSTEM\CurrentControlSet\Services\WIMMount
Teraz na pravej table nájdete reťazec(String) s názvom ImagePath .
Dvakrát naň kliknite a skontrolujte, či sa v poli Údaj hodnoty(Value Data) zobrazuje nasledujúca hodnota(Value) alebo nie.
system32\drivers\wimmount.sys
Ak nájdete hodnotu reťazca(Value) ImagePath inú(ImagePath) , ako sme tu uviedli, zmeňte ju. Potom kliknutím na tlačidlo OK uložte nastavenia a reštartujte počítač.
Toto by malo opraviť chybu.
5] Skontrolujte súbory denníka služby Windows Update
Keď spoločnosť Microsoft(Microsoft) vydá aktualizáciu pre Windows 11/10 , proces inovácie vytvorí v každom kroku množstvo protokolových súborov. Tieto protokolové súbory sú užitočné na analýzu, ak sa vyskytne nejaký problém s aktualizáciou . (Upgrade)Hoci to nemusí byť ľahké analyzovať, pre správcov IT je to zlatá baňa. Tento príspevok vám ukáže, kde nájdete súbory denníka Windows Update alebo Upgrade .
Súvisiace príspevky(Related posts) :
- Chybové kódy a riešenia aktualizácie systému Windows(Windows Upgrade error codes and solutions)
- Ako môžu správcovia IT riešiť chyby pri inovácii systému Windows .
Related posts
Opravte chybu Windows Update 0x80070422 v systéme Windows 10
Opravte chybu Windows Update 0x8e5e03fa v systéme Windows 10
Opravte chybu aktualizácie systému Windows 10 0x800703F1
Tlačidlo Opraviť problémy na stránke Windows Update
Opravte chybu služby Windows Update 0x80070659
Ako opraviť chybu Windows Update 0xc1900201
Opravte chybu Windows Update 0x800f0989 v systéme Windows 11/10
Opravte kód chyby služby Windows Update 0x800700c1
Opravte chybu Windows Update 0x80246002 v systéme Windows 10
Opravte chybu Windows Update 0x8007012f v systéme Windows 10
Opravte chybu aktualizácie systému Windows 0x800705AA v systéme Windows 11/10
Opravte chybu Windows Update 0x800700d8 v systéme Windows 10
Opravte chybu Windows Update 0x80070005
Opravte kód chyby služby Windows Update 800F0A13
Opravte chybu Windows Update 0x80070246 v systéme Windows 10
Opravte kód chyby služby Windows Update 0x80240016
Opravte chybu 0x80072efe v asistentovi aktualizácie systému Windows 10
Opravte chybu Windows Update 0x80096004 v systéme Windows 11/10
Opravte chybu Windows Update 0x800f0247 v systéme Windows 11/10
Ako opraviť Windows Update Error Code 80244010
