Opravte funkciu, ktorú sa pokúšate použiť, na sieťovom zdroji, ktorý je nedostupný
Pri inštalácii alebo odstraňovaní softvéru v systéme Windows(Windows) dochádza k mnohým postupom , z ktorých väčšina nie je viditeľná v grafickom používateľskom rozhraní. Bohužiaľ, kvôli zložitosti operačného systému a základného softvéru sa veci môžu občas pokaziť. Mnohí používatelia dostanú toto chybové hlásenie pri pokuse o inštaláciu alebo odstránenie programu v akejkoľvek verzii operačného systému Windows(Windows Operating System) . Používateľ musí buď kliknúť na tlačidlo OK(click OK) , aby dokončil inštaláciu, alebo ponúknuť alternatívnu cestu(offer an alternate path) k priečinku balíka špecifikovanému v upozornení na chybu, aby opravila chyba, že funkcia, ktorú sa pokúšate použiť, je na sieťovom prostriedku, ktorý je nedostupný(the feature you are trying to use is on a network resource that is unavailable) . Pretože postup inštalácie alebo odinštalovania nemôže prekročiť tento bod, pravdepodobne budetezatvorte sprievodcu(close the wizard) . V tomto článku preskúmame, ako opraviť chybu , ktorú sa pokúšate použiť na sieťovom zdroji, ktorý je nedostupný(the feature you are trying to use is on a network resource that is unavailable) .

Opravte funkciu, ktorú sa pokúšate použiť, na sieťovom zdroji, ktorý nie je dostupný v systéme Windows 10(Fix The Feature You Are Trying to Use is on a Network Resource That is Unavailable on Windows 10)
Chybové hlásenie naznačuje, že balík sa pokúša získať prístup k funkciám, ktoré nie sú v procese dostupné. Určenie koreňa problému však nie je vždy jednoduché. Tento problém s funkciou, ktorú sa pokúšate využiť, môže spôsobiť množstvo príčin, ktoré sú na sieťovom zdroji, ktorý je nedostupný. Môže to byť čokoľvek ako:
- Služba Windows Installer(Windows Installer) sa nespustí bez zjavného dôvodu.
- Nepresné(Inaccurate) alebo inak nečitateľné údaje databázy Registry týkajúce sa softvéru, ktorý sa pokúšate nainštalovať alebo odstrániť.
Predbežné riešenie problémov(Preliminary Troubleshooting)
- Problém môže byť spôsobený chybným inštalačným balíkom(defective installation package ) alebo inštalačným programom, ktorý používate na inštaláciu alebo odstránenie ovplyvneného programu. Ak to chcete vyriešiť, uložte inštalačný balík inde(save the installation package elsewhere) a skúste to znova.
- Ak je k dispozícii veľa balíkov, prezrite si vlastnosti systému, aby ste spustili kompatibilnú verziu(run a compatible version) , ktorá funguje s vaším systémom Windows(Windows) . Pretože väčšina aplikácií ponúka 32-bitové a 64-bitové inštalačné balíčky, ako aj viaceré verzie pre rôzne procesory(CPUs) . Pred stiahnutím inštalačného balíka si preto overte vlastnosti systému(verify your system properties) a potom stiahnite podľa špecifikácií vášho počítača.
Metóda 1: Spustite Poradcu pri riešení problémov s inštaláciou a odinštalovaním programu(Run Program Install and Uninstall Troubleshooter)
Súprava na riešenie problémov s Inštalátorom systému Windows(Windows Installer) automaticky vyhľadá a pokúsi sa vyriešiť všetky problémy, ktoré vám bránia v inštalácii alebo odinštalovaní aplikácií. Ak chcete použiť tento nástroj na riešenie problémov a opraviť funkciu, ktorú sa pokúšate použiť, je(the feature you are trying to use is on a network resource that is unavailable) chyba v sieťovom zdroji, ktorý je nedostupný, vykonajte nasledujúce kroky.
1. Stiahnite si a spustite(Download & launch) Poradcu pri riešení problémov s inštaláciou a odinštalovaním programu od spoločnosti Microsoft(Microsoft Program Install and Uninstall Troubleshooter) .
2. Tu kliknite na Ďalej(Next) a umožnite mu zistiť problémy.

3. Zobrazí sa otázka: Máte problém s inštaláciou alebo odinštalovaním programu? (Are you having a problem installing or uninstalling a program?)Kliknite na Inštalácia(Installing) alebo odinštalovanie(Uninstalling) a pri riešení problémov postupujte podľa pokynov na obrazovke.

Prečítajte si tiež: (Also Read:) Oprava Systém Windows nedokázal automaticky rozpoznať nastavenia proxy tejto siete(Fix Windows could not automatically detect this Network’s Proxy settings)
Metóda 2: Povoľte službu Windows Installer(Enable Windows Installer Service)
(Windows Installer)Na inštaláciu a odinštalovanie softvéru Windows je potrebná služba Windows Installer . V ideálnom prípade by mal bežať stále; občas sa však zastaví kvôli chybám. Je pravdepodobné, že inštalácia a/alebo odinštalovanie zlyhá, ak na vašom počítači nefunguje služba Windows Installer . Ak máte problém zistiť, ako opraviť funkciu, ktorú sa pokúšate použiť na sieťovom zdroji, ktorý je nedostupný( the feature you are trying to use is on a network resource that is unavailable) , najskôr sa uistite, že je spustená služba Windows Installer .
1. Ak chcete spustiť dialógové okno Spustiť(Run) , stlačte súčasne Windows + R keys , čím otvoríte dialógové okno Spustiť .(Run )
2. Tu napíšte services.msc a kliknutím na OK spustite okno Služby .(Services)
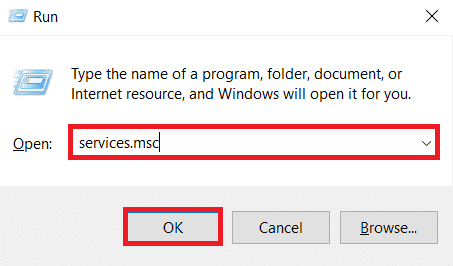
3. Kliknite na Vlastnosti(Properties) po kliknutí pravým tlačidlom myši na Windows Installer , ako je znázornené.

4. Ak chcete vybrať možnosť Automatic (Automaticky ), otvorte rozbaľovaciu ponuku Typ spustenia a vyberte ju.(Startup type)
5. Ak stav služby(Service status) zobrazuje Zastavená , kliknite na tlačidlo (Stopped.)Štart .(Start)
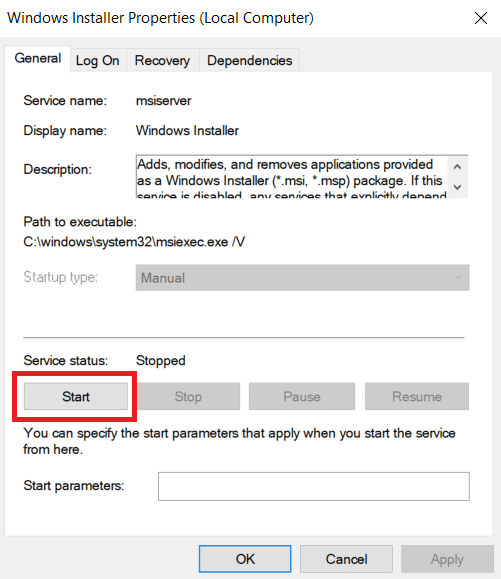
6. Ďalej kliknite na Použiť(Apply) a potom na OK .

7. Zatvorte okno Služby a (Services)reštartujte počítač(restart your PC) .
Prečítajte si tiež: (Also Read:) Oprava počítačov, ktoré sa nezobrazujú v sieti v systéme Windows 10(Fix Computers Not Showing Up on Network in Windows 10)
Metóda 3: Odstráňte kľúč databázy Registry (Delete Registry Key of )problémovej aplikácie(Troubling App)
Ak všetko ostatné zlyhá, implementujte túto metódu na opravu funkcie, ktorú sa pokúšate použiť, na sieťovom prostriedku, ktorý je nedostupný(the feature you are trying to use is on a network resource that is unavailable) .
Poznámka:(Note:) Pri práci s registrom Windows(Windows Registry) by ste mali vždy postupovať opatrne, pretože odstránenie nesprávnej položky môže mať významný vplyv na stabilitu systému.
1. Súčasným stlačením Windows + R keys otvoríte dialógové okno Spustiť .(Run)
2. Napíšte regedit a kliknutím na OK spustite Editor databázy Registry(Registry Editor) .

3. Kliknite na Áno(Yes) vo výzve Kontrola používateľských kont .(User Account Control)
3. Prejdite na nasledujúcu cestu umiestnenia z panela s adresou(address bar) editora databázy Registry:
HKEY_LOCAL_MACHINE\SOFTWARE\Classes\Installer
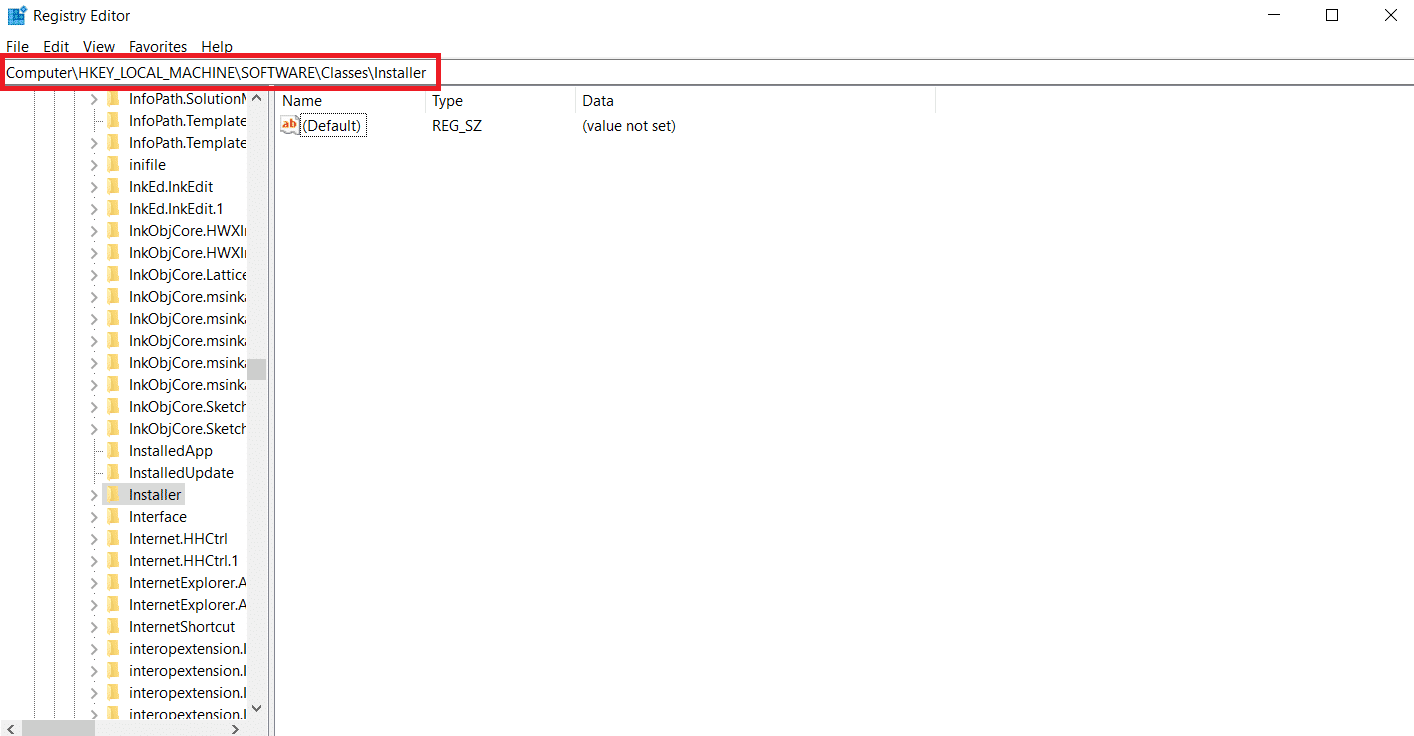
4. Dvakrát kliknite na priečinok podkľúča Produkty na ľavej table, aby ste ho rozbalili.(Products)
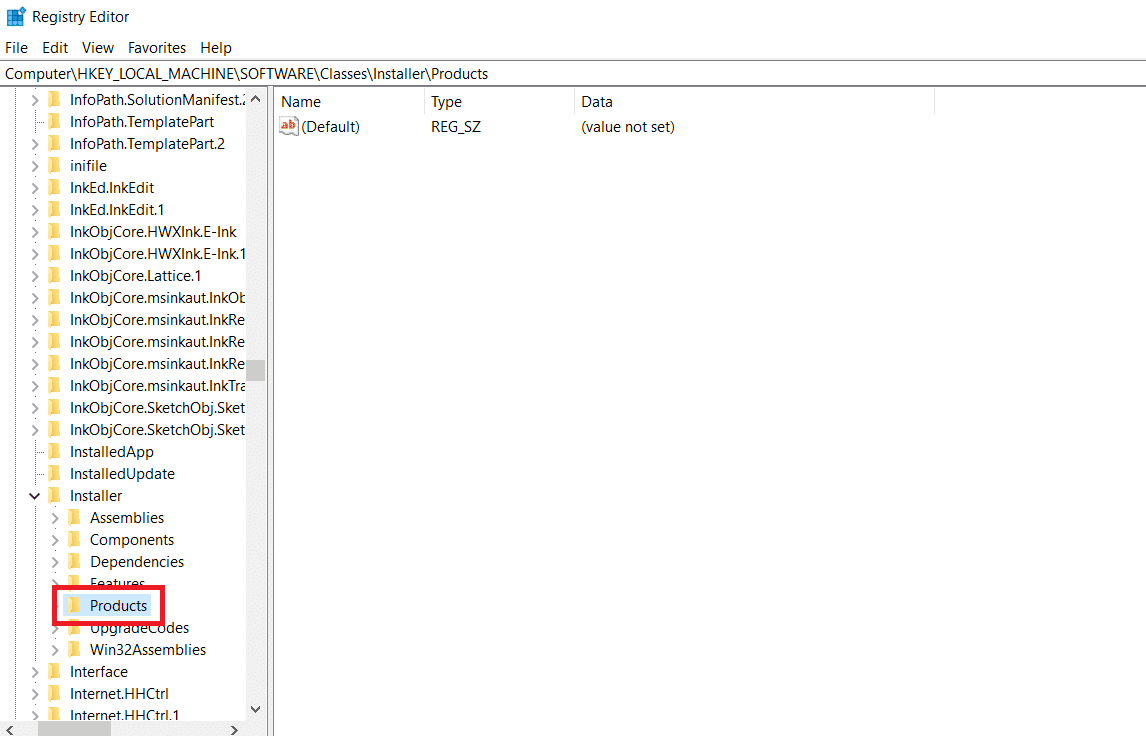
5. Ak chcete skontrolovať obsah každého z podkľúčov(sub-keys) pod kľúčom Products(Products key) , kliknite na ne jeden po druhom v pravej časti Editora databázy Registry(Registry Editor) .
- Hodnotové údaje(Value data) ponúknu názov programu, pre ktorý je daný kľúč databázy Registry vytvorený.
- Preto skontrolujte reťazec databázy Registry Product Name pre každý podkľúč pod kľúčom Products .
6. Pokračujte v hľadaní, kým nenájdete podkľúč pre softvér(software) , ktorý máte problémy s inštaláciou alebo odstránením.
7. Kliknite pravým tlačidlom myši na príslušný podkľúč programu( affected program sub-key) a vyberte možnosť Odstrániť(Delete) , ako je znázornené nižšie.

8. Akciu potvrďte kliknutím na tlačidlo Áno(Yes) v nasledujúcej výzve.
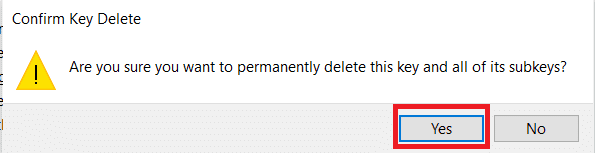
9. Zatvorte Editor databázy Registry(Registry Editor) a reštartujte systém.
10. Po spustení počítača spustite inštalačný balík pre inštaláciu/odinštalovanie ovplyvneného programu.(installer package)
Často kladené otázky (FAQ)(Frequently Asked Question (FAQ))
Q1. Čo to znamená mať sieťový zdroj?(Q1. What does it mean to have a Network Resource?)
Ans. Sieťový zdroj je akékoľvek zariadenie, priečinok alebo počítač, ktorý je prístupný cez lokálnu sieť(accessible over Local Network) a môže k nemu pristupovať iný počítač alebo používateľ. Virtualizácia siete(Network) sa používa v podnikoch na správne riadenie sieťových zdrojov.
Odporúčané:(Recommended:)
- Ako otvoriť konzolu Steam(How to Open Steam Console)
- Opravte chybu modrej obrazovky systému Windows 10 Netwtw04.sys(Fix Windows 10 Netwtw04.sys Blue Screen Error)
- Oprava chyby 1500 Prebieha ďalšia inštalácia(Fix error 1500 Another Installation is in Progress)
- C:\windows\system32\config\systemprofile\Desktop is Unavailable: Fixed
Dúfame, že vám tieto informácie pomohli a že sa vám podarilo vyriešiť problém, keď sa funkcia, ktorú sa pokúšate použiť, nachádza na sieťovom zdroji, ktorý je v systéme Windows 10 nedostupný(the issue when the feature you are trying to use is on a network resource that is unavailable error on Windows 10) . Povedzte(Please) nám, ktorý prístup sa vám osvedčil. Svoje(Please) otázky alebo pripomienky zanechajte v priestore nižšie.
Related posts
Zakázať funkciu priblíženia a priblíženia v systéme Windows 10
Opravte chybový kód sieťového adaptéra 31 v Správcovi zariadení
Odložiť aktualizácie funkcií a kvality v systéme Windows 10
Oprava Nedá sa nainštalovať kód chyby sieťového adaptéra 28
Ako nastaviť zdieľanie sieťových súborov v systéme Windows 10
Ako skryť názov siete WiFi v systéme Windows 11
Oprava Systém Windows nedokázal dokončiť formátovanie
Windowsu sa nepodarilo nájsť ovládač pre váš sieťový adaptér [VYRIEŠENÉ]
Opravte chybu zadania sieťových poverení v systéme Windows 10
Oprava sa nepodarilo pripojiť k sieti Steam
Oprava fotoaparátu, ktorý používa iná aplikácia v systéme Windows 10
Ako vytvoriť, nakonfigurovať a používať pripojenie VPN v systéme Windows 8 a 8.1
Vytvorenie úplnej zálohy obrazu systému v systéme Windows 10 [The Ultimate Guide]
Opravte chybu 0X80010108 v systéme Windows 10
Opravte chybu DX11 Feature Level 10.0
Ako nastaviť a používať Miracast v systéme Windows 10?
Opravte chybu sieťového pripojenia 0x00028002
Ako obnoviť nastavenia siete v systéme Windows 10
Oprava hlavného panela systému Windows 10, ktorý sa neskrýva
Ochrana prostriedkov systému Windows našla poškodené súbory, ale niektoré z nich nedokázala opraviť [VYRIEŠENÉ]
