Opravte čiernu obrazovku League of Legends v systéme Windows 10
League of Legends známa ako League alebo LoL si získala obrovskú popularitu od svojho uvedenia na trh v roku 2009. Hra končí, keď tím porazí svojho súpera a zničí Nexus . Je podporovaný v Microsoft Windows aj macOS. Niekedy však pri pokuse o prihlásenie do hry narazíte na problém s čiernou obrazovkou League of Legends . Zatiaľ čo(Whereas) iní sa na to sťažovali po výbere šampióna. Pokračujte v čítaní a opravte problém čiernej obrazovky League of Legends v (Legends)systéme Windows 10(Windows 10) .

Ako opraviť čiernu obrazovku League of Legends v počítači so systémom Windows 10(How to Fix League of Legends Black Screen in Windows 10 PC)
Niekedy sa pri prihlasovaní do hry objaví čierna obrazovka. Uvidíte iba horné a spodné pruhy hry, ale stredná oblasť je úplne prázdna. Príčiny tohto problému sú uvedené tu:
- Alt + Tab Keys – Mnohí používatelia uviedli, že k uvedenému problému dochádza, ak pri prihlasovaní do LOL stlačíte súčasne (LOL)klávesy Alt(Alt) a Tab na prepínanie obrazoviek .
- (Champion) Výber (Select)šampióna – Mnohokrát sa problém s čiernou obrazovkou League of Legends v (Legends)systéme Windows 10(Windows 10) vyskytne po výbere šampióna.
- Režim celej obrazovky –(Full-screen Mode – ) Keď hráte hru v režime celej obrazovky, môže sa vyskytnúť táto chyba kvôli veľkosti obrazovky hry.
- Rozlíšenie hry(Game Resolution) – Ak je rozlíšenie hry väčšie ako rozlíšenie obrazovky pracovnej plochy, budete čeliť uvedenej chybe.
- Antivírusové rušenie tretej strany –(Third-Party Antivirus Interference – ) Toto môže spôsobiť problém s čiernou obrazovkou LoL pri vytváraní pripojenia k bráne.
- Zastarané Windows a ovládače –(Outdated Windows & Drivers – ) Ak sú váš systém a ovládače zastarané, vaša hra sa môže často stretávať s chybami a chybami.
- Poškodené herné súbory –(Corrupt Game Files – ) Mnoho hráčov čelí problémom, keď majú poškodené alebo poškodené herné súbory. Preinštalovanie hry by malo pomôcť.
Bol zostavený a zodpovedajúcim spôsobom usporiadaný zoznam metód na vyriešenie problému čiernej obrazovky League of Legends . Implementujte ich, kým nenájdete riešenie pre váš počítač so systémom Windows 10.
Predbežné kontroly na opravu čiernej obrazovky LoL
(Preliminary Checks to Fix LoL Black Screen
)
Skôr ako začnete s riešením problémov,
- Zabezpečte stabilné internetové pripojenie(Ensure stable internet connectivity) . V prípade potreby použite namiesto bezdrôtovej siete ethernetové pripojenie.
- Reštartujte počítač(Restart your PC) , aby ste sa zbavili drobných závad.
- Okrem toho v prípade potreby reštartujte alebo resetujte smerovač(reset your router) .
- Skontrolujte minimálne systémové požiadavky(Check minimum system requirements) , aby hra správne fungovala.
- Prihláste sa ako správca(Log in as an administrator) a potom spustite hru. Ak to funguje, postupujte podľa metódy 1(Method 1) , aby ste sa uistili, že hra beží s oprávneniami správcu pri každom spustení.
Metóda 1: Spustite LoL ako správca(Method 1: Run LoL as Administrator)
Na prístup ku všetkým súborom a službám v hre potrebujete oprávnenia správcu. V opačnom prípade môžete čeliť problému s čiernou obrazovkou League of Legends . Ak chcete nastaviť hru na spustenie s oprávneniami správcu, postupujte podľa krokov uvedených nižšie:
1. Kliknite pravým tlačidlom myši na spúšťač (auncher)League of (League of Legends) Legends(L) .
2. Teraz vyberte možnosť Vlastnosti(Properties ) , ako je znázornené.

3. V okne Vlastnosti(Properties) prejdite na kartu Kompatibilita .(Compatibility )
4. Tu začiarknite políčko Spustiť tento program ako správca.(Run this program as an administrator.)

5. Nakoniec kliknutím na Apply > OK uložte zmeny.
Teraz znova spustite hru, aby ste zistili, či je problém vyriešený.
Metóda 2: Aktualizujte ovládače zobrazenia(Method 2: Update Display Drivers)
Aktualizujte grafické ovládače na najnovšiu verziu, aby ste vyriešili problém s čiernou obrazovkou League of Legends na vašom počítači alebo notebooku so systémom Windows 10, a to takto:
1. Stlačte kláves Windows(Windows key) , napíšte Správca zariadení(Device Manager) a stlačením klávesu Enter(Enter) ho spustite.

2. Dvakrát kliknite na Display adapters , aby ste ju rozbalili.

3. Teraz kliknite pravým tlačidlom myši na ovládač grafickej karty( video card driver ) (napr. NVIDIA GeForce 940MX ) a vyberte Aktualizovať ovládač(Update driver) , ako je znázornené nižšie.

4. Ďalej kliknite na Automaticky vyhľadať ovládače(Search automatically for drivers ) a nainštalujte najnovší ovládač.

5. Po aktualizácii reštartujte (restart) počítač(your PC) a zahrajte si hru.
Prečítajte si tiež: (Also Read: )Ako zistiť, či vaša grafická karta umiera(How to Tell If Your Graphics Card is Dying)
Metóda 3: Preinštalujte ovládače zobrazenia(Method 3: Reinstall Display Drivers )
Ak aktualizácia ovládačov nevyrieši problém čiernej obrazovky League of Legends , môžete namiesto toho preinštalovať ovládače displeja.
1. Prejdite do Device Manager > Display adapters pomocou krokov v 2. metóde.
2. Kliknite pravým tlačidlom myši na ovládač displeja(display driver ) (napr . NVIDIA GeForce 940MX ) a vyberte možnosť Odinštalovať zariadenie(Uninstall device) .

3. Na ďalšej obrazovke začiarknite políčko s názvom Odstrániť softvér ovládača pre toto zariadenie(Delete the driver software for this device) a kliknite na Odinštalovať(Uninstall) .
4. Po odinštalovaní ovládača si stiahnite najnovšiu verziu príslušného ovládača z webovej stránky výrobcu. Napríklad: AMD , NVIDIA alebo Intel .
5. Po stiahnutí dvakrát kliknite na stiahnutý súbor(downloaded file) a nainštalujte ho podľa uvedených pokynov.
6. Po inštalácii reštartujte počítač so systémom Windows(Windows) a spustite hru. Teraz skontrolujte, či ste vo svojom systéme vyriešili problém s čiernou obrazovkou League of Legends .
Metóda 4: Zakážte škálovanie zobrazenia a optimalizácie na celú obrazovku
(Method 4: Disable Display Scaling & Fullscreen Optimizations
)
Funkcia Display Scaling vám umožňuje upraviť text, veľkosť ikon a navigačné prvky vašej hry. Táto funkcia môže často zasahovať do vašej hry a spôsobiť problém s čiernou obrazovkou League of Legends . Postupujte podľa uvedených krokov a zakážte škálovanie zobrazenia(Display Scaling) pre LOL “
1. Prejdite na spúšťač League of Legends(League of Legends Launcher) a kliknite naň pravým tlačidlom myši.
2. Vyberte možnosť Vlastnosti(Properties ) , ako je znázornené.

3. Prejdite na kartu Kompatibilita . (Compatibility )Tu zakážete optimalizáciu(Disable fullscreen optimizations) na celú obrazovku začiarknutím políčka vedľa nej.
4. Potom kliknite na Zmeniť vysoké (Change high DPI) nastavenia(settings) DPI , ako je znázornené nižšie.

5. Začiarknite políčko Override high DPI scaling behavior a kliknite na OK .
6. Vráťte sa na kartu Kompatibilita v okne Vlastnosti ( Compatibility)League of Legends(Legends Properties) a uistite sa, že:
- Spustite tento program v režime kompatibility pre:(Run this program in compatibility mode for: ) možnosť nie je začiarknutá.
- (Run this program as an administrator)Je zaškrtnutá možnosť Spustiť tento program ako správca .

7. Nakoniec kliknutím na Apply > OK tieto zmeny uložte.
Prečítajte si tiež: (Also Read:) Ako opraviť problémy s otváraním klienta League Of Legends(How To Fix League Of Legends Client Not Opening Issues)
Metóda 5: Povoľte herný režim(Method 5: Enable Game Mode)
Bolo hlásené, že hranie veľmi grafických hier v režime celej obrazovky často vedie k problémom s čiernou obrazovkou, vypadávaniu snímok alebo problémom so zvukom( sound issue) v League of Legends. Preto by malo pomôcť zakázanie toho istého. Prečítajte si našu príručku o tom, ako otvoriť hry Steam v režime okna,( how to open Steam games in Windowed mode) aby ste urobili to isté.
Namiesto toho povoľte herný režim(Game Mode) v systéme Windows 10(Windows 10) a vychutnajte si hry bez porúch, pretože procesy na pozadí, ako sú aktualizácie systému Windows(Windows) , upozornenia atď., sú zastavené. Herný režim(Game Mode) zapnete takto :
1. Do vyhľadávacieho panela systému Windows napíšte (Windows search)Herný režim .(Game mode)
2. Ďalej kliknite na nastavenia herného režimu(Game Mode settings) , ako je znázornené.

3. Tu zapnite prepínač, aby ste povolili Herný režim(Game Mode) , ako je znázornené nižšie.
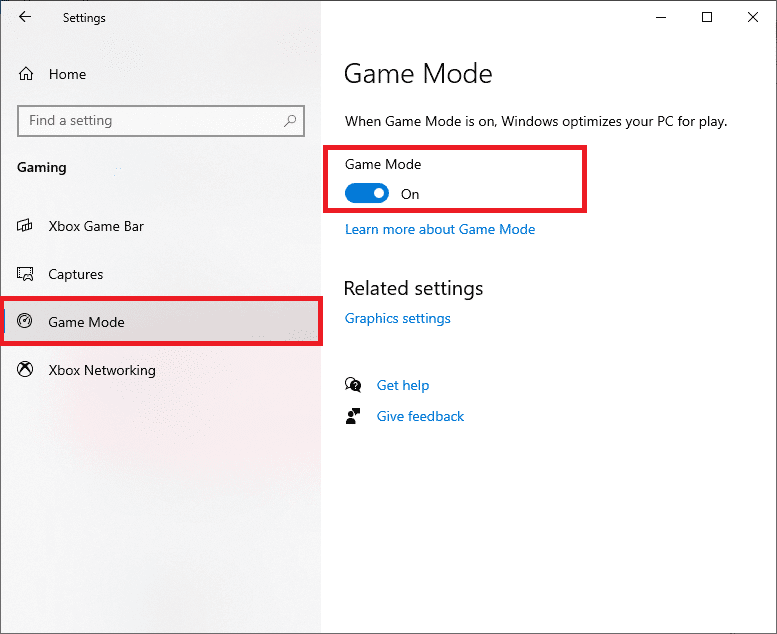
Metóda 6: Aktualizujte systém Windows
(Method 6: Update Windows
)
Ak váš Windows nie je aktuálny, systémové súbory alebo ovládače nebudú kompatibilné s hrou, čo vedie k problému s čiernou obrazovkou League of Legends Windows 10 . Pri aktualizácii operačného systému Windows(Windows OS) na počítači postupujte podľa nižšie uvedených krokov :
1. Stlačte súčasne klávesy (keys)Windows + I , aby ste otvorili Nastavenia(Settings) vo vašom systéme.
2. Teraz vyberte Aktualizácia a zabezpečenie(Update & Security) , ako je znázornené.

3. Teraz kliknite na Skontrolovať aktualizácie(Check for Updates) na pravom paneli.

4A. Kliknutím na Inštalovať teraz(Install now) stiahnete a nainštalujete najnovšie aktualizácie.

4B. Ak je váš systém už aktualizovaný, zobrazí sa správa Ste aktuálny(You’re up to date) .

5. Reštartujte (Restart) počítač(your PC) a potvrďte, že problém je vyriešený.
Prečítajte si tiež: (Also Read: )Opravte poklesy rámca League of Legends(Fix League of Legends Frame Drops)
Metóda 7: Vyriešte rušenie antivírusom tretej strany(Method 7: Resolve Third-Party Antivirus Interference )
V niektorých prípadoch je spustenie dôveryhodných programov omylom bránené antivírusovým softvérom tretích strán. Nemusí to vašej hre umožniť nadviazať spojenie so serverom a spôsobiť problém s čiernou obrazovkou League of Legends . Ak chcete tento problém vyriešiť, môžete dočasne vypnúť antivírusovú ochranu vo vašom systéme.
Poznámka:(Note:) Ako príklad sme ukázali tieto kroky pre Avast Antivirus .
1. Prejdite na ikonu Antivirus(Antivirus icon) na paneli úloh(Taskbar) a kliknite na ňu pravým tlačidlom myši.
Poznámka:(Note:) Tu sme ako príklad ukázali kroky pre Avast Antivirus .

2. Teraz vyberte možnosť ovládania štítov Avast(Avast shields control ) .

3. Tu si vyberte možnosť( choose the option) podľa vlastného uváženia:
- Vypnite na 10 minút
- Vypnúť na 1 hodinu
- Zakázať, kým sa počítač nereštartuje
- Zakázať natrvalo
Prečítajte si tiež: (Also Read:) Oprava Avast Blocking League of Legends (LOL)(Fix Avast Blocking League of Legends (LOL))
Metóda 8: Preinštalujte League of Legends(Method 8: Reinstall League of Legends)
Ak sa problém spojený s LoL nedá takto vyriešiť, potom je najlepšou možnosťou hru odinštalovať a znova nainštalovať. Pri opätovnom sťahovaní sa uistite, že ste nainštalovali najnovšiu verziu hry. Tu sú kroky na implementáciu toho istého:
1. Stlačte kláves Windows , napíšte apps a stlačením klávesu Enter(Enter) otvorte okno Aplikácie a funkcie .(Apps & features)

2. Vyhľadajte League of Legends v tomto poli zoznamu (search this list ) zvýraznenom nižšie.

3. Vo výsledku vyhľadávania kliknite na League of Legends a kliknite na (League of Legends)Odinštalovať(Uninstall) .
4. Po odinštalovaní hry vyhľadajte %appdata% a otvorte priečinok AppData Roaming .

5. Kliknite pravým tlačidlom myši na priečinok League of Legends(League of Legends folder) a vyberte( Delete) ho.
6. Znova stlačte kláves Windows(Windows key) a vyhľadajte %LocalAppData% a otvorte priečinok AppData Local .

7. Prejdite nadol do priečinka (folder)League of Legends a vymažte(Delete) ho ako predtým.
Teraz ste úspešne odstránili League of Legends a jej súbory zo svojho systému.
8. Otvorte webový prehliadač a stiahnite si League of Legends tu(download League of Legends from here) .
9. Po stiahnutí otvorte inštalačný súbor(setup file) , ako je uvedené nižšie.

10. Teraz kliknite na možnosť Inštalovať(Install ) , čím spustíte proces inštalácie.
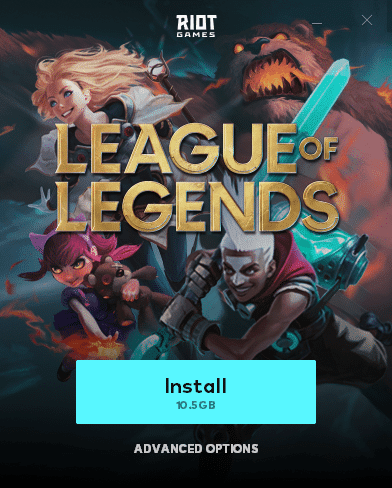
11. Dokončite proces inštalácie podľa pokynov na obrazovke .(on-screen instructions)
Metóda 9: Vykonajte čisté (Method 9: Perform Clean )spustenie počítača(Boot of PC )
Problémy týkajúce sa čiernej obrazovky League of Legends po výbere šampióna je možné vyriešiť čistým spustením všetkých základných služieb a súborov vo vašom systéme Windows 10(Windows 10) , ako je vysvetlené v našej príručke: Vykonať čisté spustenie v systéme Windows 10.(Perform Clean boot in Windows 10.)
Odporúčané:(Recommended:)
- Oprava, že sa Spotify neotvára v systéme Windows 10(Fix Spotify Not Opening on Windows 10)
- Ako aktualizovať Discord(How to Update Discord)
- 5 spôsobov, ako opraviť klienta Steam(5 Ways to Repair Steam Client)
- Opravte problém s poklesom FPS Overwatch(Fix Overwatch FPS Drops Issue)
Dúfame, že táto príručka bola užitočná a mohli ste na svojom zariadení vyriešiť problém s čiernou obrazovkou League of Legends( League of Legends black screen) . Dajte nám vedieť, ktorá metóda sa vám osvedčila najlepšie. Tiež, ak máte nejaké otázky/návrhy týkajúce sa tohto článku, pokojne ich napíšte do sekcie komentárov.
Related posts
Opravte chybu Directx League of Legends v systéme Windows 10
Opravte poklesy rámca League of Legends
Opravte čierne pozadie pracovnej plochy v systéme Windows 10
Oprava Nedá sa zmeniť rozlíšenie obrazovky v systéme Windows 10
Opravte chybu modrej obrazovky smrti v systéme Windows 10
Opravte funkčné klávesy, ktoré nefungujú v systéme Windows 10
Opravte žiadne internetové pripojenie po aktualizácii na Windows 10 Creators Update
Ako opraviť čiernu obrazovku systému Windows 10 pomocou kurzora
Ako opraviť tlačiareň, ktorá nereaguje v systéme Windows 10
Opravte čiernu obrazovku na notebooku so systémom Windows 10 s grafikou Intel HD Graphics
Ako opraviť vysoké využitie procesora v systéme Windows 10
Oprava nefunkčnej integrovanej webovej kamery v systéme Windows 10
Oprava jednotky CD/DVD nebola zistená po inovácii na Windows 10
Oprava, že sa Spotify neotvára v systéme Windows 10
Ako opraviť poškodený register v systéme Windows 10
Opravte príliš nízky zvuk počítača v systéme Windows 10
Opravte ikony na pracovnej ploche po aktualizácii Windows 10 Creators Update
Ako opraviť škálovanie pre rozmazané aplikácie v systéme Windows 10
Opravte chýbajúcu ikonu na pracovnej ploche v systéme Windows 10
Opravte HDMI žiadny zvuk v systéme Windows 10 po pripojení k televízoru
