Opravte chyby Discord Voice Connection v systéme Windows 11/10
Niektorí používatelia Discordu(Discord) hlásia, že sa pri pokuse o pripojenie k hlasovým kanálom v Discord na svojom počítači so systémom Windows 10 alebo Windows 11 stretávajú s rôznymi chybami hlasového pripojenia . (Voice Connection errors)Tento príspevok ponúka najvhodnejšie riešenia tohto problému.
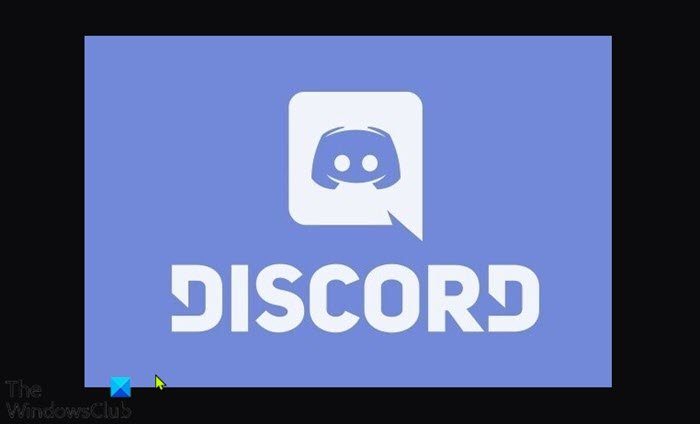
Ako opravím hlasové pripojenie Discord ?
Existuje niekoľko rôznych chýb hlasového pripojenia, ktoré uvidíte, ak sa vám nepodarí pripojiť k hlasu na Discord . Tieto chyby vo všeobecnosti znamenajú rušenie vášho pripojenia na vašom konci – pravdepodobne firewall alebo VPN .
- Kontrola ICE
- Žiadna trasa
- Pripojenie RTC
- Pripája sa
Prečo je moje hlasové spojenie na Discorde(Discord) také zlé ?
Dôvody, ktoré by mohli spôsobiť tieto chyby a následne spôsobiť, že váš hlas bude na Discorde(Discord) znieť zle, sú:
- IP adresa priradená PC bola zmenená.
- Firewall alebo antivírus(Antivirus) tretej strany sú na čiernej listine.
- Počítač používa VPN bez UDP .
- Discord je zablokovaný správcom siete.
- Oblasť hlasu servera je nekompatibilná s vaším klientom.
- QoS nefunguje s vašou sieťou.
Chyby Discord Voice Connection
Ak sa stretnete s niektorou z vyššie uvedených chýb hlasového pripojenia Discord(Discord voice connection errors) , môžete vyskúšať naše odporúčané riešenia nižšie v žiadnom konkrétnom poradí a zistiť, či to pomôže problém vyriešiť.
- Reštartujte počítač a internetové zariadenie
- Spustite nástroj na riešenie problémov WebRTC
- Odinštalujte bezpečnostný softvér tretej strany alebo Whitelist Discord
- Odinštalujte sieť VPN (ak je k dispozícii)
- Zmeňte na Google Public DNS
- Zmeňte oblasť hlasu servera
- Zakázať QoS v nastaveniach hlasu(Voice) a videa(Video)
- Vyprázdniť DNS
- Povoľte Discord(Allow Discord) cez bránu Windows Firewall(Windows Firewall)
Pozrime sa na popis príslušného procesu týkajúceho sa každého z uvedených riešení.
1] Reštartujte počítač a internetové zariadenie
Prvá vec, ktorú môžete vyskúšať pri riešení chýb hlasového pripojenia Discord, s(Discord voice connection error(s) ) ktorými sa môžete stretnúť na hernom počítači so systémom Windows, je reštartovať počítač(restart your PC) a tiež internetové zariadenie (modem/smerovač). Ak táto akcia nepomohla, pokračujte ďalším riešením.
2] Spustite nástroj na riešenie problémov WebRTC
Tu jednoducho musíte spustiť WebRTC Troubleshooter na test.webrtc.org a uvidíte, čo ukážu výsledky a odporúčané akcie.
3] Odinštalujte(Uninstall) bezpečnostný softvér tretej strany alebo Whitelist Discord
Toto riešenie vyžaduje, aby ste odinštalovali akýkoľvek bezpečnostný softvér tretej strany nainštalovaný na vašom počítači so systémom Windows 10/11 pomocou nástroja na odstránenie AV(AV dedicated removal tool) . Prípadne môžete pridať aplikáciu Discord na bielu listinu a zistiť, či to pomôže.
4] Odinštalujte sieť VPN (ak je k dispozícii)
S touto chybou sa s najväčšou pravdepodobnosťou stretnú hráči počítačových hier, ktorí aktívne používajú riešenie VPN , ktoré nie je nakonfigurované na používanie protokolu UDP (User Datagram Protocol) . Je to tak preto, že aplikácia (UDP (User Datagram Protocol))Discord nie je navrhnutá na spustenie s VPN(VPNs) , ktoré nepoužívajú User Datagramový protokol(User Datagram Protocol) . V tomto prípade môžete odinštalovať softvér VPN(uninstall the VPN software) , ktorý máte spustený na hernom počítači so systémom Windows, alebo nakonfigurovať sieť VPN(VPN) na používanie protokolu UDP(UDP) .
5] Zmeňte na Google Public DNS
Toto riešenie jednoducho vyžaduje, aby ste prešli na Google Public DNS(change to Google Public DNS) . Ak problém pretrváva, môžete vyskúšať ďalšie riešenie.
6] Zmeňte oblasť hlasu servera
V prípade, že sa vám táto chyba zobrazí pri pokuse o pripojenie k priateľovi žijúcemu na inom kontinente, problém sa s najväčšou pravdepodobnosťou vyskytuje, pretože server má inú hlasovú oblasť. Ak je to váš prípad, riešením je požiadať správcu servera, aby nastavil inú oblasť hlasu ako je nastavenie servera.
7] Zakázať QoS v nastaveniach hlasu(Voice) a videa(Video)
S týmto problémom sa môžete stretnúť, ak máte problémy s QoS (Quality of Service) v počítači so systémom Windows 10/11 . V takom prípade by sa problém mal vyriešiť zakázaním QoS ( Quality of Service ) v používateľských nastaveniach(User Settings) v aplikácii Discord .
Postupujte takto:
- Otvorte Discord .
- Kliknite(Click) na ikonu ozubeného kolieska/ozubeného kolieska v ľavom dolnom rohu.
- Ďalej prejdite nadol na položku Nastavenia(Settings) aplikácie .
- Kliknite na položku Hlas a video(Voice & Video) .
- Prejdite(Scroll) nadol na položku Kvalita(Quality) služby a prepnite tlačidlo pre možnosť Povoliť vysokú prioritu paketov pre kvalitu (Enable Quality of Service High Packet Priority )služby(Service) na možnosť Vyp(Off) .
- Zatvorte Discord a otvorte aplikáciu.
Teraz sa skúste pripojiť k hlasovým kanálom a zistite, či sa chyba znova objaví. Ak áno, môžete vyskúšať ďalšie riešenie.
8] Vyprázdniť DNS
Toto riešenie vyžaduje, aby ste vypláchli DNS(flush the DNS) a zistili, či je daný problém vyriešený. V opačnom prípade skúste ďalšie riešenie.
9] Povoľte Discord(Allow Discord) cez bránu Windows Firewall(Windows Firewall)
Ak doteraz nič nefungovalo, je možné, že brána Windows Firewall(Windows Firewall) blokuje Discord . V tomto prípade musíte povoliť Discord prostredníctvom brány Windows Firewall(allow Discord through Windows Firewall) . Ak používate bezpečnostný softvér tretej strany s vlastnou bránou firewall, pozrite si príručku, ako povoliť aplikáciám cez bránu firewall.
Dúfam, že to pomôže!
Súvisiace(Related) : Opravte chyby denníka konzoly Discord(Fix Discord Console Log errors) .
Related posts
Opravte problémy s pripojením Discord na počítači so systémom Windows
Oprava V počítači so systémom Windows sa zobrazuje chyba Discord s obmedzenou sadzbou
Oprava Discord Mic nefunguje v systéme Windows 11/10
Oprava Discord Images, ktoré sa nenačítavajú na PC
Oprava Discord Camera nefunguje na počítači so systémom Windows
Ako zastaviť problémy s robotickým hlasom pri nezhode
Ako opraviť „Neúplné nastavenie z dôvodu meraného pripojenia“ v systéme Windows 11/10
Ako opraviť problémy s oneskorením v Discord
Opravte žiadne internetové pripojenie po aktualizácii na Windows 10 Creators Update
Ako opraviť nesúlad uviaznutý na pripájacej obrazovke
Opravte problém s pripojením alebo neplatný kód MMI
Ako opraviť rečové služby pomocou služby Google pri čakaní na chybu sieťového pripojenia
Ako opraviť diskordy, ktoré neustále zamŕzajú
Ako opraviť chybu pripojenia SSL v prehliadači Google Chrome
Ako opraviť oneskorenie zdieľania obrazovky Discord
10 spôsobov, ako opraviť nefunkčný zvuk zdieľania obrazovky Discord
Opravte diskordy, ktoré neustále padajú
Oprava nepočujúcich ľudí na Discord (2022)
Opravte chybu obnovenia pripojenia Firefoxu
Opravte chybu sieťového pripojenia 0x00028002
