Opravte chyby 0xc000003e, 0xc0000102, 0xc00000ba alebo 0xc0150002
Tento príspevok vám ukáže opravu chýb 0xc000003e , 0xc0000102 , 0xc00000ba alebo 0xc0150002 , Aplikácia sa nemohla správne spustiť(The application was unable to start correctly) v systéme Windows 11/10.
Keď spustíte aplikáciu v počítači a zobrazí sa chybové hlásenie, že túto aplikáciu sa nepodarilo správne spustiť(This application was unable to start correctly) , znamená to, že váš systém narazil na problém pri spúšťaní aplikácie. Táto chyba má viacero príčin, napríklad:
- Poškodené súbory registra,
- Nedostatok pamäte na spustenie aplikácie,
- Chýbajúce súbory .dll alebo chyba načítania .dll atď.
Keď sa vyskytne táto chyba, systém Windows(Windows) zobrazí spolu so správou aj kód chyby. Tento chybový kód pomáha používateľom poznať skutočnú príčinu chyby.
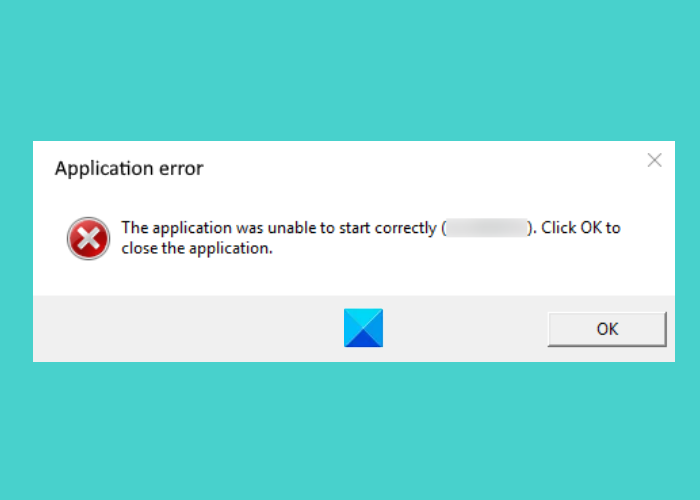
The application was unable to start correctly (0xc000003e). Click ok to close the application.
Opraviť chyby, ktoré sa nepodarilo správne spustiť
Tu vysvetlíme riešenia na opravu tejto chyby pre nasledujúce chybové kódy:
- 0xc000003e
- 0xc0000102
- 0xc00000ba
- 0xc0150002
Aplikáciu sa nepodarilo správne spustiť (0xc000003e)
Podľa spätnej väzby mnohých používateľov je táto chyba vo všeobecnosti spojená s aplikáciou Zoom . Nasledujúce riešenia vám môžu pomôcť odstrániť túto chybu:
- Ukončite aplikáciu spustenú na pozadí.
- Skenujte(Scan) váš systém na vírusy a adware.
- Preinštalujte aplikáciu.
1] Ukončite(Terminate) aplikáciu spustenú na pozadí
Ak sa vám zobrazuje táto chyba, prvá vec, ktorú by ste mali skontrolovať, je, či aplikácia už beží na pozadí alebo nie. Ak je aplikácia už spustená na pozadí, pri spustení sa môže zobraziť toto chybové hlásenie. Nasledujúce kroky vám pomôžu ukončiť aplikáciu spustenú na pozadí:
- Kliknite pravým tlačidlom myši na panel úloh(Taskbar) a kliknite na položku Správca úloh(Task Manager) .
- Uistite sa, že ste na karte Procesy(Processes) . Ak nie, kliknite naň.
- Prejdite(Scroll) nadol a nájdite aplikáciu Zoom .
- Keď ho nájdete, kliknite naň pravým tlačidlom myši a vyberte možnosť Ukončiť úlohu(End Task) .
- Teraz spustite aplikáciu Zoom a zistite, či ju môžete používať alebo nie.
2] Skontrolujte(Scan) , či sa vo vašom systéme nenachádzajú vírusy a adware
Niektorí používatelia uviedli, že sa im táto chyba vyskytla, pretože ich systém bol infikovaný vírusmi alebo adware. Keď skenovali svoj systém antivírusovým softvérom, problém bol vyriešený. Preto(Hence) by ste mali tiež skontrolovať váš systém na vírusy a adware pomocou dobrého antivírusového programu.
Po skenovaní by mala aplikácia zoom fungovať.
3] Preinštalujte aplikáciu
Ak ste vyskúšali vyššie uvedené dve metódy, ale chyba stále existuje, skúste aplikáciu odinštalovať a znova nainštalovať. Môže to vyriešiť problém.
Aplikáciu sa nepodarilo správne spustiť (0xc0000102)
Nasledujúce riešenia vám môžu pomôcť zbaviť sa tejto chyby:
- Vytvorte nový užívateľský profil.
- Spustite aplikáciu alebo hru v režime kompatibility.
- Vykonajte čisté spustenie.
1] Vytvorte nový používateľský profil
Ak je váš profil poškodený, táto chyba sa môže zobraziť aj pri spúšťaní aplikácií. Môžete to skontrolovať vytvorením nového používateľského profilu v systéme Windows 10 . Po vytvorení nového používateľského profilu spustite aplikáciu a skontrolujte, či je chyba opravená alebo nie.
2] Spustite(Run) aplikáciu alebo hru v režime kompatibility
Ak máte spustenú starú aplikáciu alebo hru, môže sa vám zobraziť táto chyba. Vo všeobecnosti sa to stane, keď konkrétny program nie je kompatibilný s operačným systémom, na ktorom sa ho používateľ pokúša spustiť. Windows 10 prichádza s funkciou režimu kompatibility, ktorá používateľom umožňuje spúšťať staré programy alebo softvér v systéme Windows 10(Windows 10) . Môžete sa tiež pokúsiť spustiť program v režime kompatibility a zistiť, či systém Windows(Windows) zobrazuje rovnaké chybové hlásenie.
3] Vykonajte čisté spustenie
Niekedy iný program bráni správnemu spusteniu konkrétnej aplikácie alebo softvéru. Tento stav je známy ako konflikt softvéru. Čisté spustenie systému Windows 10(clean boot on Windows 10) môže pomôcť odstrániť jeho problém. Spustením systému v stave čistého spustenia môžete zistiť, ktorý program spôsobuje problém.
Ak po vykonaní čistého spustenia zistíte, že problém spôsobuje konkrétny program, zvážte jeho odinštalovanie.
Aplikáciu sa nepodarilo správne spustiť (0xc00000ba)
Na vyriešenie tohto problému môžete vyskúšať nasledujúce riešenia:
- Vykonajte čisté spustenie.
- Opravte poškodený register.
1] Vykonajte čisté spustenie
Ak chcete diagnostikovať príčinu chyby, môžete vykonať čisté spustenie systému. Ak sa vám toto chybové hlásenie zobrazuje v dôsledku konfliktov softvéru, čisté spustenie vám môže pomôcť identifikovať program, ktorý je vinníkom. Po čistom spustení odinštalujte softvér, ktorý spôsobuje problém, a spustite systém v normálnom režime. Skontrolujte, či problém stále pretrváva.
2] Opravte poškodený register
Jednou z príčin tejto chyby je poškodený register systému Windows(Windows) . Ak je to váš prípad, oprava poškodeného registra(repairing the corrupted registry) môže pomôcť vyriešiť problém. Pred pokračovaním vám však odporúčame vytvoriť zálohu registra.
Aplikáciu sa nepodarilo správne spustiť (0xc0150002)
Nižšie uvedené riešenia vám môžu pomôcť odstrániť túto chybu vo vašom systéme:
- Nainštalujte všetky čakajúce aktualizácie.
- Spustite Microsoft Safety Scanner.
1] Nainštalujte všetky čakajúce aktualizácie.
Niekedy môžu zastarané ovládače spôsobiť chyby v systéme. Preto(Hence) skontrolujte, či neexistujú nejaké čakajúce aktualizácie systému Windows alebo ovládačov. Ak áno, nainštalujte ich. Postup kontroly aktualizácií systému je jednoduchý.
- Spustite aplikáciu Nastavenia(Settings) .
- Kliknite na položku Aktualizácia a zabezpečenie(Update & Security) .
- Na ľavej strane vyberte položku Windows Update .
- Kliknite na tlačidlo Skontrolovať aktualizácie(Check for updates) na pravej strane.
Funkcia Zobraziť voliteľné aktualizácie(View optional updates) vám umožňuje nainštalovať čakajúce aktualizácie pre všetky ovládače vo vašom systéme jediným kliknutím.
2] Spustite Microsoft Safety Scanner
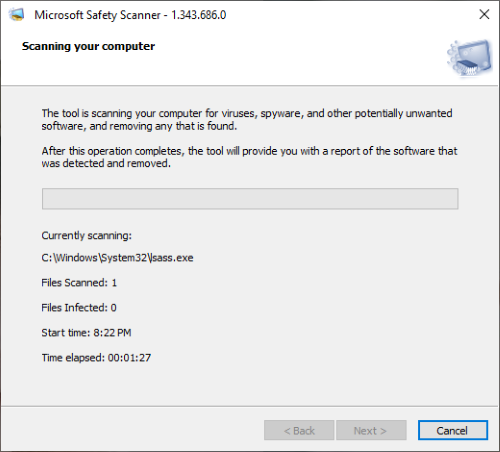
Microsoft Safety Scanner je bezplatný nástroj na odstránenie škodlivého softvéru vyvinutý spoločnosťou Microsoft . Táto chyba sa môže zobraziť aj v dôsledku škodlivého softvéru. Škodlivý softvér(Malware) sa do nášho systému dostane, keď klikneme na podozrivý odkaz, stiahneme škodlivý súbor alebo náhodne navštívime škodlivú webovú stránku. Stiahnite si tento nástroj z lokality microsoft.com(microsoft.com) a spustite ho vo svojom systéme. Ak je váš systém infikovaný škodlivým softvérom, odstráni ho. Po skenovaní systému skontrolujte, či problém pretrváva.
Dúfam, že to pomôže.
Iné podobné Aplikácii sa nepodarilo správne spustiť chyby:(Other similar The application was unable to start correctly errors:)
- Aplikáciu sa nepodarilo správne spustiť ( 0xc0000142 )
- Aplikácii sa nepodarilo správne inicializovať ( 0xc0000135 )
- Aplikácii sa nepodarilo správne inicializovať 0xc0000005
- Aplikáciu sa nepodarilo správne spustiť ( 0xc0000022 )
- Aplikáciu sa nepodarilo správne spustiť ( 0xc0000018 )
- Aplikáciu sa nepodarilo správne spustiť ( 0xc0000017 )
- Aplikáciu sa nepodarilo správne spustiť ( 0xc00007b ).
Related posts
Opravte chybu prihlásenia do obchodu Microsoft Store 0x801901f4 v systéme Windows 11/10
Opravte chybu Crypt32.dll nenájdená alebo chýbajúca v systéme Windows 11/10
Oprava chyby Nepodarilo sa načítať steamui.dll v systéme Windows 11/10
Oprava ShellExecuteEx zlyhala; chyba kódu 8235 v systéme Windows 10
Opravte chybu načítania aplikácie 5:0000065434 v systéme Windows 10
Opravte chyby Hulu 3, 5, 16, 400, 500, 5003
Oprava Neexistujú žiadne pevné disky na zobrazenie chyby Diskpart
Opravte PXE-E61, zlyhanie testu média, skontrolujte chybu zavádzania kábla v systéme Windows 11/10
Opravte chyby OOBEKEYBOARD, OOBELOCAL, OOBEREGION v systéme Windows
Opravte chybu inštalácie aktualizácie systému Windows 0x80070570 - 0x2000C
Opravte chybu Microsoft Solitaire Collection 101_107_1 v systéme Windows 10
Opravte chybu aplikácie 0xc0150004 v systéme Windows 11/10
Oprava problému s pevným diskom nie je nainštalovaný v systéme Windows 11/10
Opravte chyby pri aktualizácii 0xC190020c, 0xC190020d, 0xC190020e, 0xC190020f
Oprava chýb spustenia AppModel 57, 87, 490, 21 atď. v systéme Windows 10
Opravte chybu Logitech Setpoint Runtime v systéme Windows 10
Opravte chybu ShellExecuteEx v systéme Windows 11/10
Opravte chybu inštalácie aktualizácie systému Windows 10 0x8007042B - 0x2000D
Opravte chybový kód iTunes 5105, vašu požiadavku nemožno spracovať
Opravte kód chyby 30038-28 pri aktualizácii balíka Office
