Opravte chybu Xbox Live 121010 pri hraní Microsoft Solitaire Collection
Ak pri hraní Microsoft Solitaire Collection narazíte na chybu Xbox Live 121010(Xbox Live error 121010) , tento príspevok vám môže pomôcť opraviť ju. Toto chybové hlásenie sa môže zobraziť kedykoľvek počas hrania hry Solitaire alebo hneď po spustení hry. Kód chyby 121010 znamená, že Xbox nedokáže uložiť údaje používateľa do cloudu. Skutočné chybové hlásenie, ktoré systém Windows zobrazí, keď sa vyskytne táto chyba, vyzerá takto:
There was a problem saving your data to the cloud. Please check the Microsoft Solitaire Collection FAQ at <URL> and refer to error code: 121010.
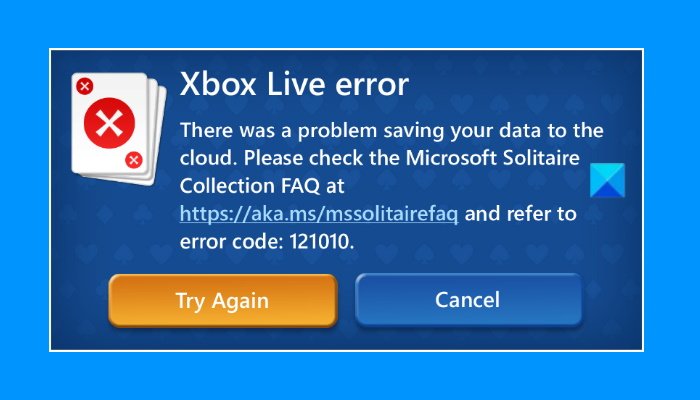
Nižšie uvádzame spôsoby, ako túto chybu opraviť. Ale skôr ako budete pokračovať, môžete vyskúšať niekoľko rýchlych riešení.
- Reštartujte zariadenie a skontrolujte, či je problém vyriešený.
- Uistite(Make) sa, že ste prihlásení do aplikácie Xbox .
Ak problém stále pretrváva, vyskúšajte riešenia uvedené v tomto článku.
Chyba Xbox Live 121010 pri hraní Microsoft Solitaire Collection
Na opravu chyby Xbox Live(Xbox Live) 121010 počas hrania hry Microsoft Solitaire Collection môžete vyskúšať nasledujúce riešenia .
- Vyhľadajte(Check) aktualizácie v obchode Microsoft Store(Microsoft Store)
- Skontrolujte stav Xbox Live
- Skontrolujte nastavenia antivírusovej brány firewall
- Odhláste sa a znova sa prihláste do obchodu Microsoft Store(Microsoft Store)
- Spustite Poradcu pri riešení problémov s aplikáciami Windows Store(Run Windows Store Apps Troubleshooter)
- Obnovte hru v nastaveniach
Pozrime sa podrobne na tieto triky na riešenie problémov.
1] Skontrolujte(Check) aktualizácie v obchode Microsoft Store(Microsoft Store)
Postupom času vývojári vydávajú aktualizácie na opravu chýb, s ktorými sa používatelia stretávajú v softvéri. Používatelia si musia nainštalovať tieto aktualizácie, aby sa zbavili niekoľkých chýb a chýb. Preto(Hence) by ste mali skontrolovať aktualizácie aplikácie Microsoft Solitaire Collection v obchode Microsoft Store . Ak je aktualizácia k dispozícii, nainštalujte ju.
Po aktualizácii hry skontrolujte, či je problém vyriešený alebo nie.
2] Skontrolujte stav Xbox Live
Niekedy sa chyba vyskytuje v dôsledku problémov so serverom Xbox . V takýchto prípadoch chyba zmizne sama po vyriešení problému so serverom v konzole Xbox(Xbox) . Ak chcete overiť, či sa vyskytol problém so serverom Xbox alebo nie , môžete skontrolovať stav (Status)Xbox(check Xbox) Live . Ak webová lokalita vykazuje závažný problém s výpadkom jednej alebo viacerých služieb, musíte počkať, kým to spoločnosť Microsoft(Microsoft) neopraví.
3] Skontrolujte(Check) nastavenia antivírusovej brány firewall(Firewall)
Toto chybové hlásenie sa zobrazí aj vtedy, ak váš antivírusový firewall blokuje pripojenie hry k internetu. Mali by ste to skontrolovať a ak zistíte, že bránu firewall(Firewall) blokuje hru, zvážte zaradenie hry na bielu listinu v bráne Windows Defender Firewall alebo v antivírusovej (whitelisting the game in Windows Defender Firewall)bráne firewall(Firewall) tretej strany .
4] Odhláste(Sign) sa a znova sa prihláste do obchodu Microsoft Store(Microsoft Store)
Odhláste sa a prihláste sa späť do obchodu Microsoft Store(Microsoft Store) a zistite, či to prinesie nejaké zmeny. Kroky na to isté sú uvedené nižšie:
- Spustite Microsoft Store.
- Kliknite(Click) na svoj profilový obrázok vpravo hore.
- Kliknite(Click) na svoj účet. Objaví sa nové okno.
- Kliknite na položku Odhlásiť sa.
- Zatvorte Microsoft Store a reštartujte počítač.
- Po reštartovaní počítača spustite Microsoft Store a znova sa prihláste.
Teraz skontrolujte, či sa vám zobrazuje rovnaká chyba alebo nie.
5] Spustite Poradcu pri riešení problémov s aplikáciami Windows Update(Run Windows Update Apps Troubleshooter)
Môžete tiež skúsiť spustiť Poradcu pri riešení problémov s aplikáciami Windows Store(Windows Store Apps Troubleshooter) a zistiť, či to pomôže.
6] Resetujte hru z Nastavenia
Ak žiadne z vyššie uvedených riešení nevyriešilo váš problém, môžete skúsiť resetovať hru v nastaveniach systému Windows(Windows Settings) . Nasledujúce pokyny vás prevedú, ako na to.
- Spustite aplikáciu Nastavenia(Settings) .
- Prejdite do Apps > Apps & features .
- Posuňte sa nadol v zozname a kliknite na položku Microsoft Solitaire Collection .
- Teraz kliknite na položku Rozšírené možnosti(Advanced options) .
- Posuňte zobrazenie nadol a kliknite na tlačidlo Obnoviť(Reset) .
- Reštartujte hru.
Resetovaním hry sa vymažú všetky uložené údaje. Používatelia, ktorí vykonali tento krok, však uviedli, že keď hru po reštartovaní znova spustili, dostali výzvu s otázkou, či chcú obnoviť staré údaje alebo nie. To im pomohlo obnoviť stratené herné dáta.
Ako preinštalujem Microsoft Solitaire Collection ?
Ľubovoľnú aplikáciu z obchodu Microsoft Store môžete preinštalovať(reinstall any Microsoft Store app) prostredníctvom nastavení systému Windows(Windows Settings) alebo prostredia PowerShell . Opätovná inštalácia aplikácie môže vymazať všetky uložené údaje. Túto úlohu by ste preto(Hence) mali vykonávať iba vtedy, keď sa v konkrétnej aplikácii Obchodu opakovane stretávate s niekoľkými chybami.
Kam sa podela moja zbierka Microsoft Solitaire(Microsoft Solitaire Collection) ?
Ak hra Microsoft Solitaire Collection náhle zmizne z vášho počítača, môžete vyskúšať nasledujúce opravy:
- Obnovte Microsoft Store(Reset Microsoft Store)
- Spustite skenovanie SFC
- Preinštalujte aplikáciu pomocou 10AppsManager.
Dúfam, že to pomôže.
Related posts
Opravte chybu Xbox Live 121003 pri hraní Microsoft Solitaire Collection
Opravte chybu Microsoft Solitaire Collection 101_107_1 v systéme Windows 10
Microsoft Solitaire Collection sa nepripája k internetu
Opravte chybu prihlásenia Microsoft Solitaire 1170000 v systéme Windows 11/10
Kolekcia Microsoft Solitaire nefunguje v systéme Windows? 10 opráv na vyskúšanie
Oprava Nie je možné spustiť kolekciu Microsoft Solitaire
Opravte chybu 0x87e0000d pre Xbox, Windows 10 alebo Microsoft Store
Zoznam najlepších bezplatných aplikácií pre Windows 11/10 v obchode Microsoft Store
Najlepšie vzdelávacie hry pre Xbox One pre deti
Opravte chyby pri prihlásení Epic Games Launcher v systéme Windows 11/10
Ako hrať svoje obľúbené hry pre Xbox 360 na Xbox One
Nedá sa pripojiť k službe Xbox Live; Opravte problém so sieťou Xbox Live v systéme Windows 10
Opravte chybový kód 664640 v hre Call of Duty Modern Warfare alebo Warzone
Ako streamovať seba a svoje mobilné videohry na Facebooku Live
Opravte kód chyby Epic Games LS-0018 v systéme Windows 11/10
Opravte chybu hry [201], nie je možné otvoriť dátové súbory v LOTRO
Hra Apex Legends pre Windows PC, Xbox One a PlayStation 4
10 najlepších hororových hier pre Xbox 360 a Xbox One
Ako hrať akúkoľvek hru Xbox na počítači so systémom Windows 11/10
Zbierka Microsoft Solitaire sa neotvorí v systéme Windows 10
