Opravte chybu Windows Update 0x8e5e03fa v systéme Windows 10
Problémy so službou Windows Update sú pravdepodobne jedným z najzávažnejších problémov, ktorým musia používatelia pravidelne čeliť. Je to preto, že niektoré problémy sa dajú ľahko vyriešiť, zatiaľ čo iné môžu byť náročnou úlohou. Ak pri pokuse o aktualizáciu systému Windows narazíte na chybový kód služby Windows Update (Windows Update Error Code) 0x8e5e03fa , táto príručka vám poskytne niekoľko návrhov, ktoré vám môžu pomôcť vyriešiť tento problém.

Kód chyby aktualizácie systému Windows 10 0x8e5e03fa(Update Error Code 0x8e5e03fa)
Táto chyba 0x80070490 označuje poškodený systémový súbor alebo proces v obchode Windows Component Store(Windows Component Store) alebo v Component-Based Service(Servicing) ( CBS ). Ak chcete túto chybu opraviť, postupujte podľa nasledujúcich návrhov:
- Spustite Poradcu pri riešení problémov so službou Windows Update(Windows Update Troubleshooter)
- (Reset SoftwareDistribution)Obnovte priečinky SoftwareDistribution a Catroot2
- Spustite skenovanie SFC a DISM
- Resetujte súčasti Windows Update
- Nainštalujte aktualizáciu(Update) pomocou účtu superadmin
- Nainštalujte aktualizáciu manuálne
Skôr ako začnete, najskôr vytvorte bod obnovenia systému . To vám pomôže vrátiť zmeny, ak to niekedy budete potrebovať.
Odporúčam vám vyskúšať ich jeden po druhom. Pozrime sa na ne podrobne:
1] Spustite(Run) Poradcu pri riešení problémov so službou Windows Update(Windows Update Troubleshooter)
Operačný systém Windows(Windows) 10 sa dodáva so vstavaným nástrojom na riešenie problémov, ktorý dokáže efektívne vyriešiť bežné problémy súvisiace s aktualizáciou systému Windows . (Windows)Bežne rieši problémy alebo aspoň identifikuje skutočného vinníka. Preto by bolo dobré to vyskúšať skôr, ako použijete čokoľvek iné.
Ak chcete spustiť Poradcu pri riešení problémov so službou Windows Update(Windows Update Troubleshooter) , prejdite na nasledujúcu cestu, Štart(Start) > Nastavenia (Settings ) > Aktualizácie a zabezpečenie(Updates and Security) > Riešenie problémov.(Troubleshoot.)
Na pravej table sa trochu posuňte a potom vyberte položku Windows Update .
Kliknite na Spustiť poradcu pri riešení problémov(Run the troubleshooter) a nechajte systém Windows , aby problém vyriešil automaticky.
Systému Windows môže chvíľu trvať, kým zistí problémy, preto buďte trpezliví.
Po dokončení procesu zatvorte okno a reštartujte zariadenie.
Skontrolujte, či sa tým problém vyriešil, ak nie, prejdite na ďalšie efektívne riešenie.
2] Obnovte priečinky SoftwareDistribution(Reset SoftwareDistribution) a Catroot2
Obnovte priečinky SoftwareDistribution(Reset the SoftwareDistribution) a Catroot2(Catroot2 folders) a zistite, či vám to pomôže.
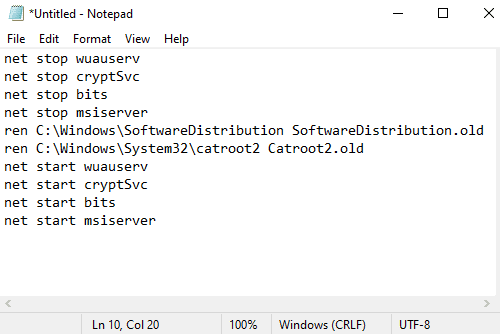
Ak to chcete urobiť, otvorte Poznámkový blok a skopírujte a prilepte nasledujúci text –
net stop wuauserv net stop cryptSvc net stop bits net stop msiserver ren C:\Windows\SoftwareDistribution SoftwareDistribution.old ren C:\Windows\System32\catroot2 Catroot2.old net start wuauserv net start cryptSvc net start bits net start msiserver
Kliknite na ponuku Súbor (File ) a vyberte položku Uložiť ako,(Save as) čím otvoríte okno zobrazené na snímke nižšie.
Vyberte vhodné umiestnenie a potom vyberte Všetky súbory(All Files) v rozbaľovacej ponuke Uložiť ako typ .(Save as type)
Potom do textového poľa Názov súboru zadajte (File name)WindowsUpdate.bat .
Potom kliknite na tlačidlo Uložiť(Save) a zatvorte okno textového editora.
Po vytvorení dávkového súboru prejdite na uložené miesto a kliknite pravým tlačidlom myši na súbor. Potom(Thereafter) z kontextovej ponuky vyberte možnosť Spustiť ako správca .(Run as administrator)
Ak sa na obrazovke zobrazí dialógové okno UAC , jednoducho stlačte tlačidlo (UAC)Áno(Yes) , aby ste udelili oprávnenia správcu.
Tým sa spustí príkazový riadok a okamžite sa začnú resetovať súčasti služby Windows Update .
3] Spustite nástroj Kontrola systémových súborov(Run System File Checker) a nástroj DISM
Ak sa na obrazovke stále zobrazuje kód chyby aktualizácie 0x8e5e03fa(Update Error Code 0x8e5e03fa) , môžete spustiť kontrolu systémových súborov a nástroj DISM(DISM tool) . Správne by to skenovalo úložisko, či neobsahuje chýbajúce alebo poškodené systémové súbory. A potom automaticky opraví alebo nahradí poškodené systémové súbory.
4] Resetujte(Reset) súčasti Windows(Windows Update) Update
Resetujte súčasti Windows Update(Reset the Windows Update Components) a zistite, či vám to funguje.
5] Nainštalujte aktualizáciu(Update) pomocou účtu superadmin
Alternatívnym spôsobom môžete použiť používateľský účet superadministrátora(super administrator user account) na stiahnutie a inštaláciu aktualizácií bez akéhokoľvek prerušenia. Takže všetko, čo potrebujete na vytvorenie nového používateľského účtu vo vašom zariadení so systémom Windows, a potom sa prihláste pomocou rovnakého účtu. Ak chcete tento problém vyriešiť, postupujte podľa pokynov nižšie.
Stlačením klávesovej skratky Win+R otvorte dialógové okno Spustiť . (Run)Do textového poľa napíšte cmd a potom stlačte Ctrl+Shift+Enter . Tým sa otvorí príkazový riadok s oprávneniami správcu.

V okne zvýšeného príkazového riadka zadajte nasledujúci príkaz –
net user administrator /active:yes
Stlačením klávesu Enter povolíte vstavaný účet správcu.
Po úspešnom dokončení príkazu zatvorte okno príkazového riadka.
Tu sa musíte odhlásiť(Sign) zo systému Windows(Windows) . Ak to chcete urobiť, stlačte Ctrl+Alt+Del a na príslušnej stránke vyberte možnosť Odhlásiť sa.(Sign)
Potom sa znova prihláste pomocou nového účtu správcu(Administrator) .
Skontrolujte, či je problém už vyriešený.
6] Nainštalujte aktualizáciu manuálne
Prípadne sa môžete pokúsiť vyriešiť tento problém stiahnutím a inštaláciou požadovanej aktualizácie manuálne(downloading and installing the required update manually) z katalógu služby Microsoft Update(Microsoft Update Catalog) .
Dúfam, že vám niečo v tejto príručke pomôže opraviť tento nepríjemný chybový kód.(I hope something in this guide may helps you to fix this annoying error code.)
Related posts
Opravte chybu Windows Update 0x80070422 v systéme Windows 10
Opravte chybu služby Windows Update 0x80070659
Opravte chybu Windows Update 0x80240439 v systéme Windows 10
Opravte chybu Windows Update 0x80070541 v systéme Windows 10
Opravte chybu Windows Update 0xc0020036 v systéme Windows 10
Opravte chybu služby Windows Update 0x80071160
Opravte chybu Windows Update 0x80240035
Opravte chybu Windows Update 0x800f0845 v systéme Windows 10
Opravte chybu Windows Update 0x800703ee
Opravte chybu Windows Update 0x80080008
Opravte kód chyby služby Windows Update 800F0A13
Opravte chybu Windows Update 0x80240008 v systéme Windows 10
Opravte chybu Windows Update 0x8007012f v systéme Windows 10
Opravte kód chyby služby Windows Update 0x80240016
Opravte chybu Windows Update 0x80096004 v systéme Windows 11/10
Opravte kód chyby služby Windows Update 0x800700c1
Oprava Windows Update zlyhal pri inštalácii chyby 0x80240034
Opravte chybu Windows Update 0x80070246 v systéme Windows 10
Opravte chyby služby Windows Update pomocou online poradcu pri riešení problémov od spoločnosti Microsoft
Oprava chyby Windows Update 0x8007065e; Aktualizáciu funkcie sa nepodarilo nainštalovať
