Opravte chybu Windows Update 0x800f020b
Niektorí používatelia systému Windows(Windows) hlásia chybu pri aktualizácii operačného systému. Keď otvoria Nastavenia a prejdú na Aktualizácia a zabezpečenie, (Update & Security, ) zobrazí sa im nasledujúce chybové hlásenie.
There were some problems while installing updates, but we’ll try again later. If you keep seeing this and want to search for information, this may help: (0x800f020b)
Alebo sa vám môže zobraziť toto chybové hlásenie:
Hewlett-Packard – HP Photosmart 7520 series – Null Print – error 0x800f020b
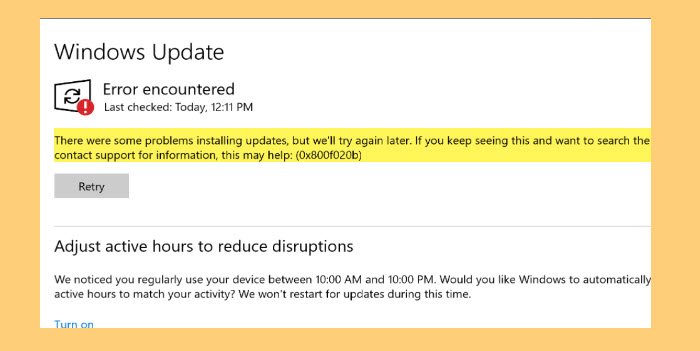
V tomto článku sa pozrieme na to, ako opraviť chybu Windows Update 0x800f020b(Windows Update Error 0x800f020b) pomocou niekoľkých jednoduchých riešení.
Prečo sa mi zobrazuje chyba Windows Update 0x800f020b(Windows Update Error 0x800f020b) ?
0x800F020B -2146500085 SPAPI_E_No_Such_Devinst The device instance does not exist
Existuje mnoho rôznych dôvodov, prečo sa vám môže zobraziť táto chyba. Keďže táto aktualizácia sa má nainštalovať na externé zariadenie, ako je napríklad Tlačiareň(Printer) , ak zariadenie nie je správne pripojené, zobrazí sa táto chyba. Nie je to však jediný dôvod, existuje niekoľko ďalších príčin, ktoré budeme v tomto článku zvažovať a opravovať.
Opravte chybu Windows Update 0x800f020b
Pred ďalším krokom sa odporúča, aby ste sa uistili, že zariadenie, na ktoré sa má aktualizácia nainštalovať, je dokonale pripojené. Toto je jeden z najzreteľnejších dôvodov a niekedy to môže opraviť chybu. Ak však problém pretrváva, pokračujte v čítaní.
Toto sú veci, ktoré môžete urobiť na opravu chyby Windows Update 0x800f020b(Windows Update Error 0x800f020b) .
- Spustite Poradcu pri riešení problémov so službou Windows Update
- Vyčistite vyrovnávaciu pamäť služby Windows Update
- Znova pripojte všetky zariadenia a skúste to znova
- Spustite online poradcu pri riešení problémov so službou Windows Update(Run Windows Update Online Troubleshooter)
- Spustite službu Windows Update(Run Windows Update) v stave čistého spustenia(Clean Boot State)
- Stiahnite si a nainštalujte aktualizáciu(Update) manuálne.
Povedzme si o nich podrobne.
1] Spustite Poradcu pri riešení problémov so službou Windows Update(Run Windows Update Troubleshooter)
Prvá vec, ktorú musíte urobiť na opravu chyby, je použiť vstavaný nástroj na riešenie problémov so službou Windows Update(Windows Update Troubleshooter) . Môžete postupovať podľa uvedených krokov, aby ste urobili to isté.
- Otvorte Nastavenia (Settings ) pomocou Win + I.
- Kliknite Update & Security > Troubleshoot > Additional troubleshooters.
- Vyberte položku Windows Update a kliknite na položku Spustiť poradcu pri riešení problémov.
Teraz postupujte podľa pokynov na obrazovke a dokončite úlohu. Nakoniec skontrolujte, či problém pretrváva.
2] Vyčistite vyrovnávaciu pamäť služby Windows Update
Ak sa pomocou nástroja na riešenie problémov so službou Windows Update(Windows Update Troubleshooter) chyba neodstránila, skúste vyčistiť vyrovnávaciu pamäť služby Windows Update(Windows Update Cache) a problém vyriešiť.
Najprv(First) musíme zastaviť službu Windows Update(Windows Update Service) . Ak to chcete urobiť, otvorte Služby (Services ) z ponuky Štart, vyhľadajte Windows Update , kliknite naň pravým tlačidlom myši a vyberte Zastaviť.(Stop.)
Teraz otvorte Run by Win + R , vložte nasledujúce umiestnenie a kliknite na tlačidlo OK.
%windir%\SoftwareDistribution\DataStore
Tam musíte odstrániť všetky súbory. Ak chcete vybrať všetky naraz, stlačte Ctrl + A . Potom kliknite pravým tlačidlom myši a vyberte možnosť Odstrániť.(Delete.)
Nakoniec reštartujte službu Windows Update a skontrolujte, či je problém vyriešený.
3] Znova pripojte(Reconnect) všetky zariadenia a skúste to znova
Keďže táto chyba súvisí s externe pripojeným zariadením, mali by ste ich všetky odstrániť, potom znova pripojiť a skúsiť to znova. Niekedy môže problém vyriešiť iba toto. Pred opätovným pripojením externých zariadení by ste mali tiež reštartovať počítač.
4] Spustite online poradcu pri riešení problémov so službou Windows Update(Run Windows Update Online Troubleshooter)
Ak nechcete použiť Poradcu pri riešení problémov so službou Windows Update(Windows Update Troubleshooter) alebo ak problém nerieši, skúste chybu služby Windows Update opraviť pomocou online poradcu pri riešení problémov so službou Windows Update.(Windows Update Online Troubleshooter)
5] Spustite službu Windows Update(Run Windows Update) v stave čistého spustenia(Clean Boot State)
Problém môže byť spôsobený aplikáciou tretej strany, ktorá zasahuje do služby Windows Update . Skúste teda vyriešiť problém v stave čistého spustenia(troubleshoot in Clean Boot State) a potom použite službu Windows Update(Windows Update) . Dúfajme(Hopefully) , že budete môcť udržiavať svoj počítač v aktualizovanom stave.
6] Stiahnite si(Download) a nainštalujte Windows Update manuálne(Install Windows Update Manually)
Ak všetko ostatné zlyhá, musíte si stiahnuť a nainštalovať Windows Update manuálne( download and install Windows Update Manually) . Toto nie je trvalé, ale v súčasnosti to urobí váš počítač aktuálnym.
Dúfajme, že sa vám podarí problém vyriešiť pomocou daných riešení.
Čo sú aktívne hodiny(Hours) v službe Windows Update ?
Aktívna hodina je funkcia v systéme Windows(Windows) , ktorá informuje o tom, kedy používate počítač. Systém Windows(Windows) používa tieto informácie na inštaláciu aktualizácií do počítača a jeho reštartovanie, keď nepracujete.
That’s it!
Ďalšie návrhy nájdete tu: (More suggestions here: )Windows Update sa nepodarilo nainštalovať alebo sa nestiahne(Windows Update failed to install or will not download) .
Related posts
Opravte chybu aktualizácie systému Windows 10 0x800703F1
Opraviť chybu Windows Update C8000266?
Opravte chybu Windows Update 0x80070005
Ako opraviť chybu Windows Update 0xc1900201
Ako opraviť Windows Update Error Code 80244010
Opravte chybu Windows Update 0x80240035
Opravte chybu Windows Update 0x80070bc2 v systéme Windows 11/10
Opravte kód chyby služby Windows Update 0xd0000034
Windows Update sa nesťahuje alebo nenainštaluje, chyba 0x80070543
Opravte chybu Windows Update 0x800f0989 v systéme Windows 11/10
Opravte chybu Windows Update 0x800703ee
Opravte chybu Windows Update 80072EFE
Opravte chybu Windows Update 0x80248014
Windows Update sa nepodarilo nainštalovať s kódom chyby 0x8024004a
Opravte kód chyby služby Windows Update 8024A000
Oprava chyby Windows Update 0x8007065e; Aktualizáciu funkcie sa nepodarilo nainštalovať
Opravte kód chyby služby Windows Update 800F0A13
Opravte chybu Windows Update 0x80246010 v systéme Windows 10
Opravte chybu Windows Update 0x8024a000 v systéme Windows 11/10
Opravte chybu Windows Update 0x80080008
