Opravte chybu Window Defender 0x800705b4
Oprava chyby Window Defender 0x800705b4: (Fix Window Defender Error 0x800705b4: )Windows Defender je vstavaný bezpečnostný nástroj v systéme Windows 10(Windows 10) , ktorý chráni pred malvérom a spywarom. Windows Defender robí svoju prácu, aby bol váš systém zabezpečený pred vonkajšími hrozbami a aktívne fungoval ako antivírusový(Antivirus) program. Z tohto dôvodu mnohí používatelia nepoužívajú antivírusovú(Antivirus) aplikáciu tretej strany a spoliehajú sa výlučne na Windows Defender , ktorý sa zdá byť v poriadku, pokiaľ Windows Defender robí svoju prácu. Najlepšie na ňom je, že zaň nemusíte platiť, keďže ide o bezplatný nástroj od spoločnosti Microsoft(Microsoft) a je dodávaný s predinštalovaným systémom Windows .
Teraz, čo sa stane, keď nemôžete spustiť program Windows Defender(Windows Defender) kvôli chybovému kódu 0x800705b4 alebo 0x80508020. No, ak sa Windows Defender nemôže spustiť, váš systém sa stane zraniteľným voči malvéru a vírusom, čo nie je dobré, ak sa ma pýtate. Pri pokuse o spustenie programu Windows Defender(Windows Defender) sa zobrazí nasledujúce chybové hlásenie :
The service couldn’t be started.
This operation returned because the timeout period expired.
Error code: 0x800705b4
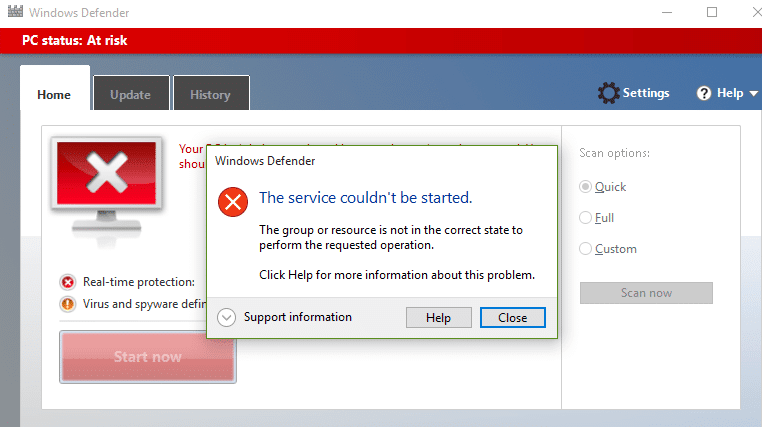
ALEBO
Windows Defender couldn’t turn on real-time protection.
This operation returned because the timeout period expired.
Error code: 0x800705b4
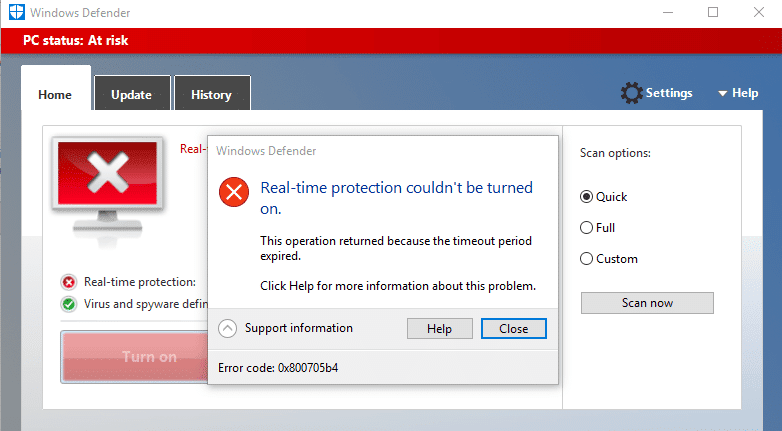
Vyskytol sa neočakávaný problém. Nainštalujte(Install) všetky dostupné aktualizácie a potom skúste program spustiť znova. Informácie o inštalácii aktualizácií nájdete v časti Pomoc(Help) a technická podpora(Support) .
Kód chyby: 0x80508020.
Používatelia uviedli, že najprv dostali kód chyby 0x80508020 a keď sa pokúsili kliknúť na tlačidlo Zavrieť(Close) , dostali ďalší kód chyby, ktorý je 0x800705b4. Aby sme úspešne spustili program Windows Defender , musíme vyriešiť obe tieto chybové hlásenia. (Windows Defender)Hlavným dôvodom chyby 0x800705b4 alebo 0x80508020 programu Windows Defender sa zdá byť iná (Windows Defender Error 0x800705b4)antivírusová(Antivirus) služba tretej strany , ktorá je s ňou v konflikte. Je prirodzené, že sa programy dostanú do konfliktu, keďže oba vykonávajú rovnakú funkciu, takže aktívny program potrebujete vo svojom systéme iba raz.
Ak chcete úspešne spustiť program Windows Defender(Windows Defender) a opraviť vyššie uvedené chybové kódy, ktoré sú s ním spojené , musíte zakázať antivírusovú službu tretej strany. (Antivirus)Bez toho, aby sme strácali čas, sa pozrime, ako skutočne opraviť chybu Window Defender 0x800705b4(Fix Window Defender Error 0x800705b4) alebo 0x80508020 pomocou nižšie uvedeného sprievodcu riešením problémov.
Opravte chybu Window Defender 0x800705b4(Fix Window Defender Error 0x800705b4) alebo 0x80508020
Uistite sa, že ste vytvorili bod obnovenia(create a restore point) pre prípad, že by sa niečo pokazilo.
Metóda 1: Zakážte antivírusové služby tretích strán(Method 1: Disable 3rd party Antivirus Services)
1. Pravým tlačidlom myši kliknite na ikonu Antivírusový program( Antivirus Program icon) na paneli úloh a vyberte možnosť Vypnúť.(Disable.)

2. Ďalej vyberte časový rámec, počas ktorého zostane antivírus vypnutý.( Antivirus will remain disabled.)

Poznámka: Zvoľte si najmenší možný čas, napríklad 15 minút alebo 30 minút.
3. Po dokončení sa znova pokúste získať prístup k programu Windows Defender(Windows Defender) a skontrolujte, či dokážete opraviť chybu programu Window Defender 0x800705b4.(Fix Window Defender Error 0x800705b4.)
Metóda 2: Povoľte bránu Windows Firewall(Method 2: Enable Windows Firewall)
1. Stlačte kláves Windows + I a potom vyberte položku Ovládací panel.( Control Panel.)

2. Ďalej kliknite na Systém a zabezpečenie a ( System and Security and ) potom kliknite na Windows Firewall.

3. Teraz v ľavom okne kliknite na Zapnúť alebo vypnúť bránu Windows Firewall.(Turn Windows Firewall on or off.)

4. Vyberte možnosť Zapnúť bránu Windows Firewall a reštartujte počítač. (Select Turn ON Windows Firewall and restart your PC. )Skúste znova otvoriť program Windows Defender(Windows Defender) a zistite, či dokážete opraviť chybu programu Window Defender 0x800705b4.(Fix Window Defender Error 0x800705b4.)
Ak vyššie uvedená metóda nefunguje, uistite sa, že na opätovné zapnutie brány firewall postupujte podľa rovnakých krokov.
Metóda 3: Spustite služby Windows Defender Services(Method 3: Start Windows Defender Services)
1. Stlačte kláves Windows + R, zadajte príkaz services.msc a stlačte Enter.

2. V okne Služby(Services) nájdite nasledujúce služby :
Služba Windows Defender Antivirus Network Inspection Service (Windows Defender Antivirus Network Inspection Service)
Antivírusová služba (Windows Defender Antivirus Service)
Windows Defender Služba centra zabezpečenia Windows Defender(Windows Defender Security Center Service)

3. Dvakrát kliknite na každú z nich a uistite sa, že ich typ spustenia(Startup) je nastavený na možnosť Automaticky( Automatic) , a ak služby ešte nie sú spustené, kliknite na tlačidlo Štart .(Start)

4. Kliknite na tlačidlo Použiť a potom na tlačidlo OK.
5. Reštartujte počítač, aby ste uložili zmeny.
Metóda 4: Oprava registra(Method 4: Registry Fix)
1. Stlačte kláves Windows + R, zadajte príkaz regedit(regedit) a stlačením klávesu Enter(Enter) otvorte Editor databázy Registry(Registry Editor) .

2. Prejdite na nasledujúci kľúč databázy Registry:
HKEY_LOCAL_MACHINE\SOFTWARE\Policies\Microsoft\Windows Defender
3. Uistite sa, že ste zvýraznili Windows Defender v ľavom okne a potom dvakrát kliknite na DisableAntiSpyware DWORD v pravom okne.

Poznámka:(Note:) Ak nenájdete kľúč programu Windows Defender a (Windows Defender)položku DisableAntiSpyware DWORD(DisableAntiSpyware DWORD) , musíte oboje vytvoriť ručne.

4. V poli s údajmi hodnoty DisableAntiSpyware DWORD zmeňte hodnotu z 1 na 0.
1: Zakázať program Windows Defender
0: Povoliť program Windows Defender
5. Reštartujte počítač, aby ste uložili zmeny a zistite, či dokážete opraviť chybu Window Defender 0x800705b4.(Fix Window Defender Error 0x800705b4.)
Metóda 5: Spustite nástroj SFC a DISM(Method 5: Run SFC and DISM Tool)
1. Stlačte Windows Key + X a potom kliknite na príkazový riadok (správca).( Command Prompt(Admin).)

2. Teraz do cmd zadajte nasledovné a stlačte Enter:
Sfc /scannow sfc /scannow /offbootdir=c:\ /offwindir=c:\windows (If above fails then try this one)

3. Počkajte na dokončenie vyššie uvedeného procesu a po dokončení reštartujte počítač.
4. Znovu otvorte cmd a zadajte nasledujúci príkaz a po každom stlačte kláves Enter:
a) Dism /Online /Cleanup-Image /CheckHealth b) Dism /Online /Cleanup-Image /ScanHealth c) Dism /Online /Cleanup-Image /RestoreHealth

5. Nechajte bežať príkaz DISM a počkajte na jeho dokončenie.
6. Ak vyššie uvedený príkaz nefunguje, skúste použiť nižšie uvedené:
Dism /Image:C:\offline /Cleanup-Image /RestoreHealth /Source:c:\test\mount\windows Dism /Online /Cleanup-Image /RestoreHealth /Source:c:\test\mount\windows /LimitAccess
Poznámka: (Note:) Nahraďte(Replace) C:RepairSourceWindows umiestnením zdroja opravy ( Inštalačný(Windows Installation) alebo obnovovací disk(Recovery Disc) systému Windows ).
7. Reštartujte počítač, aby ste uložili zmeny a zistite, či dokážete opraviť chybu Window Defender 0x800705b4.(Fix Window Defender Error 0x800705b4.)
Metóda 6: Spustite CCleaner a Malwarebytes(Method 6: Run CCleaner and Malwarebytes)
1. Stiahnite si a nainštalujte CCleaner & Malwarebytes.
2. Spustite Malwarebytes(Run Malwarebytes)(Run Malwarebytes) a nechajte ho skenovať váš systém, či neobsahuje škodlivé súbory.
3.Ak sa nájde škodlivý softvér, automaticky ho odstráni.
4. Teraz spustite CCleaner a v sekcii „Cleaner“ na karte Windows odporúčame skontrolovať nasledujúce položky, ktoré sa majú vyčistiť:

5. Keď sa ubezpečíte, že sú skontrolované správne body, jednoducho kliknite na Spustiť čistič(Run Cleaner,) a nechajte CCleaner bežať.
6. Ak chcete vyčistiť systém, vyberte kartu Registry a uistite sa, že sú začiarknuté nasledujúce položky:

7. Vyberte položku Scan for Issue (Vyhľadať problém) , povoľte CCleaneru(CCleaner) skenovať, potom kliknite na položku Fix Selected Issues (Opraviť vybrané problémy).(Fix Selected Issues.)
8.Keď sa CCleaner spýta „ Chcete zálohovať zmeny v registri? (Do you want backup changes to the registry?)” vyberte Áno.
9. Po dokončení zálohovania vyberte možnosť Opraviť všetky vybrané problémy(Fix All Selected Issues) .
10. Reštartujte počítač, aby ste uložili zmeny.
Metóda 7: Spustite Poradcu pri riešení problémov so službou Windows Update(Method 7: Run Windows Update Troubleshooter)
1. Teraz napíšte „riešenie problémov“ do vyhľadávacieho panela systému Windows(Windows Search) a kliknite na Riešenie problémov.(Troubleshooting.)

2. Ďalej v ľavom okne vyberte Zobraziť všetko.(View all.)
3. Potom v zozname Riešenie problémov(Troubleshoot) s počítačom vyberte možnosť Windows Store Apps.

4. Postupujte podľa pokynov na obrazovke a spustite Windows Update Troubleshoot .
5. Reštartujte počítač a možno budete môcť opraviť chybu Window Defender 0x800705b4.(Fix Window Defender Error 0x800705b4.)
Metóda 8: Pracovný roztok(Method 8: Working Solution)
1. Stlačením klávesu Windows + I otvorte Nastavenia(Settings) a potom kliknite na Aktualizácia a zabezpečenie.(Update & Security.)

2. V ponuke na ľavej strane vyberte položku Windows Update.

3. Teraz v časti Nastavenia aktualizácie(Update Settings) v pravom okne kliknite na Rozšírené možnosti.(Advanced options.)
4. Zrušte začiarknutie(Uncheck) možnosti „ Pri aktualizácii systému Windows mi poskytnite aktualizácie pre ďalšie produkty spoločnosti Microsoft. (Give me updates for other Microsoft products when I update Windows.)“

5. Reštartujte systém Windows a znova skontrolujte aktualizácie.
6.Na úspešné dokončenie procesu aktualizácie možno budete musieť spustiť Windows Update viac ako raz.(Windows Update)
7. Akonáhle sa zobrazí hlásenie „ Vaše zariadenie je aktuálne(Your device is up to date) “, znova sa vráťte do časti Nastavenia(Settings) , kliknite na položku Rozšírené(Advanced) možnosti a začiarknite políčko „ Pri aktualizácii systému Windows mi poskytnúť aktualizácie pre ďalšie produkty spoločnosti Microsoft “.(Microsoft)
8. Znova skontrolujte aktualizácie a mali by ste byť schopní nainštalovať Windows Defender Update .
Metóda 9: Manuálna aktualizácia programu Windows Defender(Method 9: Manually Update Windows Defender)
Ak služba Windows Update nedokáže stiahnuť aktualizáciu definície pre (Definition)program Windows Defender(Windows Defender) , musíte manuálne aktualizovať program Windows Defender(manually update Windows Defender) , aby ste mohli opraviť chybu Window Defender 0x800705b4(Fix Window Defender Error 0x800705b4) .
Metóda 10: Vykonajte čisté spustenie(Method 10: Perform Clean boot)
potom skúste aktualizovať definíciu programu Windows Defender(Update Windows Defender Definition) a systém Windows
1. Stlačte Windows Key + R , potom zadajte „msconfig“ a kliknite na tlačidlo OK.

2. Na karte Všeobecné skontrolujte, či je začiarknuté políčko „Selektívne spustenie“( ‘Selective startup’) .
3. Zrušte začiarknutie políčka 'Load startup items ' pod selektívnym spustením.

4. Vyberte kartu Služba(Service) a začiarknite políčko „Skryť všetky služby spoločnosti Microsoft“.( ‘Hide all Microsoft services.’)
5. Teraz kliknite na 'Zakázať všetko'( ‘Disable all’) , aby ste zakázali všetky nepotrebné služby, ktoré by mohli spôsobiť konflikt.

6. Na karte Po spustení kliknite na položku Otvoriť Správcu úloh.(‘Open Task Manager.’)

7. Teraz na karte Po spustení( Startup tab) (v Správcovi úloh) zakážte všetky( disable all ) položky pri spustení, ktoré sú povolené.

8. Kliknite na tlačidlo OK a potom na položku Reštartovať. (Restart. )Skúste znova získať prístup k programu Windows Defender(Windows Defender) a možno sa vám to podarí.
9. Znova stlačte kláves Windows key + R a zadajte „msconfig“ a kliknite na tlačidlo OK.
10. Na karte Všeobecné vyberte možnosť Normálne spustenie( Normal Startup option) a potom kliknite na tlačidlo OK.

11. Keď sa zobrazí výzva na reštartovanie počítača, kliknite na tlačidlo Reštartovať. ( click Restart. )To by vám určite pomohlo opraviť chybu Window Defender 0x800705b4.(Fix Window Defender Error 0x800705b4.)
Metóda 11: Obnovte alebo resetujte počítač(Method 11: Refresh or Reset your PC)
1. Stlačením klávesu Windows Key + I otvorte Nastavenia(Settings) a potom vyberte Aktualizácia a zabezpečenie.(Update & Security.)
2. V ľavej ponuke vyberte položku Obnovenie(Recovery) a kliknite na položku „ Začíname(Get started) “ v časti Obnoviť tento počítač.

3. Vyberte možnosť Ponechať moje súbory(Keep my files) .

4. Proces dokončite podľa pokynov na obrazovke.
5. Bude to chvíľu trvať a váš počítač sa reštartuje.
Metóda 12: Oprava Nainštalujte Windows 10(Method 12: Repair Install Windows 10)
Táto metóda je poslednou možnosťou, pretože ak nič nefunguje, táto metóda určite opraví všetky problémy s počítačom. Opravná inštalácia(Repair Install) používa iba inováciu na mieste na opravu problémov so systémom bez odstránenia používateľských údajov prítomných v systéme. Postupujte teda podľa tohto článku a zistite , ako ľahko opraviť inštaláciu systému Windows 10.(How to Repair Install Windows 10 Easily.)
Odporúča sa pre vás:(Recommended for you:)
- Vypnite uzamknutú obrazovku v systéme Windows 10(Disable the Lock Screen in Windows 10)
- Oprava Hmm, nemôžeme dosiahnuť túto chybu stránky v Microsoft Edge(Fix Hmm, we can’t reach this page error in Microsoft Edge)
- Opravte ERR_INTERNET_DISCONNECTED v prehliadači Chrome(Fix ERR_INTERNET_DISCONNECTED in Chrome)
- 5 spôsobov, ako spustiť počítač v núdzovom režime(5 Ways to Start your PC in Safe Mode)
To je to, že ste úspešne opravili chybu Window Defender 0x800705b4(Fix Window Defender Error 0x800705b4) , ale ak máte stále nejaké otázky týkajúce sa tejto príručky, neváhajte sa ich opýtať v sekcii komentárov.
Related posts
Opravte chybu aktualizácie systému Windows 10 0x800705b4
Oprava služby sa nepodarilo spustiť Chyba programu Windows Defender 0x80070422
Opravte chybu 0X80010108 v systéme Windows 10
Ako opraviť chybu aplikácie 0xc0000005
Opravte kód chyby služby Windows Update 0x80072efe
Oprava chyby io.netty.channel.AbstractChannel$AnnotatedConnectException v Minecrafte
Opravte chybu načítania aplikácie Steam 3:0000065432
Opravte chybu Windows Update 0x80246002
Opravte chybu Windows Installer Access Denied Error
Oprava Nedá sa nainštalovať kód chyby sieťového adaptéra 28
Opravte chybu Windows Update 80246008
Opravte chybu Windows Update 0x80080005
Opravte chybu odmietnutia prístupu k cieľovému priečinku
Opravte chybu nástroja na vytváranie médií 0x80042405-0xa001a
Oprava chyby 651: Modem (alebo iné pripájacie zariadenie) ohlásil chybu
Opravte chybu TVAPP-00100 na Xfinity Stream
Oprava sa nepodarilo pripojiť k sieti Steam
Oprava Nedá sa zapnúť program Windows Defender
Opravte závažnú chybu zistenú PNP Windows 10
Opravte chybu Windows Update 0x80070020
