Opravte chybu systémového vlákna, ktorá nie je spracovaná Windows 10
Opraviť chybu systémového vlákna, ktorá sa nespracovala Windows 10 (SYSTEM_THREAD_EXCEPTION_NOT_HANDLED):(Fix System Thread Exception Not Handled Error Windows 10 (SYSTEM_THREAD_EXCEPTION_NOT_HANDLED): ) Ide o chybu s modrou obrazovkou smrti ( Blue Screen of Death)(BSOD) , ktorá sa môže objaviť odteraz, kde a kedy sa to stane, nebudete sa môcť prihlásiť do systému Windows. Systémová chyba Thread Exception not handler(The system Thread Exception not handled error) sa zvyčajne vyskytuje pri zavádzaní systému a všeobecnou príčinou tejto chyby sú nekompatibilné ovládače (vo väčšine prípadov sú to ovládače grafickej karty).
Rôzni ľudia dostanú rôzne chybové hlásenia, keď uvidia modrú obrazovku smrti (Death),(Screen) ako napríklad:
SYSTEM_THREAD_EXCEPTION_NOT_HANDLED (nvlddmkm.sys)
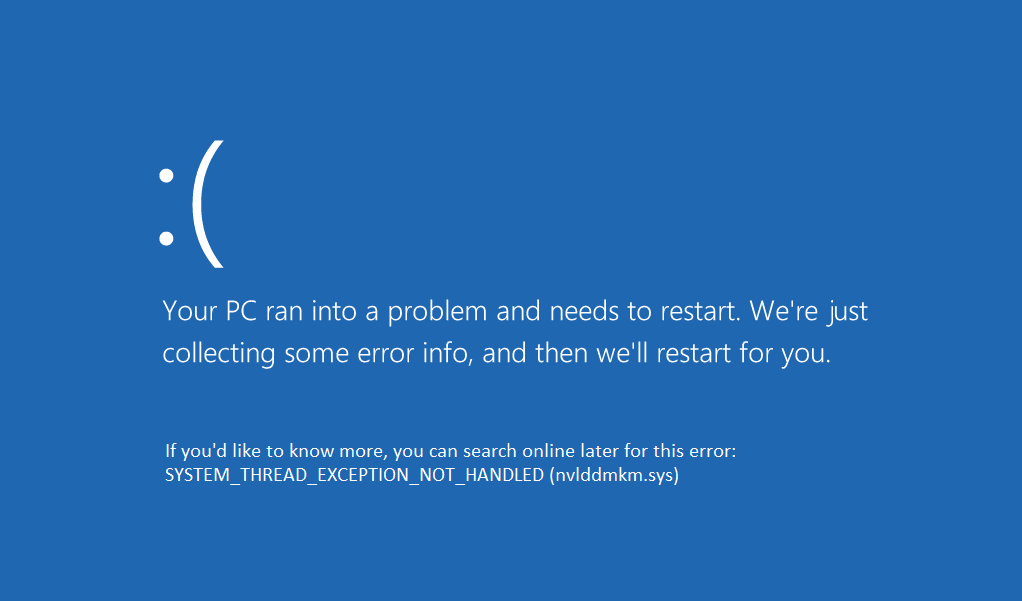

Prvá chyba uvedená vyššie sa vyskytuje v dôsledku súboru s názvom nvlddmkm.sys, čo je súbor ovládača obrazovky Nvidia . Čo(Which) znamená, že sa objaví modrá obrazovka smrti kvôli nekompatibilnému ovládaču grafickej karty. Teraz druhý je tiež spôsobený súborom s názvom wificlass.sys, čo nie je nič iné ako súbor ovládača bezdrôtovej siete. Aby sme sa zbavili chyby modrej obrazovky smrti, musíme sa v oboch prípadoch vysporiadať s problematickým súborom. Pozrime sa, ako opraviť (fix) výnimku systémových vlákien, ktorá sa nespracovala s chybou (System Thread Exception not handled error) Windows 10 , ale najprv sa pozrime, ako otvoriť príkazový riadok z obnovy, pretože to budete potrebovať v každom kroku.
Ak chcete otvoriť príkazový riadok:
a)Vložte inštalačné médium systému Windows alebo (Windows)Recovery Drive/System Repair Disc a vyberte si jazykové preferencie a kliknite na tlačidlo Ďalej(Next) .

b) Kliknite na Opraviť( Repair) počítač v spodnej časti.

c) Teraz vyberte položku Riešenie problémov(Troubleshoot) a potom položku Rozšírené možnosti.(Advanced Options.)

d) Zo zoznamu možností vyberte príkazový riadok .(Command Prompt)

ALEBO(OR)
Otvorte príkazový riadok(Command Prompt) bez inštalačného média alebo disku obnovy ( neodporúča sa(Not recommended) ):
- Na modrej obrazovke chyby smrti jednoducho zatvorte počítač pomocou tlačidla napájania.
- Keď sa zobrazí logo Windows , stlačte tlačidlo ZAPNUTÉ a náhle VYPNITE počítač .
- Opakujte(Repeat) krok 2 niekoľkokrát, kým systém Windows(Windows) nezobrazí možnosti obnovenia.( recovery options.)
- Po dosiahnutí možností obnovenia prejdite na Riešenie problémov(Troubleshoot) , potom na Rozšírené možnosti(Advanced options) a nakoniec vyberte Príkazový riadok.( Command Prompt.)
Bez toho, aby sme strácali čas, sa pozrime, ako opraviť chybu systémového(Fix System Thread Exception) vlákna, ktorá sa nespracovala Windows 10(Error Windows 10) pomocou nižšie uvedeného sprievodcu riešením problémov.
Opravte chybu systémového vlákna, ktorá(Fix System Thread Exception) nie je spracovaná Windows 10(Error Windows 10)
Metóda 1: Odinštalujte problematický ovládač(Method 1: Uninstall the problematic Driver)
1. Otvorte príkazový riadok z ľubovoľnej metódy uvedenej vyššie a zadajte nasledujúci príkaz:
bcdedit /set {default} bootmenupolicy legacy

2. Stlačením klávesu Enter povolíte staršiu rozšírenú( legacy advanced boot) ponuku zavádzania.
3. Zadajte exit do príkazového riadka(Command Prompt) , aby ste ho ukončili a potom reštartujte počítač.
4. Pri reštartovaní systému nepretržite stláčajte kláves F8( F8 key) , aby sa zobrazila obrazovka Rozšírené(Advanced) možnosti spustenia.
5. V možnosti Rozšírené spustenie vyberte položku Núdzový režim(Safe Mode) a stlačte kláves enter.

6. Prihláste sa do systému Windows pomocou účtu správcu.(administrative account.)
7. Ak už poznáte súbor spôsobujúci chybu (napr . wificlass.sys ), môžete prejsť priamo na krok 11, ak nie pokračovať.
8. Nainštalujte WhoCrashed odtiaľto(here) .
9. Spustite WhoCrashed(WhoCrashed) , aby ste zistili, ktorý ovládač vám spôsobuje chybu ( error)SYSTEM_THREAD_EXCEPTION_NOT_HANDLED .
10.Pozrite sa na „ Pravdepodobne spôsobené(Probably caused by) “ a dostanete názov ovládača, predpokladajme jeho nvlddmkm.sys

11. Keď budete mať názov súboru, vykonajte vyhľadávanie Google , aby ste získali ďalšie informácie o súbore.
12. Napríklad nvlddmkm.sys je súbor ovládača displeja Nvidia,(Nvidia display driver file) ktorý spôsobuje tento problém.
13. Vpred stlačte kláves Windows Key + R , potom zadajte devmgmt.msc a stlačením klávesu Enter otvorte správcu zariadení.

14.V správcovi zariadení prejdite na problematické zariadenie a odinštalujte jeho ovládače.(uninstall its drivers.)
15.V tomto prípade je to ovládač displeja Nvidia , takže rozbaľte Adaptéry displeja(Display adapters) , potom kliknite pravým tlačidlom myši na NVIDIA a vyberte možnosť Odinštalovať.(Uninstall.)
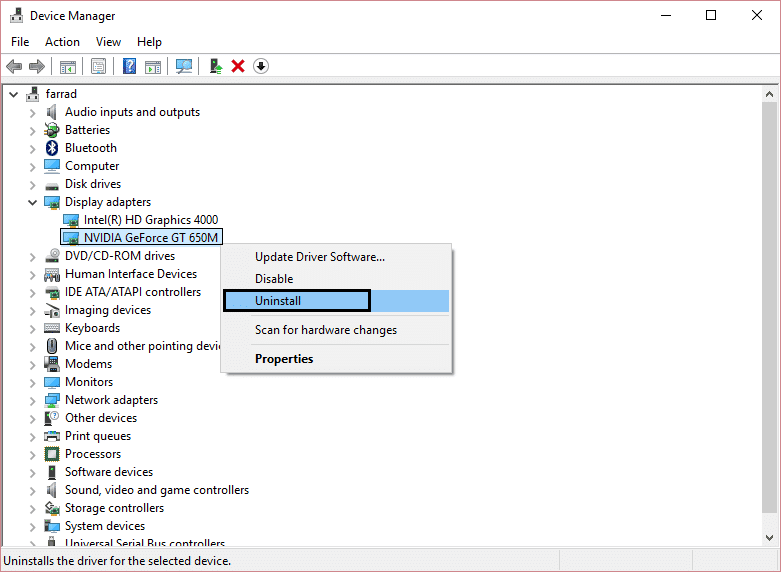
16. Keď sa zobrazí výzva na potvrdenie odinštalovania zariadenia, kliknite na (uninstall confirmation.)tlačidlo OK .(OK)
17. Reštartujte počítač a nainštalujte najnovší ovládač z webovej stránky výrobcu.(manufacturer’s website.)
Metóda 2: Premenujte problematický ovládač(Method 2: Rename problematic driver)
1. Ak súbor nie je priradený k žiadnemu ovládaču v správcovi zariadení, otvorte príkazový riadok(Command Prompt) spôsobom uvedeným pri spustení.
2. Keď budete mať príkazový riadok, zadajte nasledujúci príkaz a po každom stlačte kláves Enter:
C:
cd windows\system32\drivers
ren FILENAME.sys FILENAME.old
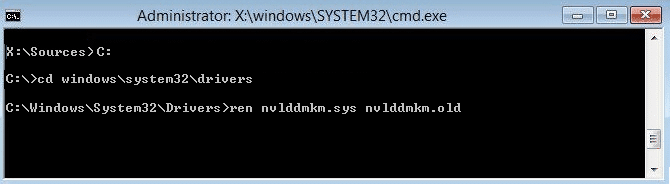
2. ( Nahraďte FILENAME(Replace FILENAME) vaším súborom, ktorý spôsobuje problém, v tomto prípade to bude: ren nvlddmkm.sys nvlddmkm.old ).
3 Napíšte exit a reštartujte počítač. Zistite, či dokážete opraviť (Fix System Thread Exception)chybu(Error) systémového vlákna, ktorá nie je spracovaná , ak nie, pokračujte.
Metóda 3: Obnovte počítač na skorší čas(Method 3: Restore your PC to an earlier time)
1. Vložte inštalačné médium systému Windows alebo (Windows)Recovery Drive/System Repair Disc a vyberte si jazykové preferencie(anguage preferences) a kliknite na tlačidlo Ďalej
2. Kliknite na položku Opraviť( Repair) počítač v spodnej časti.
3. Teraz vyberte položku Riešenie problémov(Troubleshoot) a potom položku Rozšírené možnosti.(Advanced Options.)
4. Nakoniec kliknite na „ Obnovenie systému(System Restore) “ a dokončite obnovu podľa pokynov na obrazovke.

5. Reštartujte počítač a tento krok môže obsahovať chybu Fix System Thread Exception Not Handled Error ( Fix System Thread Exception Not Handled Error ) , ale ak sa tak nestalo, pokračujte.
Metóda 4: Vypnite hardvérovú akceleráciu(Method 4: Disable Hardware Acceleration)
Táto metóda sa neodporúča na opravu chyby SYSTEM_THREAD_EXCEPTION_NOT_HANDLED a táto metóda sa musí použiť vtedy a len vtedy, ak ste vyskúšali všetky vyššie uvedené metódy a stále často čelíte modrej obrazovke chyby smrti.(frequently facing the blue screen of death error.)
1. Otvorte Google Chrome a prejdite na nastavenia.
2. Kliknite na „ Zobraziť pokročilé nastavenia(Show advanced settings) “ a prejdite nadol do časti Systém(System) .

3. Zrušte začiarknutie políčka „ Použiť hardvérovú akceleráciu, keď je k dispozícii(Use hardware acceleration when available) “ a reštartujte prehliadač Chrome.(restart Chrome.)
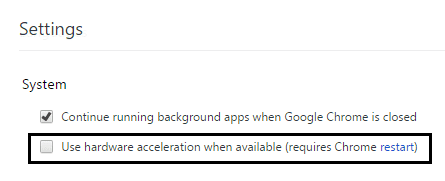
4. Otvorte Mozilla Firefox a do panela s adresou zadajte nasledovné: about:preferences#advanced
5. Zrušte začiarknutie políčka „ Použiť hardvérovú akceleráciu, keď je k dispozícii(Use hardware acceleration when available) “ a reštartujte Firefox.

6. V programe Internet Explorer Press Windows Key + R a zadajte „ inetcpl.cpl “ a potom kliknite na tlačidlo OK.

7. Vyberte kartu Rozšírené(the Advanced tab) v okne Vlastnosti Internetu.
8. Začiarknite políčko „ Použiť softvérové vykresľovanie namiesto vykresľovania GPU. (Use software rendering instead of GPU rendering.)“

9. Kliknite na tlačidlo Použiť(Apply) , potom na tlačidlo OK a reštartujte program Internet Explorer(Internet Explorer) .
Odporúča sa pre vás:(Recommended for you:)
- Ako opraviť Certifikát servera bol v prehliadači Chrome zrušený(How to fix Server’s certificate has been revoked in chrome)
- Opraviť chybu Táto stránka nie je dostupná v prehliadači Google Chrome(Fix This site can’t be reached error in Gooogle Chrome)
- Opravte kód chyby 0x80070002 Systém nemôže nájsť zadaný súbor(Fix Error Code 0x80070002 The system cannot find the file specified)
- Ako opraviť Automatická oprava nedokázala opraviť váš počítač(How to fix Automatic Repair couldn’t repair your PC)
To je to, že ste úspešne opravili chybu systémového vlákna, ktorá nie je spracovaná Windows 10.(System Thread Exception Not Handled Error Windows 10.) Ak máte stále nejaké otázky týkajúce sa tohto príspevku, neváhajte sa ich opýtať v komentároch. Zdieľajte túto príručku na sociálnej sieti, aby ste pomohli rodine a priateľom opraviť túto chybu.
Related posts
Opravte chybu výnimky systémovej služby v systéme Windows 10
Ako opraviť výnimku systémového vlákna, ktorá sa nespracovala BSOD
Ako opraviť kód zastavenia výnimky systémovej služby v systéme Windows 10
Ako opraviť neočakávanú chybu výnimky z obchodu v systéme Windows 10
Opravte modrú obrazovku VÝNIMKY SYSTÉMOVÝCH SLUŽEB v systéme Windows 11/10
Oprava chyby „Na otvorenie tohto obchodu ms-windows-store budete potrebovať novú aplikáciu“ v systéme Windows
7 spôsobov, ako opraviť chybu BSOD iaStorA.sys v systéme Windows 10
Opravte chybu Ntfs.sys Failed BSOD Error v systéme Windows 10
Opravte kritickú chybu poškodenia štruktúry v systéme Windows 10
Zaseknuté vlákno Chyba ovládača zariadenia v systéme Windows 10 [VYRIEŠENÉ]
Opravte chybu modrej obrazovky WORKER_INVALID v systéme Windows 10
Opravte chybu skriptu OneDrive v systéme Windows 10
Opravte modrú obrazovku FAT FILE SYSTEM (fastfat.sys) v systéme Windows 10
Opravte chybu The Handle is Invalid Error v systéme Windows 10
Opravte chybu systému súborov Windows 10 2147219196
Opravte chybu obnovenia systému 0x80070091
Opravte chybu odpojenia média v systéme Windows 10
Opravte chybu INET_E_RESOURCE_NOT_FOUND v systéme Windows 10
Opravte chybu I/O zariadenia v systéme Windows 10
Opravte chybu zadania sieťových poverení v systéme Windows 10
