Opravte chybu STATUS_ACCESS_VIOLATION v prehliadači Chrome alebo Edge
Mnoho používateľov pri surfovaní po internete(Internet) v prehliadači Chrome(Chrome) alebo Edge zaznamenalo chybu, ktorá viedla k zlyhaniu webovej stránky, na ktorej sa nachádzajú. Vidia „Aj Aw, Snap! Error Code STATUS_ACCESS_VIOLATION“. V tomto príspevku opravíme chybu STATUS ACCESS VIOLATION v prehliadači Chrome(Chrome) alebo Edge .
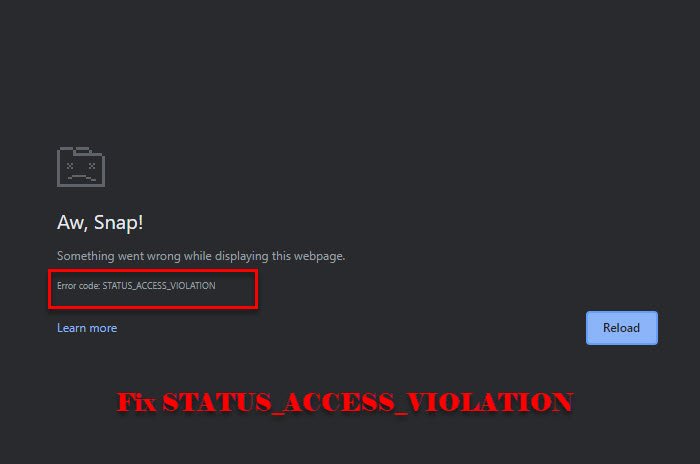
Chyba STATUS_ACCESS_VIOLATION(STATUS_ACCESS_VIOLATION) v prehliadači Chrome(Chrome) alebo Edge
Táto chyba bola spočiatku pre Chrome vyčerpávajúca, ale mnohí používatelia nahlásili túto chybu aj v Edge v91. Ak sa chyba zobrazuje prvýkrát, skúste stránku niekoľkokrát obnoviť, pretože to môže dočasne vyriešiť problém. Ak to nefunguje, skúste problém vyriešiť aktualizáciou prehliadača Chrome alebo Edge . (updating Chrome or Edge)Ak stále čelíte problému, pokračujte v čítaní.
Toto sú veci, ktoré môžete urobiť na opravu chyby STATUS ACCESS VIOLATION v prehliadači Chrome(Chrome) alebo Edge
- Zmeňte názov súboru .exe
- Zakázať rozšírenie
- Obnovte predvolené nastavenie prehliadača(Browser Setting)
- Vytvorte nový profil
Povedzme si o nich podrobne.
1] Zmeňte názov súboru .exe
Zmena názvu súboru .exe funguje pre väčšinu používateľov. Tak to urobte a zistite, či to chybu opraví.
Pre Chrome

Ak ste používateľom prehliadača Chrome , zmeňte názov súboru (Chrome).exe podľa uvedených krokov .
- Spustite Prieskumníka (File Explorer ) pomocou Win + E.
- Do panela s umiestnením prilepte „ c:\Program Files (x86)\Google\Chrome\Application
- Kliknite pravým tlačidlom myši na Chrome.exe > Rename a pomenujte ho „Chrom.exe“ alebo akýkoľvek iný názov.
Teraz znova spustite aplikáciu a zistite, či je problém vyriešený.
Pre Edge
Ak ste používateľom Microsoft Edge , podľa uvedených krokov zmeňte názov súboru .exe .
- Spustite Prieskumníka (File Explorer ) pomocou Win + E.
- Do panela s umiestnením prilepte „ c:\Program Files (x86)\Microsoft\Edge\Application
- Kliknite pravým tlačidlom myši na msedge .exe > Rename a pomenujte ho „Medge.exe“ alebo akýkoľvek iný názov.
Teraz znova spustite aplikáciu a zistite, či je problém vyriešený.
2] Zakázať rozšírenie
Ak premenovanie súboru .exe nepomôže alebo to nechcete urobiť, skúste vypnúť rozšírenia(disabling Extensions) v oboch prehliadačoch.
Mali by ste zakázať každé rozšírenie jedno po druhom a neustále kontrolovať, či sa tým chyba neodstránila.
3] Obnovte predvolené nastavenie prehliadača
Ďalšia vec, ktorú môžete urobiť, aby ste chybu opravili, je resetovanie nastavení prehliadača(Browser Setting) na predvolené hodnoty. To môže byť užitočné, ak je chyba spôsobená akýmikoľvek nesprávnymi zášklbmi nastavenia. Takže resetujte Chrome(reset Chrome) alebo Edge , ten, ktorý používate.
4] Vytvorte nový profil

Ak nič nefunguje, skúste vytvoriť nový profil a zistite, či sa chyba odstráni.
- V prehliadači Chrome (For Chrome, ) môžete kliknúť na existujúci profil v pravom hornom rohu okna a potom na “+”, teraz mu pridelte názov alebo štítok a kliknite na tlačidlo Hotovo.(Done.)
- V prípade Edge(For Edge, ) môžete kliknúť na existujúci profil v pravom hornom rohu okna a potom vytvoriť nový profil Add Profile > Add
Urobte to a zistite, či to problém vyrieši.
Dúfajme, že pomocou týchto riešení dokážete opraviť chybu v prehliadači Chrome(Chrome) a Edge .
Čítať ďalej: (Read Next: )Opravte chybu STATUS INVALID IMAGE HASH v prehliadači Chrome alebo Edge.(Fix STATUS INVALID IMAGE HASH error on Chrome or Edge.)
Related posts
Ako opraviť chyby Status_access_violation v prehliadači Chrome alebo Edge
Opravte chybu RESULT_CODE_HUNG v prehliadači Chrome a Edge v systéme Windows 11/10
Opravte chybu STATUS_INVALID_IMAGE_HASH v prehliadači Chrome alebo Edge
Opraviť dialógové okno Otvoriť rozmazaný súbor v prehliadači Google Chrome a Microsoft Edge
Opravte pomalý problém Máp Google v prehliadačoch Chrome, Firefox a Edge v systéme Windows 11/10
Opravte chybové hlásenie ERR_CACHE_MISS v prehliadači Google Chrome
400 zlá požiadavka, súbor cookie je príliš veľký – Chrome, Edge, Firefox
10 najlepších rozšírení Chrome, Edge a Firefox na uloženie stránky na prečítanie neskôr
Doplnky zdieľania tlačidiel pre prehliadače Chrome, Firefox a Edge
Ako zastaviť automatické presmerovania v prehliadačoch Chrome, Firefox, Edge
Čo je to lenivé načítanie? Povoľte alebo zakážte ho v prehliadačoch Chrome, Firefox, Edge
Je bezpečné ukladať heslá v prehliadači Chrome, Firefox alebo Edge?
Vymazať súbory cookie, údaje stránok, vyrovnávaciu pamäť pre konkrétny web: Chrome Edge Firefox
Ako nainštalovať rozšírenia Chrome do prehliadača Microsoft Edge
Ako nainštalovať motívy Chrome v prehliadači Microsoft Edge
Opravte chybu ReadableByteStream v prehliadači Chrome pri otváraní Outlook.com
Ako otvoriť prehliadač Chrome, Edge alebo Firefox v režime celej obrazovky
Pokračujte tam, kde ste prestali pracovať v prehliadači Chrome alebo Edge
Opravte chybu ERR_QUIC_PROTOCOL_ERROR v prehliadači Google Chrome
Opravte chybu sťahovania skriptu proxy v prehliadači Google Chrome
