Opravte chybu Sdbus.sys Blue Screen Of Death v systéme Windows 11/10
Súbor sdbus.sys sa nachádza v C:\Windows\System32\Drivers a obsahuje kód potrebný na správne načítanie a konfiguráciu operačného systému Windows . Počas procesu prenosu ADMA ovládač Secure Digital Bus Driver(Secure Digital Bus Driver) ( Sdbus.sys ) konvertuje dátovú štruktúru DMA operačného systému na dátovú štruktúru ADMA SD karty. Dátové štruktúry DMA a ADMA sú známe aj ako tabuľky deskriptorov.
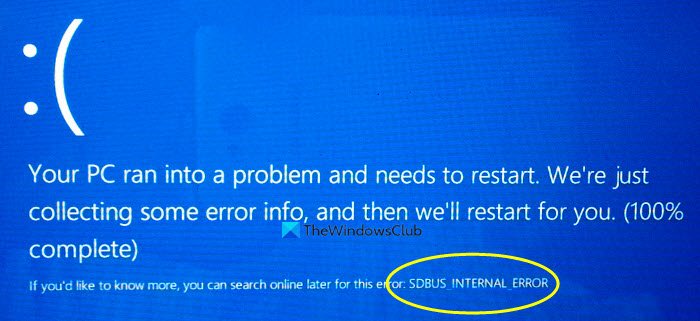
Keď sa tento súbor nenačíta správne, váš systém môže vyvolať chybu modrej obrazovky :(Blue Screen)
SDBUS_INTERNAL_ERROR (sdbus.sys}
Tento príspevok poskytuje najvhodnejšie riešenia, ktoré môžete skúsiť úspešne opraviť chybu modrej obrazovky Sdbus.sys(Sdbus.sys Blue Screen) v Windows 11/10 .
Modrá chyba obrazovky sdbus.sys sa zvyčajne objaví po inštalácii nového softvéru alebo hardvéru, pri spustení Windowsu(Windows) alebo keď spustíte konkrétny program spojený s sdbus.sys. Znalosť presného času výskytu tejto chyby uľahčuje riešenie problému.
Niektoré z dôvodov, ktoré spôsobujú chybu sdbus.sys, zahŕňajú:
- Nekompatibilné, zastarané alebo chýbajúce ovládače zariadení.
- Poškodené(Corrupt) alebo chýbajúce súčasti v registri systému Windows(Windows) .
- Neúplná(Incomplete) alebo nesprávna inštalácia softvéru.
- Problémy s pamäťou (RAM).
- Chybný hardvér.
Opravte chybu modrej obrazovky Sdbus.sys
Ak sa stretnete s týmto problémom, môžete vyskúšať naše odporúčané riešenia uvedené nižšie v žiadnom konkrétnom poradí a zistiť, či to pomôže problém vyriešiť.
- Spustite online poradcu pri riešení problémov s modrou obrazovkou(Blue Screen Online Troubleshooter)
- Skontrolujte aktualizácie ovládača
- Vyhľadajte problémy s pamäťou
- Spustite CHKDSK
- Spustite kontrolu systémových súborov
- Vykonajte obnovenie systému
- Oprava systému Windows 11/10
Pozrime sa na popis príslušného procesu týkajúceho sa každého z uvedených riešení.
Ak sa môžete normálne prihlásiť, dobre; V opačnom prípade budete musieť spustiť systém v núdzovom režime(boot into Safe Mode) , vstúpiť na obrazovku Rozšírené možnosti spustenia(the Advanced Startup options screen) alebo použiť inštalačné médium na zavedenie systému(use the Installation Media to boot) , aby ste mohli vykonať tieto pokyny.
1] Spustite (Run)online poradcu pri riešení problémov(Blue Screen Online Troubleshooter) s modrou obrazovkou
Toto riešenie vyžaduje, aby ste použili online poradcu pri riešení problémov s modrou obrazovkou od spoločnosti Microsoft(Microsoft) . Pomáha začiatočníkom a začínajúcim používateľom riešiť problémy s modrými (Blue) obrazovkami(Screens) a automaticky opraviť chybu zastavenia.
2] Skontrolujte aktualizácie ovládača
Spustite službu Windows Update a check for Optional/Driver Updates . Ovládače môžete aktualizovať aj manuálne prostredníctvom Správcu zariadení(update your drivers manually via the Device Manager) .
3] Vyhľadajte problémy s pamäťou
Poškodenie pamäte RAM(RAM) môže potenciálne spôsobiť nestabilitu systému Windows 10 a tým spustiť BSOD Sdbus.sys . Takže ak ste pridali novú pamäť RAM(RAM) , vyberte ju a skontrolujte, či to nespôsobuje chybu. Ak nie, musíte spustiť test pamäte(run a Memory test) . Systém Windows(Windows) spustí kontrolu abnormalít v pamäti RAM(RAM) . Ak nejaké nájde, musíte postihnutú pamäť RAM(RAM) vymeniť .
4] Spustite CHKDSK
Tento problém s BSOD sa môže vyskytnúť v dôsledku systémovej chyby alebo chybných sektorov na pevnom disku. V tomto prípade môžete spustiť chkdsk pomocou príkazového riadka(run chkdsk using the command prompt) a skontrolovať, či funguje.
5] Spustite skenovanie SFC
Toto riešenie vyžaduje, aby ste spustili skenovanie SFC a zistili, či to pomôže.
6] Vykonajte obnovenie systému
Systém môžete obnoviť do predchádzajúceho stavu . Toto obnoví váš systém do skoršieho bodu, keď systém fungoval správne.
7] Oprava systému Windows 11/10
Ak nepomôže žiadny z vyššie uvedených návrhov, skúste Resetovať tento počítač(Reset This PC) alebo Cloud Reset . Ak ani to nepomôže, možno budete musieť opraviť systém Windows pomocou inštalačného média(repair Windows using the installation media) , aby ste tento problém vyriešili.
Toto by malo pomôcť!
Related posts
Opravte chybu hardlock.sys Blue Screen Of Death v systéme Windows 11/10
Opravte chybu aksdf.sys Blue Screen of Death v systéme Windows 11/10
Oprava modrej obrazovky smrti DATA_BUS_ERROR v systéme Windows 11/10
Opravte chybu modrej obrazovky Klif.sys v systéme Windows 11/10
Ako opraviť oranžovú obrazovku smrti v systéme Windows 11/10
Opravte igdkmd64.sys Modrú obrazovku chyby smrti
Opravte chybu modrej obrazovky smrti v systéme Windows 10
NEOČAKÁVANÁ chyba KERNEL MODE TRAP v systéme Windows 11/10
Oprava modrej obrazovky TIMER_OR_DPC_INVALID v systéme Windows 11/10
Opravte zlyhanú modrú obrazovku Netwtw04.sys v systéme Windows 11/10
Opravte závažnú systémovú chybu c000021A v systéme Windows 11/10
Kde je umiestnenie súboru denníka BSOD v systéme Windows 11/10?
Opravte problém čiernej obrazovky s kurzorom v systéme Windows 11/10
Opravte kód chyby služby Windows Update 0x8007025D-0x2000C
DPC_WATCHDOG_VIOLATION Modrá obrazovka v systéme Windows 11/10
Opravte chybu modrej obrazovky smrti rtf64x64.sys v systéme Windows 11/10
Opravte chybu aksfridge.sys modrej obrazovky v systéme Windows 10
Opravte chybu KERNEL DATA INPAGE ERROR (Msis.SYS) v systéme Windows 11/10
Modrá obrazovka SESSION_HAS_VALID_POOL_ON_EXIT v systéme Windows 11/10
KERNEL_MODE_HEAP_CORRUPTION Modrá obrazovka v systéme Windows 11/10
