Opravte chybu programu Windows Defender 0x8007139f v systéme Windows 11/10
Ak sa pri pokuse o spustenie skenovania v programe Microsoft Defender(run a Microsoft Defender scan) na zariadení so systémom Windows 10 alebo Windows 11 AV skenovanie nepodarí a zobrazí sa chybový kód 0x8007139f(error code 0x8007139f) , tento príspevok vám má pomôcť s riešeniami problému.
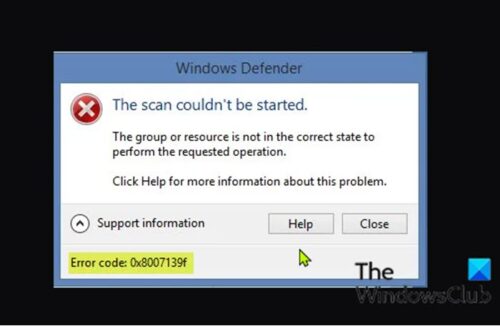
Keď narazíte na tento problém, zobrazí sa nasledujúce úplné chybové hlásenie;
Windows Defender
The scan couldn’t be started.
The group or resource is not in the correct state to perform the requested operation.
Click Help for more information about this problem.
Error code: 0x8007139f
Podobne sa môže namiesto toho zobraziť chybové hlásenie nižšie, keď narazíte na tento problém.
Windows Defender
The service couldn’t be started.
The group or resource is not in the correct state to perform the requested operation.
Click Help for more information about this problem.
Error code: 0x8007139f
Táto chyba sa vyskytne v dôsledku konfliktu programu Windows Defender(Windows Defender) s bezpečnostným softvérom tretej strany nainštalovaným vo vašom počítači so systémom Windows. Túto chybu môžu spustiť aj poškodené(Corrupt) systémové súbory.
Opravte chybu programu Windows Defender(Fix Windows Defender) 0x8007139f
Vyskúšajte nasledujúce návrhy na opravu kódu chyby programu Windows Defender(Windows Defender Error) : 0x8007139f, Skenovanie alebo službu nebolo možné spustiť, Skupina alebo zdroj nie je v správnom stave na vykonanie požadovanej operácie chybové hlásenie v Windows11/10 :
- Spustite skenovanie SFC
- Disable/Uninstall 3rdZakázať/odinštalovať bezpečnostný softvér tretej strany (ak je k dispozícii)
- Skontrolujte službu Windows Defender
- Spustite program Microsoft Defender(Run Microsoft Defender) z príkazového riadka
- Obnovte kľúč databázy Registry programu Windows Defender
- Oprava programu Windows Defender
Pozrime sa na popis príslušného procesu týkajúceho sa každého z uvedených riešení.
Skôr ako vyskúšate riešenia uvedené nižšie, skontrolujte aktualizácie(check for updates) a nainštalujte všetky dostupné bity na svojom zariadení so systémom Windows 10/11 a zistite, či sa chyba znova objaví pri pokuse o skenovanie. Môžete tiež konkrétne skontrolovať a aktualizovať definície programu Microsoft Defender(check for and update Microsoft Defender definitions) a skúsiť kontrolu znova.
1] Spustite skenovanie SFC
Ak máte poškodený systémový súbor, môže sa vyskytnúť táto chyba programu Windows Defender 0x8007139f(Windows Defender error 0x8007139f) .
SFC/DISM je pomôcka v systéme Windows(Windows) , ktorá umožňuje používateľom vyhľadávať poškodenia v systémových súboroch Windows a obnoviť poškodené súbory.
2 ] Zakázať/odinštalovať bezpečnostný softvér ] Disable/Uninstall 3rd
Firewall a antivírus sú dôležité pre bezpečnosť vášho systému, ale niekedy môžu tieto programy narušiť normálne fungovanie vášho počítača so systémom Windows(Windows) a spôsobiť túto chybu.
V tomto prípade tento problém vyriešite tak, že najprv dočasne deaktivujete akýkoľvek bezpečnostný softvér tretej strany nainštalovaný vo vašom zariadení. Vo všeobecnosti, ak chcete antivírusový softvér deaktivovať, nájdite jeho ikonu v oblasti oznámení alebo na systémovej lište na paneli úloh (zvyčajne v pravom dolnom rohu pracovnej plochy). Kliknite pravým tlačidlom myši na ikonu a vyberte možnosť zakázať alebo ukončiť program. Po zakázaní skúste skenovanie znova a ak problém pretrváva, budete musieť z počítača odstrániť všetky antivírusové programy tretích strán pomocou špeciálneho nástroja(removal tool) na odstránenie, aby ste odstránili všetky súbory spojené s antivírusovým programom.
Ak vám toto riešenie nefungovalo, skúste ďalšie riešenie.
3] Skontrolujte službu Windows Defender
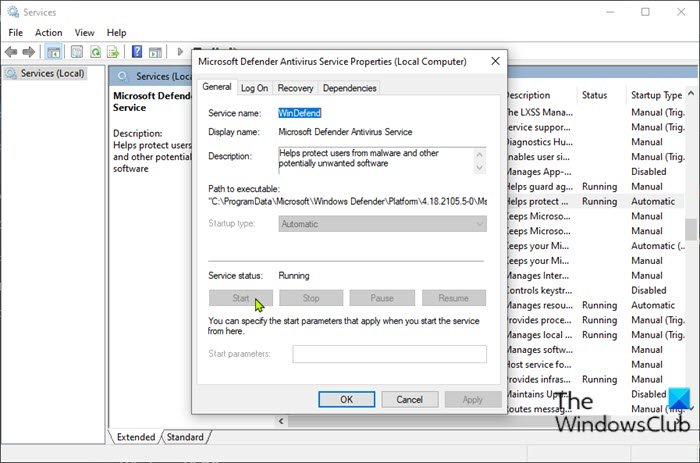
Toto riešenie vyžaduje, aby ste skontrolovali, či je na vašom zariadení so systémom Windows spustená (Windows)služba Windows Defender(Windows Defender Service) . Tu je postup:
- Stlačením klávesu Windows key + R vyvolajte dialógové okno Spustiť.
- V dialógovom okne Spustiť napíšte services.msc a stlačením klávesu Enter otvorte Services(open Services) .
- V okne Služby(Services) posuňte zobrazenie a nájdite antivírusovú službu Microsoft Defender(Microsoft Defender Antivirus Service) .
- Dvojitým kliknutím(Double-click) na položku upravíte jej vlastnosti.
- Ak je služba zastavená, kliknite na tlačidlo Štart(Start) . Ak sa nespustí, potom sa len uistite, že možnosť v ponuke Typ spustenia(Startup type) v okne vlastností služby je nastavená na Automaticky(Automatic) . Potvrďte(Confirm) všetky dialógové okná, ktoré sa môžu zobraziť pri zmene typu spustenia.
- Ukončite konzolu Služby.
- Reštartujte počítač.
Pri zavádzaní spustite skenovanie znova. Ak problém stále nie je vyriešený, skúste ďalšie riešenie.
Prečítajte si(Read) : Windows Defender je vypnutý alebo nefunguje(Windows Defender is turned off or not working) .
4] Spustite program Microsoft Defender(Run Microsoft Defender) z príkazového riadka
Toto riešenie vyžaduje, aby ste jednoducho spustili kontrolu programu Microsoft Defender pomocou príkazového riadka(run the Microsoft Defender scan via command-line) . Ak ani toto nefunguje, môžete si stiahnuť a spustiť akýkoľvek AV softvér tretej strany(third-party AV software) (za predpokladu, že ho ešte nemáte nainštalovaný), alebo vyskúšať ďalšie riešenie.
5] Obnovte(Reset Windows Defender) kľúč databázy Registry programu Windows Defender
Toto riešenie vyžaduje, aby ste opravili kľúč databázy Registry programu Microsoft Defender na počítači so systémom Windows 10/11.
Keďže ide o operáciu registra, odporúča sa zálohovať register(back up the registry) alebo vytvoriť bod obnovenia systému ako nevyhnutné preventívne opatrenia. Po dokončení môžete postupovať nasledovne:
- Stiahnite si zip súbor RWDRK z našich serverov.
- Rozbaľte archívny balík(Unzip the archive package) .
- Dvakrát kliknite na súbor RWDRK.reg , aby ste ho zlúčili s registrom Windows(Windows Registry) .
- Ak sa zobrazí výzva, kliknite na Run > Áno(Yes) ( UAC ) > Yes > OK , aby ste zlúčenie schválili.
- Ak chcete, teraz môžete odstrániť súbor .reg .
Teraz môžete skenovanie skúsiť znova – tentoraz by sa malo úspešne dokončiť bez chyby.
6] Opravte program Windows Defender
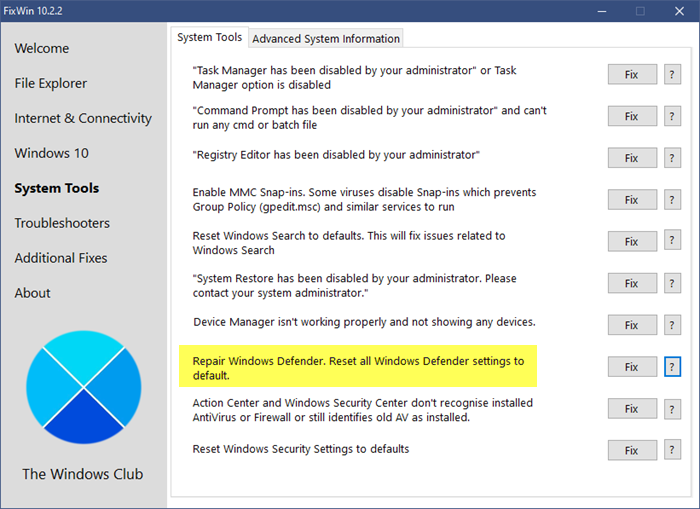
Stiahnite si a použite náš bezplatný softvér FixWin na opravu programu Windows Defender(Windows Defender) a obnovenie všetkých nastavení programu Windows Defender(Windows Defender) na predvolené hodnoty.
Nastavenie nájdete na karte Systémové nástroje(System Tools) .
Ktorékoľvek z týchto riešení by vám malo vyhovovať!
Súvisiaci príspevok(Related post) : Opravte chybu Microsoft Defender 0x80004004.(Fix Microsoft Defender error 0x80004004.)
Related posts
Opravte kód chyby programu Windows Defender 0x8050800c v systéme Windows 11/10
Opravte chybu Windows Defender 0x800b0100 v systéme Windows 11/10
Oprava Nedá sa zapnúť program Windows Defender
Oprava programu Windows Defender sa nespúšťa
Opravte chybu Window Defender 0x800705b4
Váš správca IT zakázal zabezpečenie systému Windows
Ako povoliť skenovanie siete v programe Windows Defender v systéme Windows 11/10
Čo je WDAGUtilityAccount v systéme Windows 11/10? Mám to vymazať?
Windows Information Protection (WIP) automaticky chráni klasifikované súbory
Ako skenovať namapované sieťové disky pomocou programu Windows Defender
Chyba 0x800106ba, aplikáciu Windows Defender sa nepodarilo inicializovať
Oprava Nedá sa aktivovať brána Windows Defender Firewall
Opravte chybu Microsoft Defender 0x80073b01 v systéme Windows 11/10
Odstráňte ikonu upozornenia programu Windows Defender v systéme Windows 10
Ako manuálne aktualizovať program Windows Defender v systéme Windows 10
Čo je Zabezpečenie zariadenia v systéme Windows 11/0 a ako túto oblasť skryť?
Okamžite zmeňte nastavenia zabezpečenia systému Windows pomocou programu ConfigureDefender
Nie je možné zapnúť program Windows Defender v systéme Windows 11/10
Čo je brána firewall a ochrana siete v systéme Windows 10 a ako túto časť skryť
Pridajte položku vylúčenia do kontextovej ponuky programu Windows Defender
