Opravte chybu PAGE_FAULT_IN_NONPAGED_AREA 0x00000050
Chyba zastavenia PAGE FAULT IN NEPAGED AREA(PAGE FAULT IN NONPAGED AREA) sa môže vyskytnúť, keď je počítač veľmi zaťažený. Má kontrolu chýb a má hodnotu 0x00000050 a môže tiež naznačovať, že bola odkazovaná na neplatnú systémovú pamäť. Adresa pamäte môže byť nesprávna alebo adresa pamäte ukazuje na uvoľnenú pamäť. Chybný(Faulty) hardvér, chybná systémová služba, antivírusový softvér a poškodený zväzok NTFS môžu spôsobiť tento typ chyby.
Stop 0x00000050 (parameter1, parameter2, parameter3, parameter4), PAGE_FAULT_IN_NONPAGED_AREA
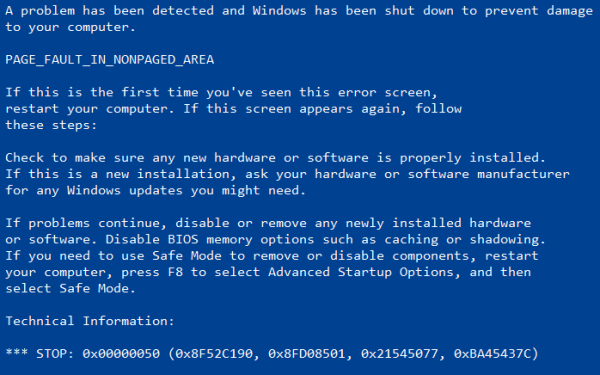
CHYBA STRÁNKY V OBLASTI NEPRÁŽENÁ
This Stop message occurs when requested data is not found in memory. The system generates a fault, which normally indicates that the system looks for data in the paging file. In this circumstance, however, the missing data is identified as being located within an area of memory that cannot be paged out to disk. The system faults, but cannot find, the data and is unable to recover. Faulty hardware, a buggy system service, antivirus software, and a corrupted NTFS volume can all generate this type of error.
Ak ste nedávno pridali nejaký hardvér, odstráňte ho a uvidíte. Ak ste nedávno aktualizovali niektorý ovládač, vráťte ho späť alebo ho odinštalujte a uvidíte. Ak to nepomôže, pokračujte.
1. Otestujte svoju pamäť
Ak chcete tento problém vyriešiť, musíte v počítači spustiť kontrolu pamäte . (Memory Check)Začnite stlačením kombinácie tlačidiel WINKEY + R , čím spustíte pomôcku Run . Potom zadajte mdsched.exe a stlačte Enter . Nespustí nástroj na diagnostiku pamäte systému Windows(Windows Memory Diagnostic Tool) a ponúkne dve možnosti-
- Reštartujte teraz a skontrolujte problémy (odporúča sa)
- (Check)Pri ďalšom spustení počítača skontrolujte problémy
Teraz, podľa vami vybratej možnosti, sa počítač reštartuje a skontroluje problémy s pamäťou. Ak sa tam vyskytnú nejaké problémy, automaticky to vyrieši, ak sa nezistia žiadne problémy, pravdepodobne to nie je príčina problému.
2. Spustite Kontrola systémových súborov
repair potentially corrupted or damagedMôžete tiež použiť náš bezplatný softvér FixWin(FixWin) na spustenie nástroja Kontrola systémových súborov(System File Checker) jediným kliknutím.
3. Vypnite automatickú správu veľkosti stránkovacieho súboru(Paging File Size Management)
Najprv(First) začnite kliknutím pravým tlačidlom myši na Tento počítač. (This PC. )Tento počítač (This PC ) nájdete na svojej pracovnej ploche(Desktop) alebo keď ho hľadáte vo vyhľadávacom poli Cortana(Cortana Search Box) .
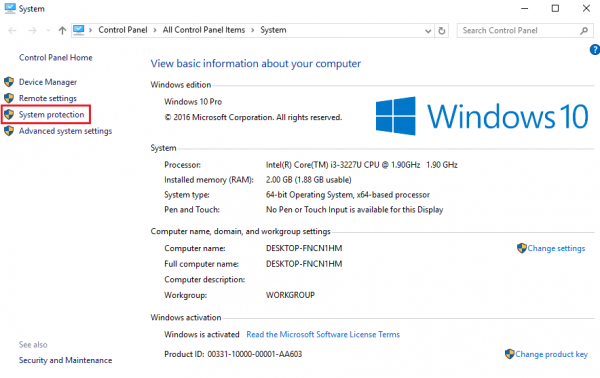
Potom kliknite na Vlastnosti. (Properties. )Teraz v ľavom stĺpci kliknite na Rozšírené nastavenia systému.(Advanced system settings.)
Uistite(Make) sa, že ste na karte označenej ako Rozšírené.(Advanced.)

V časti s názvom Výkon (Performance, ) kliknite na tlačidlo s názvom Nastavenia.(Settings.)
Zobrazí sa nové mini okno, v ktorom tiež prejdite na kartu s názvom Rozšírené (Advanced ) .
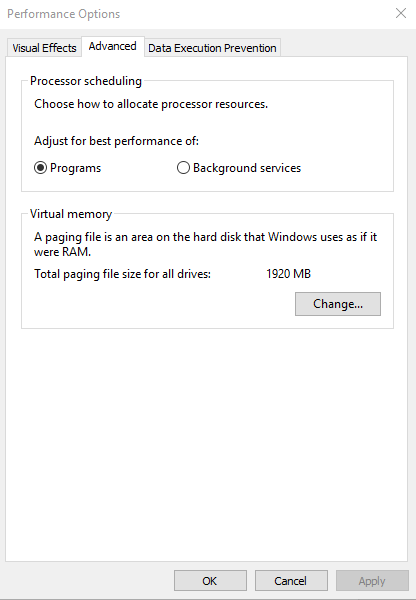
V sekcii s názvom Virtuálna pamäť (Virtual Memory, ) kliknite na tlačidlo s názvom Zmeniť.(Change.)
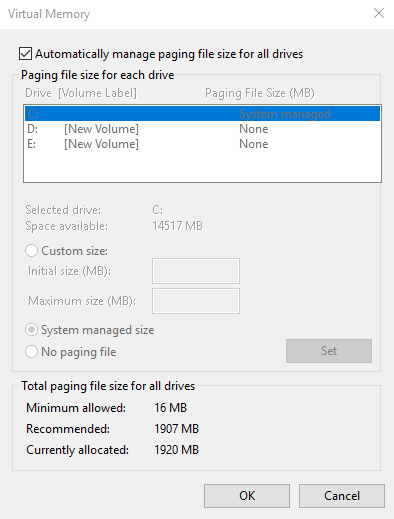
Objaví sa ďalšie nové mini okno. Zrušte začiarknutie (Uncheck ) možnosti Automaticky spravovať veľkosť stránkovacieho súboru pre všetky jednotky.(Automatically manage paging file size for all drives.)
Teraz musíme zväčšiť veľkosť Page FIle(increase the Page FIle size) . Ak to chcete urobiť, zdvojnásobte množstvo predvolene pridelenej pamäte v textovom poli.
Napríklad veľkosť stránkovania pre môj počítač bola uvedená ako minimum 16 MB, takže pre počiatočnú veľkosť ju nastavte na 32 MB. Keďže máme odporúčanú hodnotu 1907 MB, maximálnu veľkosť urobím niekde okolo 4000 MB. Tým sa teraz pridelí viac miesta na stránkovanie na jednotlivé jednotky.
A potom kliknite na OK. Zatvorte(OK. Close) všetky okná a reštartujte(Reboot) počítač, aby sa zmeny prejavili.
4. Aktualizujte ovládače zariadenia
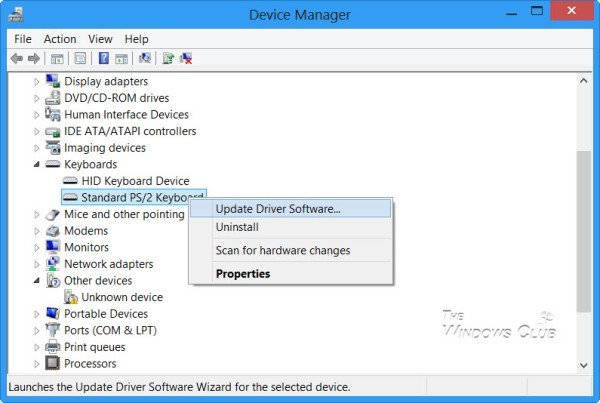
Existuje veľká pravdepodobnosť, že ovládače nainštalované vo vašom počítači nie sú kompatibilné so systémom Windows 10(Windows 10) . Aktualizácia ovládačov nie je náročná. Stačí prejsť do Správcu zariadení(Device Manager) a urobiť potrebné. Alebo môžete prejsť do sekcie Downloads na webovej stránke výrobcu. Získajte všetky ovládače, ktoré sú novšie ako tie, ktoré máte nainštalované v počítači.
4. Obnovenie systému
Môžete skúsiť použiť Obnovovanie systému a vrátiť počítač do predtým známeho stabilného stavu. Ak máte tendenciu túto funkciu nepoužívať, vždy ju môžete začať používať, pretože ide o veľmi spoľahlivú opravu pri riešení množstva chýb.
5. Zakážte antivírusové (Antivirus) aplikácie(Applications)
(Antivirus)Túto správu Stop(Stop) môže spustiť aj antivírusový softvér . Vypnite program a zistite, či sa tým chyba vyrieši. Ak používate antivírusový softvér tretej strany, môžete v počítači zakázať program Windows Defender . Stačí kliknúť pravým tlačidlom myši na ikonu vášho antivírusu na paneli(System Tray) úloh na paneli úloh(Taskbar) . Potom vyberte možnosť vypnúť antivírusovú ochranu na obmedzený čas. Vyberte príslušnú možnosť.
6. Skontrolujte, či disk neobsahuje chyby
Túto chybu môže spôsobiť aj poškodený zväzok NTFS . Spustite chkdsk /f /rv okne príkazového riadka na zistenie a opravu chýb disku.
7. Zakážte ukladanie do vyrovnávacej pamäte v systéme BIOS
Otvorte systém BIOS a vypnite ukladanie do vyrovnávacej pamäte v systéme BIOS(BIOS) . Zistite, či to pomôže.
8. Spustite online poradcu pri riešení problémov s modrou obrazovkou systému Windows 10(Blue Screen Troubleshooter)
Spustite online Poradcu pri riešení problémov s modrou obrazovkou systému Windows 10 od spoločnosti Microsoft(Microsoft) je sprievodca, ktorý má pomôcť začínajúcim používateľom opraviť chyby Stop. Pomôže vám opraviť túto chybu modrej obrazovky(Blue Screen) a ponúka užitočné odkazy.
Súvisiace BSOD(Related BSOD) : PAGE_FAULT_IN_NONPAGED_AREA (WdFilter.sys) .
Dajte nám vedieť, či tento príspevok pomohol.(Let us know if this post helped.)
Related posts
Opravte chybu modrej obrazovky 0xc0000142 v systéme Windows 11/10
Opravte chybu modrej obrazovky Klif.sys v systéme Windows 11/10
Opravte chybu modrej obrazovky intelppm.sys v systéme Windows 11/10
Opravte chybu modrej obrazovky REFS_FILE_SYSTEM v systéme Windows 11/10
Opravte chybu BSOD EXFAT FILE SYSTEM (volmgr.sys) v systéme Windows 11/10
Opravte igdkmd64.sys Modrú obrazovku chyby smrti
Opravte chybu zastavenia APC_INDEX_MISMATCH v systéme Windows 11/10
SYSTÉMOVÁ VÝNIMKA NESPRACOVANÁ (ldiagio.sys) BSOD
Oprava modrej obrazovky TIMER_OR_DPC_INVALID v systéme Windows 11/10
Opravte chybu modrej obrazovky MSRPC STATE VIOLATION v systéme Windows 11/10
Opravte modrú obrazovku FAT FILE SYSTEM (fastfat.sys) v systéme Windows 10
Opravte chybu modrej obrazovky PORUŠENIA SYSTÉMOVEJ LICENCIE v systéme Windows 11/10
Opravte chybu modrej obrazovky win32kfull.sys v systéme Windows 10
Opravte chybu modrej obrazovky bhtpcrdr.sys v systéme Windows 10
Oprava modrej obrazovky smrti DATA_BUS_ERROR v systéme Windows 11/10
Opravte chybu SETUP_FAILURE modrej obrazovky 0x00000085 v systéme Windows 10
Opravte chybu hardlock.sys Blue Screen Of Death v systéme Windows 11/10
Opravte chybu VIDEO_DXGKRNL_FATAL_ERROR v systéme Windows 11/10
Opravte chyby BSOD Storport.sys v systéme Windows 10
Opravte závažnú systémovú chybu c000021A v systéme Windows 11/10
