Opravte chybu ovládača Broadcom BCM20702A0 v systéme Windows 11/10
V poslednom čase niektorí používatelia Windows 11/10 videli pri používaní Bluetooth chybový kód (Bluetooth)BCM20702A0 a zaujímajú sa o to, o čo ide. Môžeme s istotou povedať, že to má niečo spoločné s ovládačom Bluetooth . Príslušné chybové hlásenie je:
Ovládače pre toto zariadenie nie sú nainštalované. Pre toto zariadenie neexistujú žiadne kompatibilné ovládače.
Problém tu má tendenciu už neumožňovať konkrétnym komponentom Bluetooth správnu komunikáciu s operačným systémom Windows 10. Ovplyvňuje aj notebooky, ktoré nemajú natívnu podporu Bluetooth ; preto výrobca nainštaloval do vnútra dongle na poskytovanie služby. Toto nie je najlepší spôsob, ako robiť veci, pretože natívna podpora je vždy lepšia. Na druhej strane možno používate Broadcom USB Bluetooth dongle, ktorý funguje, a preto chyba ukazuje jeho škaredú hlavu.
Väčšinou však veľa používateľov nikdy nenarazí na chybu ovládača BCM20702A0 , takže to funguje.
Čo je zariadenie BCM20702A0?
Keď používate zariadenie Bluetooth , v (Bluetooth)Správcovi(Device Manager) zariadení môžete nájsť zoznam s názvom BCM20702A0 . Ovládač Broadcom BCM20702A0 je zariadenie, ktoré umožňuje konkrétnym komponentom Bluetooth efektívnu komunikáciu s vaším operačným systémom Windows 11/10.
(Fix Broadcom BCM20702A0)Opravte chybu ovládača Broadcom BCM20702A0
Naše návrhy na vyriešenie tohto problému sú nasledovné:
- Spustite Poradcu pri riešení problémov s Bluetooth
- Nainštalujte ovládač Broadcom(Install Broadcom) z oficiálnej webovej stránky
- Odstráňte všetky ovládače Bluetooth a ovládače USB .
Pozrime sa podrobne.
1] Spustite Poradcu pri riešení problémov s Bluetooth
OK, takže prvá vec, ktorú tu budete chcieť urobiť, je spustiť nástroj na riešenie problémov Bluetooth(Bluetooth Troubleshooter) v nádeji, že problém vyrieši. V mnohých prípadoch je to jediná akcia, ktorú budete musieť vykonať, takže sa pozrime, ako to urobiť.
Kliknite na Windows key + R a hneď by sa malo v ľavom dolnom rohu obrazovky počítača objaviť malé pole.
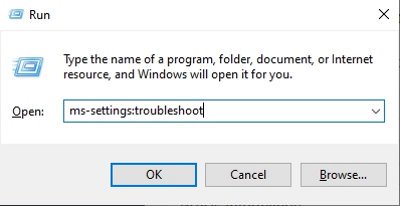
Ak sa chcete posunúť ďalej, skopírujte a prilepte ms-settings:troubleshoot do poľa a potom stlačte kláves Enter(Enter) na klávesnici. Tým sa otvorí karta na riešenie problémov prostredníctvom aplikácie Nastavenia(Settings) .
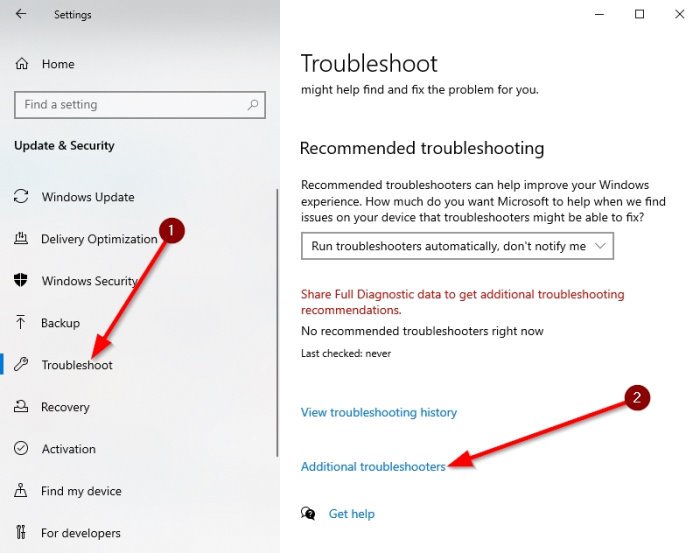
Po spustení časti nástroja na riešenie problémov prejdite nadol, kým sa nezobrazí položka Ďalšie nástroje na riešenie problémov(Additional Troubleshooters) . Vyberte túto možnosť hneď a dostanete sa na nové miesto.
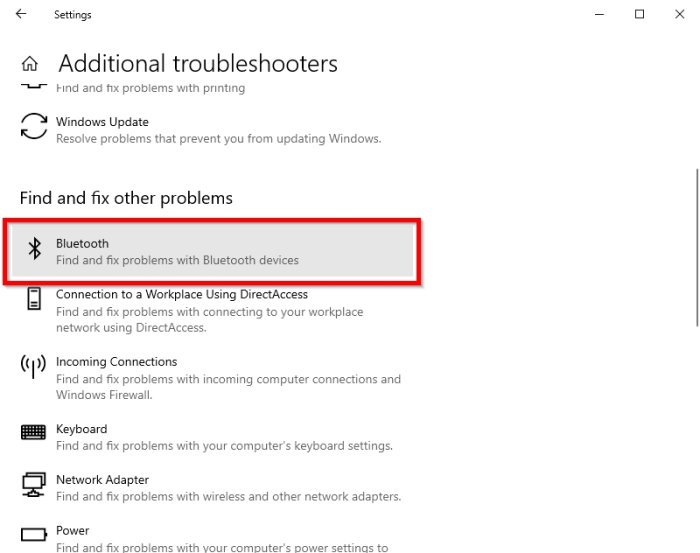
V časti s názvom Nájsť a opraviť iné problémy(Find and fix other problems) vyberte Bluetooth .
Teraz, keď kliknete na možnosť Bluetooth , zobrazí sa rozbaľovacia ponuka s možnosťou spustiť nástroj na riešenie problémov.
Vyberte možnosť Spustiť nástroj na riešenie problémov(Run the troubleshooter) , potom sa pohodlne usaďte a nechajte nástroj, aby vykonal svoju prácu. Po dokončení úlohy kliknite na Použiť túto opravu(Apply this fix) , ak sú potrebné nejaké opravy.
Hneď ako sa oprava použije, reštartujte počítač, aby sa proces dokončil a je to.
Prečítajte si: (Read:) Bluetooth nefunguje(Bluetooth is not working) .
2] Nainštalujte ovládač Broadcom
Ovládače systému Windows pre zariadenia Broadcom Bluetooth už nie sú zverejnené na ich webovej lokalite. Mali by byť dostupné prostredníctvom služby Microsoft Windows Update – voliteľné aktualizácie(Windows Update – Optional Updates) . Ak sa ovládače nestiahli automaticky službou Windows Update , obnovte disk pomocou Správcu zariadení.(Device Manager)
Zdá sa však, že ovládače Bluetooth Broadcom(Broadcom Bluetooth) sú k dispozícii tu na webovej stránke Lenovo(Lenovo website) . Ak chcete opraviť chybu ovládača BCM20702A0 , môžete si ho stiahnuť a nainštalovať.
Po stiahnutí kliknite pravým tlačidlom myši na stiahnutú položku a vyberte možnosť Spustiť ako správca(Run as administrator) . Po inštalácii reštartujte počítač a potom znova skontrolujte, či funguje.
Prečítajte si: (Read:) Kde stiahnuť ovládače pre Windows 10(Where to download drivers for Windows 10) ?
3] Odstráňte(Remove) všetky ovládače Bluetooth a ovládače USB
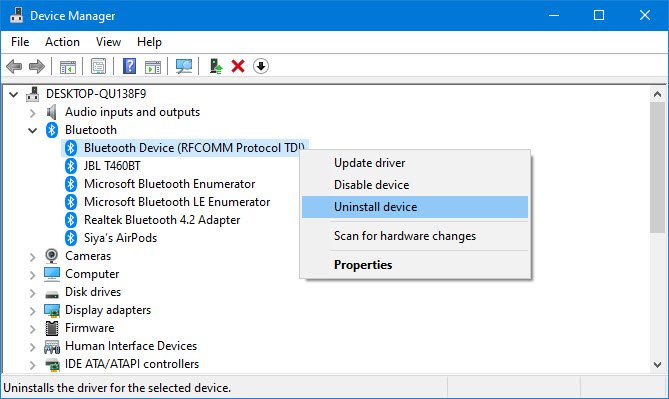
Ak stále čítate, je pravdepodobné, že vyššie navrhované opravy nefungovali. Najlepším ďalším krokom je teda odinštalovanie všetkých ovládačov Bluetooth . Ak používate hardvérový kľúč, odinštalujte aj ovládače USB .
Ak chcete urobiť tieto veci, kliknite na Windows key + R , potom skopírujte a prilepte súbor devmgmt.msc. Stlačte kláves Enter(Enter) a okamžite by sa malo zobraziť okno Správca zariadení .(Device Manager)
Vyhľadajte Bluetooth v zozname a potom naň kliknite, aby ste zobrazili ďalšie možnosti prostredníctvom rozbaľovacej ponuky. Kliknite pravým tlačidlom myši na každú z nich a vyberte možnosť Odinštalovať(Uninstall) .
V časti Radiče univerzálnej sériovej zbernice(Universal Serial Bus) urobte to isté, čo je uvedené vyššie, ale uistite sa, že ste odinštalovali iba tie, ktoré majú v názve radič .(Controller)
Reštartujte počítač a Windows 10 automaticky preinštaluje ovládače. Odtiaľ skontrolujte, či problém pretrváva.
Ako odstránim BCM20702A0?
Ak chcete odstrániť BCM20702A0 , prejdite do Správcu zariadení(Device Manager) . Ďalej(Further) kliknite na rozbaľovaciu ponuku súvisiacu s Bluetooth . Kliknite naň pravým tlačidlom myši(Right-click) a odinštalujte všetky ovládače vo vnútri.
Dúfam, že to pomôže.
Related posts
Opravte oneskorenie zvuku Bluetooth v systéme Windows 11/10
Opravte zasekávanie zvuku Bluetooth v systéme Windows 11/10
Ako aktualizovať ovládače Bluetooth v systéme Windows 11/10
Chyba CSR8510 A10 Driver is Unavailable in Windows 10
Opravte neúplné nastavenie z dôvodu chyby meraného pripojenia
Opravte chýbajúce Bluetooth v nastaveniach systému Windows 10
Opravte nízku hlasitosť Bluetooth v systéme Android
Myš Bluetooth sa náhodne odpája alebo nefunguje v systéme Windows 11/10
Ako povoliť a používať Bluetooth Swift Pair v systéme Windows 11/10
Ako pripojiť ovládač PS4 k počítaču so systémom Windows pomocou Bluetooth
Ako zvýšiť alebo predĺžiť dosah signálu Bluetooth v systéme Windows 11/10
Opravte problémy s pripojením zariadení Bluetooth LE v systéme Windows 10
Ako odosielať alebo prijímať súbory cez Bluetooth v systéme Windows 10
Opravte chybu Windows Update 0x800f024b v systéme Windows 10
Oprava Na použitie tejto chyby zariadenia v systéme Windows 11/10 potrebujete ovládač WIA
Ako vytvoriť skratku Bluetooth na pracovnej ploche Windows 11/10
Opravte chybu ovládača Bluetooth v systéme Windows 10
Ako nainštalovať náhradný adaptér Bluetooth v systéme Windows 11/10
Oprava Bluetooth sa v systéme Windows 10 nezapne
Ako pripojiť webovú stránku k zariadeniu Bluetooth alebo USB v Edge alebo Chrome
