Opravte chybu overenia systému Android Wi-Fi
Zariadenie sa zvyčajne pripojí k sieti Wi-Fi , akonáhle bude takáto sieť dostupná, ak bolo heslo uložené skôr a bola začiarknutá možnosť pripojiť sa automaticky. Možno ste si všimli, že po kliknutí na ikonu Wi-Fi na vašom zariadení sa automaticky vytvorí pripojenie k sieti Wi-Fi . V niektorých prípadoch sa však pri pokuse o pripojenie k sieti Wi-Fi , ktorá bola predtým používaná, môže vyskytnúť chyba overenia siete Android Wi-Fi . (Android Wi-Fi)Aj keď používateľské meno a heslo zostanú nezmenené, niektorí používatelia sa s týmto problémom stále stretávajú. Takže pokračujte v čítaní a zistite, ako opraviť chybu overenia Wi-Fi v (Wi-Fi)systéme Android(Android) .

Ako opraviť chybu overenia systému Android Wi-Fi(How to Fix Android Wi-Fi Authentication Error)
Môže to mať niekoľko dôvodov, napríklad:
- Sila signálu Wi-Fi(Wi-Fi Signal Strength) – Ak je sila signálu nízka, chyba overenia sa vyskytuje častejšie. V tomto prípade sa používateľom odporúča zabezpečiť správne pripojenie signálu a po reštarte zariadenia to skúsiť znova.
- Povolený režim v lietadle(Enabled Airplane Mode) – ak používateľ na svojom zariadení náhodou zapne režim v lietadle(Airplane) , zariadenie sa už nebude môcť pripojiť k sieti.
- Nedávne aktualizácie(Recent Updates) – Niektoré aktualizácie systému a firmvéru môžu tiež spôsobiť takéto chyby. V takom prípade sa zobrazí výzva na opätovné zadanie používateľského mena a hesla.
- Nefunkčný smerovač(Malfunctioning Router ) – Keď funkcia smerovača zlyhá, vedie to aj k problémom s pripojením k sieti Wi-Fi .
- Prekročený(User Count Limit Exceeded) limit počtu používateľov – Ak sa prekročí limit počtu používateľov pre pripojenie Wi-Fi(Wi-Fi) , môže to spôsobiť chybové hlásenie overenia. Ak chcete tento problém vyriešiť, odpojte od siete Wi-Fi(Wi-Fi) tie zariadenia, ktoré sa momentálne nepoužívajú. Ak to nie je možné, kontaktujte svojho poskytovateľa internetových služieb, aby ste si vybrali iný balík.
- Konflikty konfigurácie IP –(IP Configuration Conflicts – ) Niekedy dôjde k chybe overenia Wi-Fi v dôsledku konfliktov konfigurácie IP. V tomto prípade pomôže zmena sieťových nastavení.
Poznámka:(Note:) Keďže smartfóny nemajú rovnaké možnosti nastavení(Settings) , a preto sa líšia od výrobcu k výrobcovi, pred zmenou akýchkoľvek nastavení sa uistite, že sú správne.
Metóda 1: Znova pripojte Wi-Fi(Method 1: Reconnect Wi-Fi)
Toto je najbežnejšie používaná metóda, keď sa vyskytne chyba overenia siete Android Wi-Fi . (Android Wi-Fi)Je to ako resetovanie pripojenia Wi-Fi, tj jeho vypnutie a opätovné povolenie.
1. Potiahnutím nadol po domovskej obrazovke(Homescreen) otvorte panel upozornení(Notification Panel) a dlho stlačte ikonu Wi-Fi.(Wi-Fi icon.)
Poznámka:(Note:) Prípadne môžete prejsť do časti Nastavenia(Settings) > Pripojenia(Connections ) > Siete(Networks) .
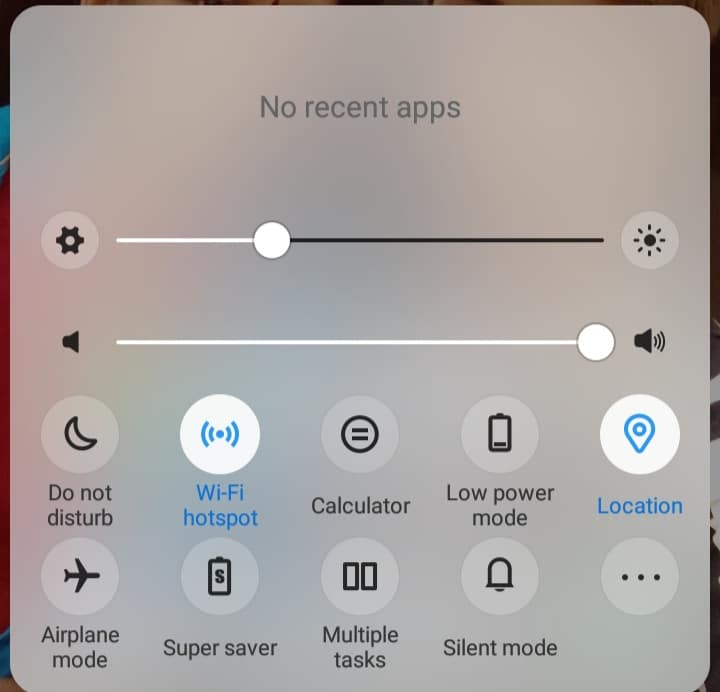
2. Klepnite na Sieť(Network) , ktorá spôsobuje chybu. Môžete buď Zabudnúť sieť,(Forget network, ) alebo Zmeniť heslo.(Change password.)
3. Klepnite na Zabudnúť sieť.(Forget network.)

4. Teraz klepnite na Obnoviť(Refresh) . Zobrazí sa zoznam všetkých dostupných sietí.
5. Znova klepnite na Sieť(Network) . Znova sa pripojte k sieti Wi-Fi pomocou názvu siete a hesla(network name & password) .
Chyba overenia siete Android Wi-Fi(Android Wi-Fi) by sa teraz nemala zobrazovať. Ak nie, skúste ďalšiu opravu.
Metóda 2: Vypnite režim v lietadle
(Method 2: Disable Airplane Mode
)
Ako už bolo spomenuté vyššie, povolenie tejto funkcie už neumožní vášmu telefónu s Androidom(Android) pripojiť sa k akejkoľvek sieti, čo spôsobí chybu overenia. Preto(Hence) by bolo rozumné zabezpečiť, aby nebol zapnutý, a to nasledovne:
1. Potiahnutím nadol po domovskej obrazovke(Homescreen) otvorte panel upozornení.(Notification Panel.)
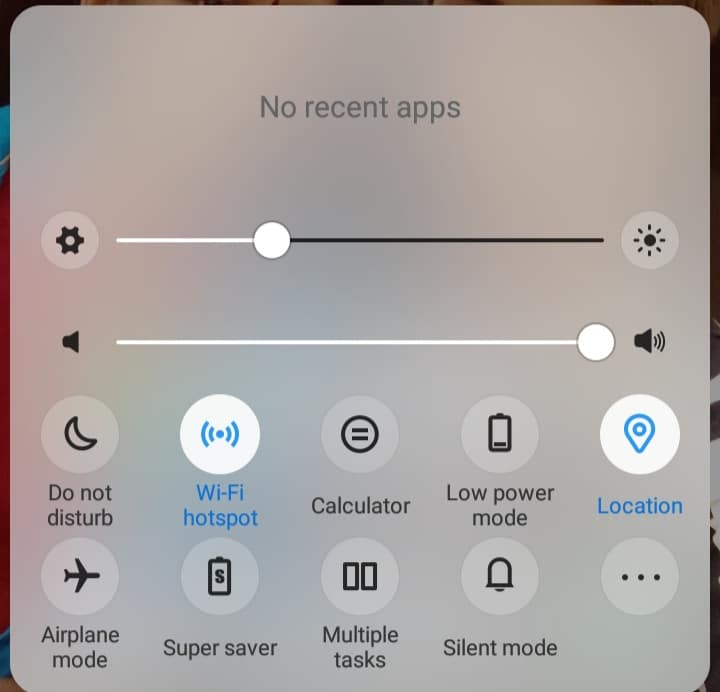
2. Tu vypnite režim Lietadlo( Airplane mode) klepnutím naň, ak je povolený.
3. Potom povoľte Wi-Fi(enable Wi-Fi) a pripojte sa k požadovanej sieti.
Metóda 3: Prepnite z DHCP na statickú sieť(Method 3: Switch From DHCP to Static Network)
Niekedy sa vyskytne chyba overenia siete Android Wi-Fi(Android Wi-Fi) v dôsledku konfliktov konfigurácie IP. V tomto prípade môže pomôcť zmena sieťových nastavení z DHCP na Statické(Static) . O statických vs dynamických IP adresách(Static vs Dynamic IP Addresses here) si môžete prečítať tu . Tu je postup, ako opraviť chybu overenia Wi-Fi na vašom smartfóne s Androidom(Android) :
1. Otvorte Nastavenia Wi-Fi(Wi-Fi Settings) , ako je znázornené v metóde 1(Method 1) .
2. Teraz klepnite na problém spôsobujúci Wi-Fi sieť(Network) .
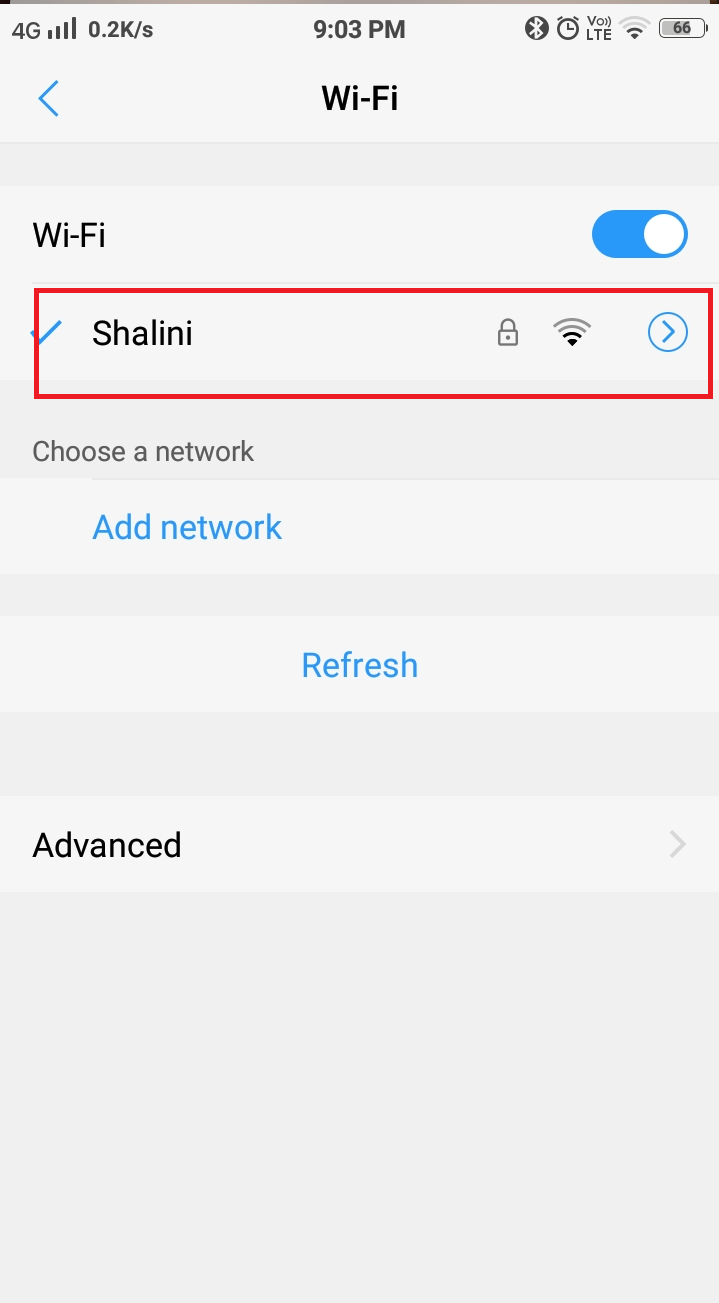
3. Potom klepnite na možnosť Spravovať sieť(Manage network ) .
4. V predvolenom nastavení budú nastavenia IP(IP settings) v režime DHCP . Klepnite naň a zmeňte ho na statické(Static) . Potom zadajte IP adresu(IP address) svojho zariadenia.
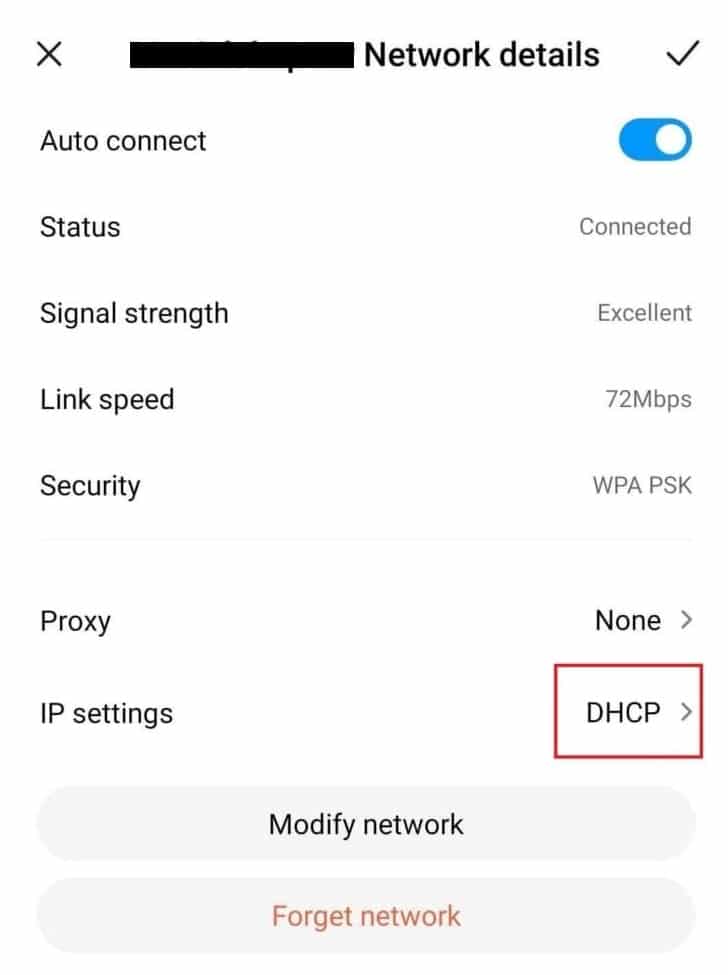
5. Nakoniec klepnite na Upraviť sieť(Modify network) , aby ste tieto zmeny uložili.
Poznámka:(Note:) Prípadne prejdite do časti Advanced > Nastavenia IP(IP Settings) a vykonajte požadované zmeny.
Úprava siete Wi-Fi vám pomôže opraviť chybu overenia siete Android Wi-Fi . Po dokončení procesu úpravy skúste reštartovať zariadenie a neskôr sa znova pripojte.
Prečítajte si tiež: (Also Read:) Oprava chyby internetu nemusí byť k dispozícii v systéme Android(Fix Internet May not be Available Error on Android)
Method 4: Restart/Reset Router
Ak vyššie uvedené dve metódy nedokážu opraviť chybu overenia vo vašom zariadení so systémom Android(Android) , môže ísť o problém so smerovačom. Pri používaní smerovača pre Wi-Fi sa vždy uistite, že je sila signálu dobrá. Spojenie medzi smerovačom a zariadeniami, ktoré sú k nemu pripojené, by malo byť tiež správne. Jedným z najlepších spôsobov, ako vyriešiť takéto chyby autentifikácie, je reštartovať smerovač, aby sa vyriešili všetky problémy, ktoré s tým súvisia.
1. Vypnite smerovač stlačením tlačidla napájania(Power Button) alebo odpojením napájacieho kábla( Power Cable) .

2. Potom po niekoľkých sekundách zapnite(turn on ) smerovač.
3. Teraz sa pripojte k svojej sieti Wi-Fi(Wi-Fi network) . Chyba overenia Wi-Fi v dôsledku problémov s pripojením smerovača by mala byť teraz opravená.
Poznámka:(Note:) Ak máte stále problémy s pripojením, stlačte tlačidlo RESET/RST button a potom sa pripojte pomocou predvolených prihlasovacích údajov.

Metóda 5: Obnovte nastavenia siete(Method 5: Reset Network Settings)
Ak chyba overenia Wi-Fi systému Android(Android Wi-Fi) stále nie je opravená, môže ísť o problém súvisiaci so softvérom. Môže k tomu dôjsť v dôsledku inštalácie neznámych/neoverených aplikácií na vašom zariadení so systémom Android(Android) . Obnovenie nastavení siete vám pomôže vyriešiť tento problém.
1. Klepnite na Zásuvku aplikácií(App Drawer) na úvodnej obrazovke(Homescreen) a otvorte Nastavenia(Settings) .
2. Vyhľadajte Backup & Reset a klepnite naň.
3. Klepnite na Obnoviť nastavenia siete(Reset network settings) v časti Obnoviť(Reset) . Výberom tejto možnosti obnovíte predvolené nastavenia siete, ako je Wi-Fi a dátová sieť.

4. Klepnite na Obnoviť nastavenia,(Reset settings, ) ako je zvýraznené na ďalšej obrazovke.
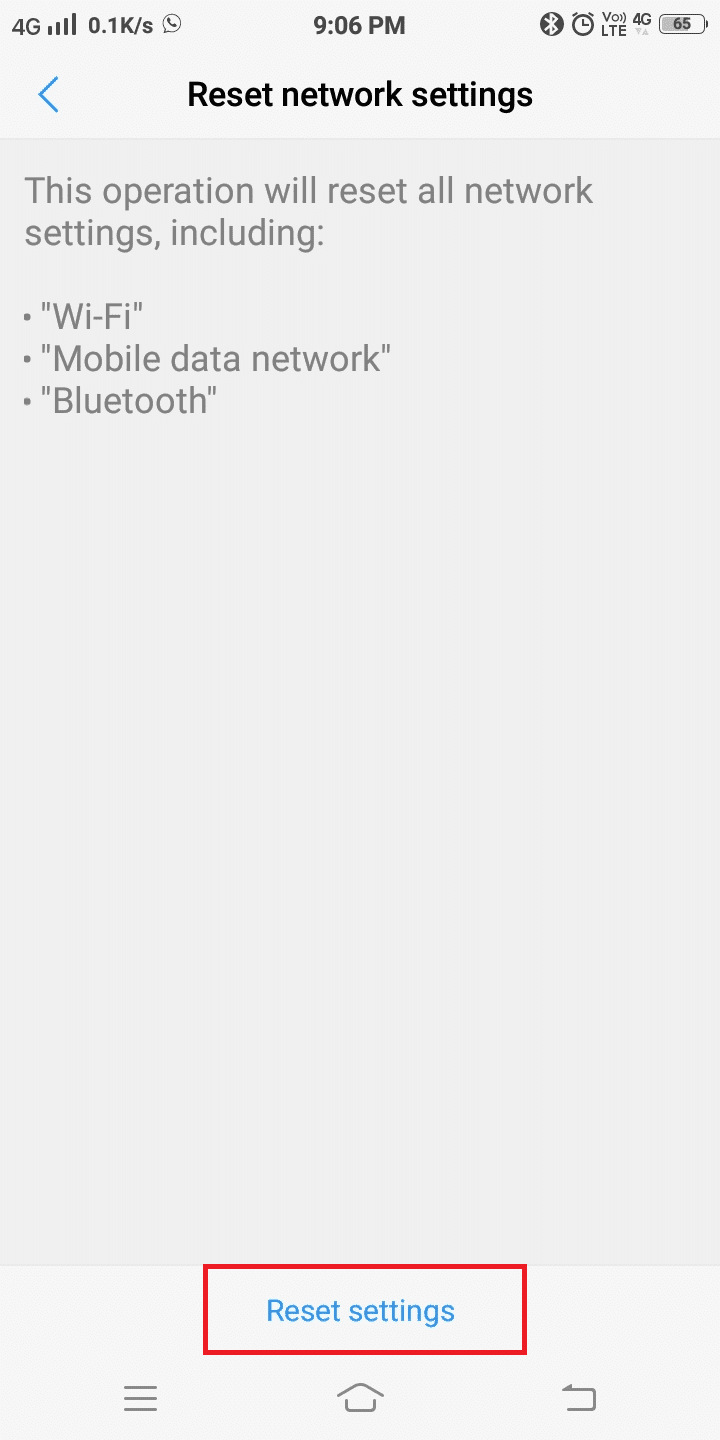
5. Počkajte(Wait) nejaký čas, kým sa proces dokončí. Potom sa k nemu znova pripojte.
Odporúčané:(Recommended:)
- Ako presunúť aplikácie na SD kartu v systéme Android(How to Move Apps to SD Card on Android)
- Oprava Bohužiaľ Proces com.android.phone sa zastavil(Fix Unfortunately The Process com.android.phone has stopped)
- Opravte chybu Instagram Story Not Working(Fix Instagram Story Not Working Error)
- Ako aktualizovať Discord(How to Update Discord)
Metódy uvedené v tomto článku sa osvedčili pri oprave chyby overenia siete Wi-Fi v systéme Android(fix Android Wi-Fi authentication error) . Ak sa stále nemôžete pripojiť k požadovanej sieti, možno máte problémy s hardvérom. Na vyriešenie tohto problému budete musieť kontaktovať odborníka. Dajte nám vedieť, ktorá metóda sa vám osvedčila. Ak máte nejaké otázky, pokojne ich napíšte do sekcie komentárov.
Related posts
Ako opraviť chybu Instagramu nedovolí uverejniť
Ako opraviť chybu Android.Process.Media Has Stopped
Opravte chybu overenia WiFi v systéme Android
Oprava chyby DF-DFERH-01 v Obchode Play (2022)
9 spôsobov, ako opraviť chybu, ktorá sa neodoslala v systéme Android
9 spôsobov, ako opraviť nefungujúce priame správy Instagram (DM nefungujú)
Opravte chybu Chrome Needs Access Access Error v systéme Android
Ako opraviť Facebook zoznamka nefunguje (2022)
Opravte Instagram „Ešte nezverejnený. Chyba Skús znova v systéme Android
Opravte chybu čakajúcu na stiahnutie v obchode Google Play
Oprava chyby pri zlyhaní overenia brány modemu U-Verse
Ako opraviť chybu Hulu Token Error 5
Ako opraviť chybu servera v obchode Google Play
Opravte miznutie ikon systému Android z domovskej obrazovky
Opravte, aby Mapy Google nehovorili v systéme Android
Oprava Bohužiaľ Proces com.android.phone sa zastavil
Opravte, že Asistent Google nefunguje v systéme Android
6 spôsobov, ako opraviť nefunkčnosť automatického otáčania v systéme Android
Ako opraviť chybu Hulu Token Error 3
Ako zvýšiť signál Wi-Fi na telefóne s Androidom
