Opravte chybu NETWORK_FAILED v prehliadači Chrome na počítači so systémom Windows
Pri prehliadaní pomocou prehliadača Chrome(Chrome) sa zobrazí chybové hlásenie NETWORK_FAILED. To jednoducho znamená, že nemôže odoslať vašu požiadavku cez sieťové pripojenie. Takže buď má váš počítač problém s pripojením k stabilnému internetovému pripojeniu, alebo toto prerušenie spôsobuje doplnok, ako napríklad nejaký proxy doplnok. (Proxy)Najhorším prípadom je, že tento problém môže spôsobovať malvér alebo vírus. Táto príručka vám pomôže opraviť túto chybu NETWORK_FAILED v (NETWORK_FAILED)prehliadači Chrome(Chrome) na počítači so systémom Windows(Windows) .
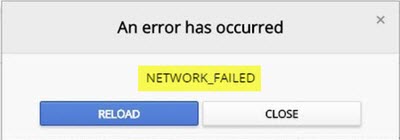
Chyba NETWORK_FAILED v prehliadači Chrome
Kroky na riešenie problémov rozdelím na dva. Prvý sa týka riešenia problémov s prehliadačom Chrome(Chrome) a druhý sa týka riešenia problémov s počítačom so systémom Windows(Windows) .
Chrome Troubleshooting
1] Zakážte nepotrebné rozšírenia prehliadača Chrome(1] Disable Unnecessary Chrome Extensions)
Väčšina používateľov prehliadača Chrome(Chrome) používa rozšírenia. Je možné, že vám jedno z týchto rozšírení spôsobuje problémy. Z nejakého dôvodu môžu prerušovať spojenie. Môžete ich zakázať všetky naraz, ale navrhnem to urobiť jeden po druhom a zistiť, ktorý z nich spôsobuje problém.
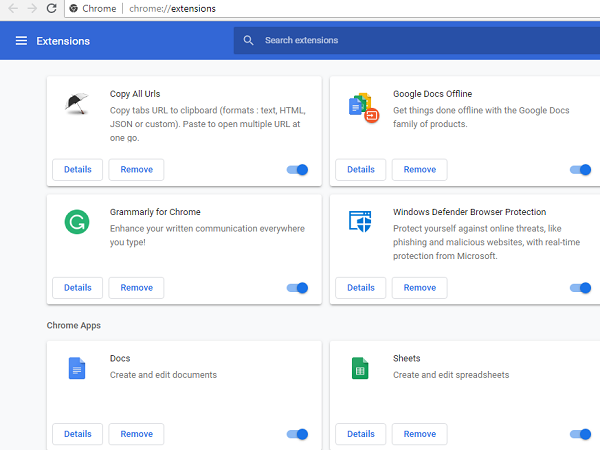
- Spustite Chrome, do adresy zadajte chrome://extensions a stlačte Enter.
- Zobrazí sa vám všetky uvedené rozšírenia nainštalované v prehliadači Chrome(Chrome) .
- Zakážte každú z nich ( Vypnite(Toggle) ) a reštartujte Chrome , aby ste skontrolovali, či je problém vyriešený.
2] Spustite Malware Scanner & Cleanup Tool v prehliadači Chrome
(Run Chrome’s Malware Scanner & Cleanup Tool)

Spustite nástroj Malware Scanner & Cleanup Tool(Chrome’s Malware Scanner & Cleanup Tool) vstavaný v prehliadači Chrome . Pomáha vám odstraňovať nechcené reklamy, kontextové okná a malvér, neobvyklé(Unusual Startup) stránky pri spustení, panel s nástrojmi a čokoľvek iné, čo kazí zážitok zrútením webových stránok preťažovaním stránok požiadavkami na pamäť.
3] Obnovte nastavenia prehliadača Chrome(3] Reset Chrome Settings)

Keď obnovíte Chrome( reset Chrome) , prevezmete predvolené nastavenia, ktoré boli pri novej inštalácii. Predovšetkým zakáže všetky rozšírenia, doplnky a témy. Okrem toho sa obnovia nastavenia obsahu. Súbory cookie, vyrovnávacia pamäť a údaje lokality(Site) budú vymazané.
Riešenie problémov so sieťou PC
1] Zakázať proxy(1] Disable Proxy)
Ak používate Proxy , možno ho budete chcieť zakázať a potom zistiť, či sa môžete pripojiť na internet.
- Stlačte kláves Windows + R, potom zadajte „ inetcpl.cpl “ a stlačením klávesu Enter otvorte vlastnosti Internetu.(Internet Properties.)
- Ďalej prejdite na kartu Pripojenia(Connections tab) a vyberte Nastavenia siete LAN.
- Zrušte začiarknutie políčka Použiť(Uncheck Use) server proxy(Proxy Server) pre vašu sieť LAN(LAN) a uistite sa, že je začiarknuté políčko „ Automaticky zisťovať nastavenia(Automatically detect settings) “.
- Kliknite na tlačidlo OK(Click Ok) , potom na tlačidlo Použiť(Apply) a reštartujte počítač.
Zistite viac o tom, ako môžete vypnúť PC proxy(disable PC proxy) .
2] Flush DNS and reset TCP/IP
Niekedy sa webové stránky nevyriešia, pretože DNS vo vašom počítači si stále pamätá starú IP. Nezabudnite teda prepláchnuť DNS(Flush the DNS) a resetovať TCP/IP .
3] Odstrániť profily WLAN(3] Delete WLAN Profiles)
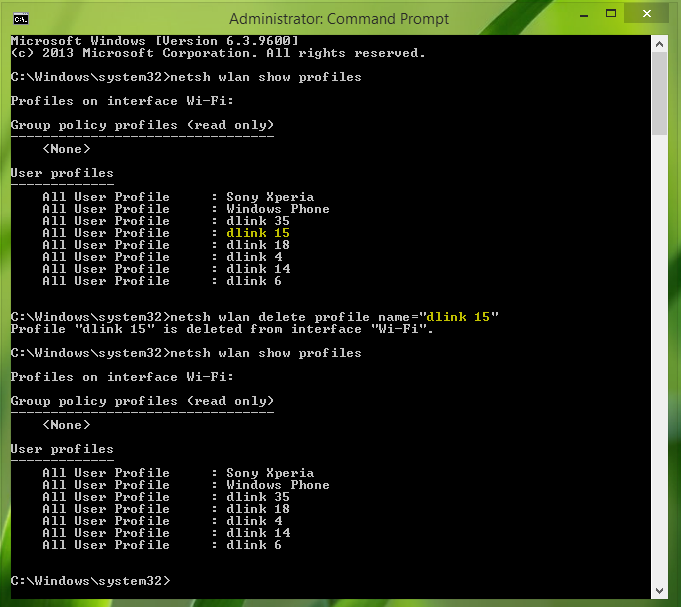
Ak sa nemôžete pripojiť na internet z ničoho na vašom PC a používate WiFi , možno budete chcieť vymazať všetky svoje sieťové(WLAN Network) profily WLAN. Je možné, že tieto predtým pripojené siete sa stali nečestnými a nepripája sa správne, alebo sa pravdepodobne stále odpája od tejto siete. Najlepšie je vymazať všetky profily siete WLAN a začať odznova.
Dajte nám vedieť, či vám tieto riešenia pomôžu vyriešiť problém so sieťou v prehliadači Chrome.(Let us know if these solutions help you solve the network problem with Chrome.)
Related posts
Opravte chybu NETWORK_FAILED v prehliadači Chrome
Opravte NETWORK_FAILED v prehliadači Chrome
Opravte problém ERR_CONNECTION_TIMED_OUT v prehliadači Chrome v systéme Windows 10
Opravte chybu RESULT_CODE_HUNG v prehliadači Chrome a Edge v systéme Windows 11/10
Opravte oneskorenie a pomalé otváranie prehliadača Google Chrome v systéme Windows 11/10
Opravte chybu ERR_SSL_VERSION_INTERFERENCE v prehliadači Chrome
Oprava Chrome sa neotvorí alebo nespustí na počítači so systémom Windows 11/10
Opravte chybu Err Too Many Redirects Error v systéme Windows 10
Opravte RESULT_CODE_HUNG v prehliadačoch Chrome a Edge
Oprava klávesnice nefunguje v prehliadači Google Chrome v systéme Windows 11/10
Opravte chybu prehliadača Google Chrome Je mŕtvy, Jim! Došla pamäť
Ako opraviť chybu pri zlyhaní vyhľadávania DHCP v Chromebooku
Oprava viacerých spustených procesov prehliadača Google Chrome
Opravte, že YouTube nefunguje alebo sa nenačítava v prehliadači Chrome v počítači so systémom Windows
Chyba ERR_SOCKET_NOT_CONNECTED v prehliadači Chrome v systéme Windows 10
Opravte chybu ERR_EMPTY_RESPONSE v prehliadači Chrome v systéme Windows 10
Opravte chybu 6 prehliadača Google Chrome (net::ERR_FILE_NOT_FOUND)
Ako opraviť chybu Netflix UI3010
Nepodarilo sa načítať doplnok v prehliadači Chrome v systéme Windows 10/8/7
Ako opraviť chybový kód Netflix M7111-1101
