Opravte chybu Netflix M7034 a užívajte si Netflix bez prerušení
Aj keď je Netflix jednou z najpopulárnejších online streamovacích služieb, nie je bezchybná. Používatelia neustále hlásia problémy a chyby, jednou z nich je chyba Netflix M7034( Netflix Error M7034) . Ak sa pri streamovaní relácií na Netflixe(Netflix) vyskytne táto chyba , pozrite si riešenie v tomto návode.
Opravte chybu Netflix M7034
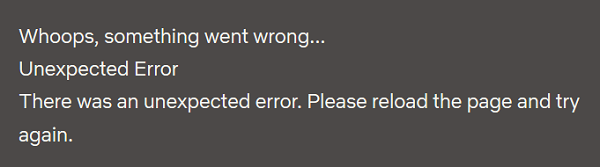
Medzi príčiny chyby Netflix M7034(Netflix Error M7034) patria problémy so zásadami Netflix , problémy s prehliadačom, nekonzistentnosť IP, poškodené údaje vyrovnávacej pamäte atď. Máte tieto možnosti:
- Zakázať a VPN alebo proxy zo systému
- Vypnite a zapnite modem, smerovač a počítač
- Skontrolujte silu signálu WiFi
- Pripojte počítač priamo k modemu
V prípade, že narazíte na chybu Netflix M7034( Netflix Error M7034) , pokračujte v riešení problémov postupne takto:
1] Zakázať(Disable) a VPN alebo proxy zo systému

Známou príčinou väčšiny chýb Netflixu(Netflix) je, že používatelia sa pokúšajú získať prístup k obsahu s obmedzením polohy pomocou sietí VPN(VPNs) a proxy. Toto je v rozpore so zásadami Netflixu(Netflix) a webová lokalita obmedzí váš prístup k jej obsahu. Preto sa odporúča vypnúť akúkoľvek službu VPN vo vašom systéme počas streamovania Netflix . Okrem toho budete musieť zakázať servery proxy vo vašom systéme takto:
Kliknite na Štart a prejdite na Settings>>Network and Internet>>Proxy .
V časti Manuálne nastavenia servera proxy (Manual proxy settings)vypnite(OFF) prepínač pre možnosť Použiť server proxy(Use a proxy server) .
2] Zapnite(Power) a zapnite modem, smerovač a počítač
Ak je chyba Netflix M7034(Netflix Error M7034) spôsobená nekonzistentnosťou IP/TCP , môžete zvážiť vypnutie napájania modemu, smerovača a počítača. Postup, ako to urobiť, je nasledujúci:
VYPNITE všetky(OFF) tri zariadenia, modem, smerovač a počítač.
Zapnite iba modem a počkajte, kým sa všetky kontrolky na modeme nerozsvietia.
Teraz zapnite smerovač a počkajte, kým sa všetky kontrolky na smerovači nerozsvietia.
Nakoniec zapnite počítač.
To by malo pomôcť pri výbere správnej IP adresy. Ak to váš problém nevyrieši, pokračujte ďalšími riešeniami.
3] Skontrolujte(Check) silu signálu WiFi
Aj keď možno používate vysokorýchlostné internetové pripojenie, nie je potrebné, aby ste cez WiFi pripojenie získali správnu rýchlosť. V prípade Netflixu(Netflix) je to dôležité, pretože služba potrebuje rýchlosť aspoň 3 MBPS pre bežné streamovanie a aspoň 5 MBPS pre HD streamovanie. Mnoho bezplatných nástrojov na testovanie rýchlosti internetu(free Internet speed test tools) by vám mohlo pomôcť. Rýchlosť internetu, na ktorej váš systém pracuje, by mala byť o niečo vyššia ako tieto prahové hodnoty, pretože sieťové zdroje môžu využívať aj iné systémové procesy.
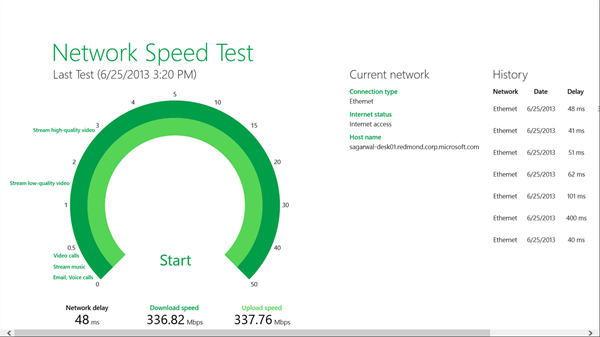
Tento problém môžete vyriešiť priblížením smerovača k vášmu systému alebo použitím káblovej siete LAN(LAN) na prístup na internet.
4] Pripojte(Connect) počítač priamo k modemu
V prípade, že váš modem má ethernetový port, môžete zvážiť obídenie smerovača a pripojenie systému priamo k modemu napevno. Ak to nepomôže, odpojte modem na 30 sekúnd a potom ho znova pripojte.
Ak sa problém vyrieši priamym pripojením vášho systému k modemu, problém je pravdepodobne v smerovači. Ak nie, problém môže byť v ISP .
Dúfam, že to pomôže!
Related posts
Ako opraviť kód chyby Netflix U7353
Ako opraviť kód chyby Netflix F7701-1003
Opravte chybu Netflix „Nedá sa pripojiť k Netflixu“
Ako opraviť kód chyby Netflix NW-2-5
Ako opraviť kód chyby Netflix UI-800-3
Ako opraviť chybový kód Netflix M7111-1101
Ako opraviť chybu Netflix M7353-5101
Opravte kód chyby OneDrive 0x8004dedc (problém s geografickou polohou)
7 najlepších spôsobov, ako opraviť chybový kód Netflix UI-113
Ako opraviť chybu Netflix M7362 1269
Ako opraviť chybu Netflix 113 na Apple TV
Opravte VALORANT Error Code 31 a 84 na Windows PC
Opravte chybu Microsoft Store 0x80072F7D
Opravte chybu aplikácie 0xc0150004 v systéme Windows 11/10
Opravte chybové kódy Valorant 5 a 6 na počítači so systémom Windows
Opravte servisnú chybu 79, vypnite a zapnite na tlačiarni HP
Opravte chybu Dev 6034 v Call of Duty, Modern Warfare a WarZone
Opravte chybu aktualizácie systému Windows 10 0x800703F1
Opravte kód chyby Netflix M7111-1331 alebo M7111-1331-2206
Opravte kód chyby Amazon PrimeVideo 7031
