Opravte chybu modulu na dešifrovanie obsahu Widevine
Ak sa pri návšteve webových stránok ako Netflix alebo Amazon Prime v prehliadači Google Chrome stretávate s (Google Chrome)chybou modulu Widevine Content Decryption Module(Widevine Content Decryption Module Error) , znamená to, že WidewineCdm nie je aktualizovaný alebo v prehliadači chýba. Môžete tiež dostať chybu, kde je napísané „Chýbajúci komponent(Component) “ a keď prejdete do modulu Widevine Content Decryption Module(Widevine Content Decryption Module) , v stave sa zobrazí „ Komponent(Component) nie je aktualizovaný“.
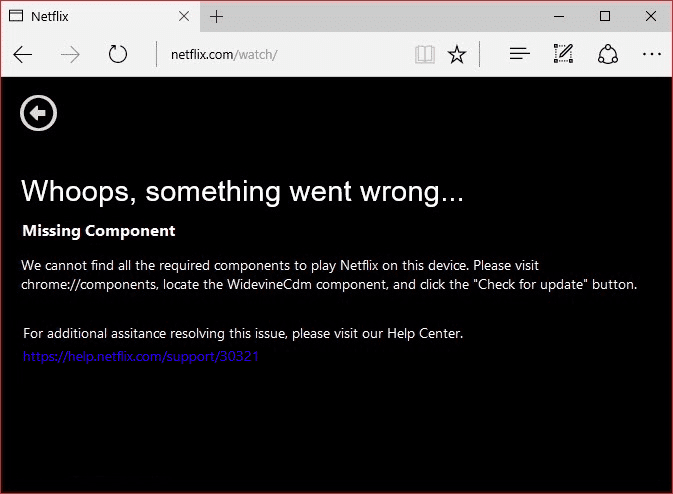
Čo je modul na dešifrovanie obsahu Widevine(What is Widevine Content Decryption Module) ?
Widevine Content Decryption Module ( WidewineCdm ) je vstavaný dešifrovací modul v prehliadači Google Chrome(Google Chrome) , ktorý umožňuje prehrávať zvuk videa HTML5 s ochranou (HTML5)DRM (digitálne chránený obsah) . Tento modul neinštaluje tretia strana a je súčasťou prehliadača Chrome(Chrome) . Ak tento modul zakážete alebo odstránite, nebudete môcť prehrávať videá z obľúbených streamovacích webových stránok, ako sú Netflix alebo Amazon Prime .
V chybovom hlásení uvidíte, že v prehliadači Chrome prejdite na „ chrome://components/ “ a potom aktualizujte modul WidewineCdm. (update the WidewineCdm module.)Ak sa stále uvádza, že nie je aktualizovaný, nebojte sa, pomocou nižšie uvedeného návodu opravíme chybu modulu Widevine Content Decryption (Fix Widevine Content Decryption) Module .(Module Error)
Opravte chybu modulu na dešifrovanie obsahu Widevine(Fix Widevine Content Decryption Module Error)
Uistite sa, že ste vytvorili bod obnovenia(create a restore point) pre prípad, že by sa niečo pokazilo.
Metóda 1: Skúste aktualizovať modul na dešifrovanie obsahu Widevine(Method 1: Try to Update Widevine Content Decryption Module)
Poznámka: Spustite prehliadač Google Chrome(Run Google Chrome) s právami správcu a vyskúšajte nasledujúce kroky.
1. Otvorte prehliadač Google Chrome(Google Chrome) a v paneli s adresou prejdite na nasledujúcu adresu URL(URL) :
chrome://components/

2. Prejdite(Scroll) nadol a nájdete modul Widevine Content Decryption Module.( Widevine Content Decryption Module.)
3. Kliknite na „ Skontrolovať aktualizácie(Check for update) “ pod modulom vyššie.
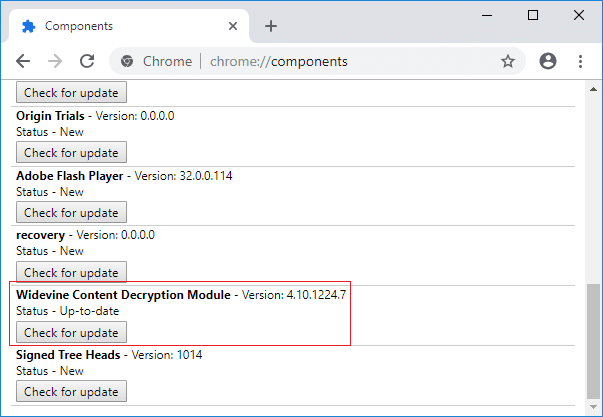
4. Po dokončení obnovte svoju stránku a v časti Stav vyššie uvedeného modulu sa zobrazí „ Aktualizácia “.(Up-to-date)
5. Reštartujte počítač, aby ste uložili zmeny.
Metóda 2: Zmeňte povolenie WidevineCdm(Method 2: Change the Permission of WidevineCdm)
1. Stlačte kláves Windows Key + R , zadajte nasledujúce a stlačte Enter:
%userprofile%/appdata/local/Google/Chrome/User Data

2. V priečinku User Data nájdite priečinok WidevineCdm.(WidevineCdm folder.)
3. Kliknite pravým tlačidlom myši na priečinok WidevineCdm(WidevineCdm folder) a vyberte Vlastnosti.(Properties.)
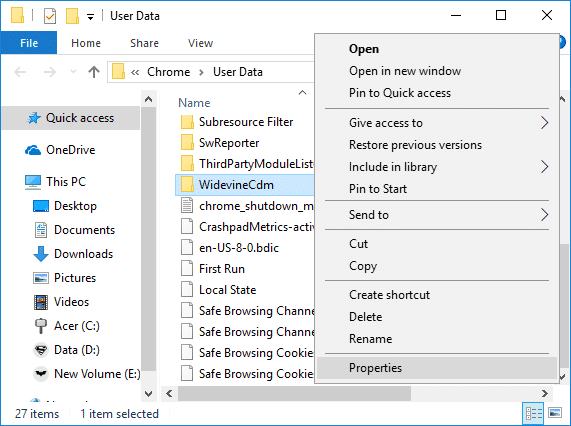
4. Prepnite sa na kartu Zabezpečenie(Security tab) a potom v časti „Názvy skupín alebo používateľov“ vyberte svoj používateľský účet.(select your user account.)
5. Ďalej v časti Povolenia(Permissions) pre váš používateľský účet skontrolujte, či je začiarknuté políčko Úplné ovládanie( Full Control) .
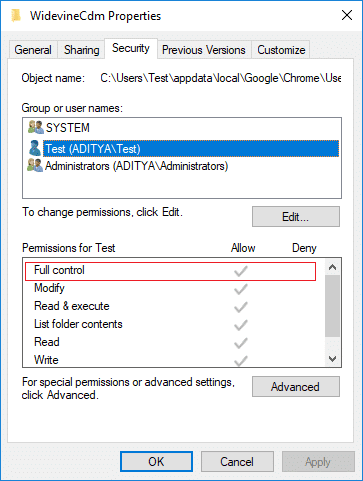
6. Ak nie je začiarknuté, kliknite na tlačidlo Upraviť(Edit button) , zrušte začiarknutie políčka „ Odmietnuť(Deny) “ a začiarknite políčko „Úplná kontrola“.(checkmark “Full Control”.)
7. Kliknite na tlačidlo Použiť(Click Apply) a potom na tlačidlo OK, aby ste uložili nastavenia.
8. Reštartujte prehliadač Chrome(Restart Chrome) , prejdite na stránku chrome://components/ a znova skontrolujte dostupnosť aktualizácie modulu Widevine Content Decryption Module.(check for an update for Widevine Content Decryption Module.)

Metóda 3: Odstráňte priečinok Widewine(Method 3: Delete Widewine folder)
1. Uistite sa, že je prehliadač Google Chrome(Google Chrome) zatvorený a potom prejdite do priečinka WidewineCdm(WidewineCdm folder) , ako ste to urobili vo vyššie uvedenej metóde.
2. Vyberte priečinok WidewineCdm(Select WidewineCdm) a potom stlačte Shift + Del totento priečinok natrvalo odstránili.( permanently delete this folder.)

3. Teraz sa znova pokúste aktualizovať modul Widevine Content Decryption Module(Widevine Content Decryption Module) pomocou metódy 1(Method 1) .
Metóda 4: Preinštalujte Google Chrome(Method 4: Re-install Google Chrome)
1. Stlačte kláves Windows Key + R , zadajte nasledujúce a stlačte Enter:
%LOCALAPPDATA%\Google\Chrome\User Data\

2. Kliknite pravým tlačidlom myši na predvolený priečinok(default folder) a vyberte možnosť Premenovať alebo ho môžete odstrániť(Rename or you can delete ) , ak nechcete stratiť všetky predvoľby v prehliadači Chrome(Chrome) .

3. Premenujte priečinok na default.old a stlačte Enter.
Poznámka:(Note:) Ak nemôžete premenovať priečinok, uistite sa, že ste zatvorili všetky inštancie súboru chrome.exe zo Správcu úloh(Task Manager) .
4. Vyhľadajte ovládací panel(control panel) na paneli vyhľadávania ponuky Štart(Start Menu) a kliknutím naň otvorte Ovládací panel.(Control Panel.)

5. Kliknite(Click) na položku Odinštalovať program a potom nájdite prehliadač Google Chrome.(Google Chrome.)
6. Odinštalujte Chrome(Uninstall Chrome) a uistite sa, že ste odstránili všetky jeho údaje.

7. Teraz reštartujte počítač, aby ste uložili zmeny a znova nainštalujte Chrome .
Metóda 5: Dočasne vypnite antivírus a bránu firewall(Method 5: Temporarily Disable Your Antivirus and Firewall)
Antivírusový(Antivirus) program môže niekedy spôsobiť chybu. Aby ste(error. To) si overili, že to tak nie je, musíte antivírus na obmedzený čas vypnúť, aby ste mohli skontrolovať, či sa chyba stále zobrazuje, keď je antivírus vypnutý.
1. Kliknite pravým tlačidlom myši na ikonu Antivírusový program( Antivirus Program icon) na systémovej lište a vyberte možnosť Vypnúť.(Disable.)

2. Ďalej vyberte časový rámec, počas ktorého zostane antivírus vypnutý.( Antivirus will remain disabled.)

Poznámka:(Note:) Zvoľte si najmenší možný čas, napríklad 15 minút alebo 30 minút.
3. Po dokončení sa znova pokúste pripojiť, aby ste otvorili prehliadač Google Chrome(Google Chrome) a skontrolujte, či sa chyba vyriešila alebo nie.
4. Vyhľadajte ovládací panel na paneli vyhľadávania ponuky Štart(Start Menu) a kliknutím naň otvorte Ovládací panel.( Control Panel.)

5. Ďalej kliknite na Systém a zabezpečenie a( System and Security) potom kliknite na Windows Firewall.

6. Teraz v ľavom okne kliknite na Zapnúť alebo vypnúť bránu Windows Firewall.( Turn Windows Firewall on or off.)

7. Vyberte možnosť Vypnúť bránu Windows Firewall a reštartujte počítač.(Select Turn off Windows Firewall and restart your PC.)

Skúste znova otvoriť Google Chrome a navštívte webovú stránku, ktorá predtým zobrazovala chybu. (error. )Ak vyššie uvedený spôsob nefunguje, znova zapnite bránu firewall podľa rovnakých krokov.( turn on your Firewall again.)
Ak vyššie uvedený spôsob nefunguje, znova zapnite bránu firewall podľa rovnakých krokov.
Odporúčané:(Recommended:)
- Opravte chybu, ovládač periférneho zariadenia Bluetooth sa nenašiel(Fix Bluetooth Peripheral Device Driver Not Found Error)
- Opravte, že rolovanie dvoma prstami nefunguje v systéme Windows 10(Fix Two Finger Scroll Not Working in Windows 10)
- [VYRIEŠENÉ] Windows 10 File Explorer zlyhá([SOLVED] Windows 10 File Explorer Crashes)
- Opravte, aby sa sieť WiFi nezobrazovala v systéme Windows 10(Fix WiFi Network Not Showing Up on Windows 10)
To je to, že ste úspešne opravili chybu modulu Widevine Content Decryption Module(Fix Widevine Content Decryption Module Error) , ale ak máte stále nejaké otázky týkajúce sa tohto príspevku, neváhajte sa ich opýtať v sekcii komentárov.
Related posts
Ako opraviť chybu pri zlyhaní vyhľadávania DHCP v Chromebooku
Ako opraviť chybový kód Netflix M7111-1101
Opraviť chybu HTTP 304 Neupravené
Opravte chybu Err Too Many Redirects Error v systéme Windows 10
Ako opraviť chybu Netflix UI3010
Oprava viacerých spustených procesov prehliadača Google Chrome
Opravte, že YouTube nefunguje alebo sa nenačítava v prehliadači Chrome v počítači so systémom Windows
Opravte RESULT_CODE_HUNG v prehliadačoch Chrome a Edge
Oprava Nedá sa pripojiť k serveru proxy, kód chyby 130
14 spôsobov, ako opraviť chybu profilu Chrome
Opravte v prehliadači Chrome vysoké využitie procesora, pamäte alebo disku v systéme Windows 11/10
Opravte chybu RESULT_CODE_HUNG v prehliadači Chrome a Edge v systéme Windows 11/10
Ako opraviť chybu „Zlyhal modul dôveryhodnej platformy“ v systéme Windows
Ako opraviť chybu Twitch 2000 v prehliadači Google Chrome
Opravte problém s blikaním obrazovky prehliadača Google Chrome v systéme Windows 11/10
Opravte chybu certifikátu SSL v prehliadači Google Chrome [VYRIEŠENÉ]
Oprava prehliadača Google Chrome sa neaktualizuje
Opravte oneskorenie a pomalé otváranie prehliadača Google Chrome v systéme Windows 11/10
Opravte chybu Trusted Platform Module 80090016 v systéme Windows 10
Opravte problém s blokovaním sťahovania prehliadača Chrome
