Opravte chybu modrej obrazovky SYSTEM SERVICE EXCEPTION (asmtxhci. sys).
Táto chyba modrej obrazovky smrti(Blue Screen of Death error) , ako už názov napovedá, súvisí s asmtxhci.sys , čo je ovládač ASMedia USB 3.x XHCI Controller(ASMedia USB 3.x XHCI Controller driver) . Kontrolér v zobrazení spravuje vaše porty USB 3.x a zariadenia k nim pripojené. Ak s tým niečo nie je v poriadku, narazíte na príslušnú chybu BSOD . Tento príspevok ponúka najvhodnejšie riešenia, ktoré sa môžete pokúsiť zmierniť.
USB 3.x je najnovším štandardom portu, ktorý sa používa na prenos súborov a oproti verzii 2.0 bol výrazne vylepšený. USB 3.0 , ktoré bolo pôvodne uvedené na trh v roku 2013, ponúka 10-krát rýchlejšiu prenosovú rýchlosť dosahujúcu 5 Gbit/s a je označené modrou farbou namiesto štandardnej čiernej.
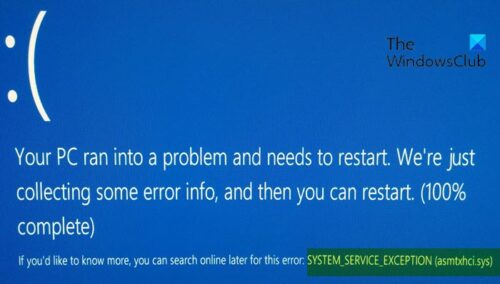
Používatelia počítačov, ktorí sa s najväčšou pravdepodobnosťou stretnú s chybou modrej obrazovky(Blue Screen) asmtxhci.sys, sú používatelia notebookov ASUS , pretože ovládač asmtxhci.sys je súčasťou základných dosiek a notebookov ASUS . Dotknutí používatelia hlásia tento problém po inovácii na Windows 10 , spustení aktualizácie pre Skype alebo po vypnutí spúšťania programov.
SYSTEM_SERVICE_EXCEPTION (asmtxhci.sys) Modrá obrazovka(Blue Screen)
Ak sa stretnete s týmto problémom BSOD SYSTEM SERVICE EXCEPTION(SYSTEM SERVICE EXCEPTION BSOD) , môžete vyskúšať naše odporúčané riešenia nižšie v žiadnom konkrétnom poradí a zistiť, či to pomôže problém vyriešiť.
- Spustite online poradcu pri riešení problémov s modrou obrazovkou(Blue Screen Online Troubleshooter)
- Aktualizujte ovládače zariadení
- Návrat k predchádzajúcim ovládačom
- Odinštalujte ovládače
- Zakázať ASMedia XHCI
Pozrime sa na popis príslušného procesu týkajúceho sa každého z uvedených riešení.
Ak sa môžete normálne prihlásiť, dobre; inak budete musieť spustiť systém v núdzovom režime(boot into Safe Mode) , vstúpiť na obrazovku Rozšírené možnosti spustenia(Advanced Startup options screen) alebo použiť inštalačné médium na zavedenie systému(use the Installation Media to boot) , aby ste mohli vykonať tieto pokyny.
1] Spustite (Run)online poradcu pri riešení problémov(Blue Screen Online Troubleshooter) s modrou obrazovkou
Spustenie online nástroja na riešenie problémov s modrou obrazovkou pomáha vyriešiť väčšinu chýb BSOD , s ktorými sa stretnete v systéme Windows 10(Windows 10) . Vyskúšajte a uvidíte.
2] Aktualizujte ovládače zariadení
Postupujte takto:
- Kliknite pravým tlačidlom myši na tlačidlo Štart(Start) a vyberte položku Správca zariadení.(select Device Manager.)
- Rozbaľte časť Radiče univerzálnej sériovej zbernice(Universal Serial Bus controllers) .
- Kliknite pravým tlačidlom myši na ASMedia USB 3.0 eXtensible Host Controller a vyberte Aktualizovať ovládač.(Update Driver.)
- Potom vyberte položku Hľadať automaticky aktualizovaný softvér ovládača.(Search automatically for updated driver software.)
- Počkajte(Wait) , kým systém Windows(Windows) nainštaluje nové aktualizácie, a potom reštartujte(reboot) počítač.
Prípadne môžete získať aktualizácie ovládačov v sekcii Voliteľné aktualizácie(get the driver updates on the Optional Updates) v časti Windows Update . Najnovšiu verziu ovládača(download the latest version of the driver) si môžete stiahnuť aj z webovej stránky výrobcu.
3] Návrat k predchádzajúcim ovládačom
Ak ste nedávno aktualizovali ovládače a krátko nato ste začali čeliť tomuto BSOD , mali by ste sa vrátiť k predchádzajúcej verzii ovládačov a držať sa jej, kým výrobcovia problém nevyriešia.
Ak chcete ovládač vrátiť späť, postupujte takto:
- Otvorte Správcu zariadení.
- Rozbaľte časť Radiče univerzálnej sériovej zbernice( Universal Serial Bus controllers) .
- Kliknite pravým tlačidlom myši na ASMedia USB 3.0 eXtensible Host Controller a vyberte Vlastnosti.(Properties.)
- Prejdite na kartu Ovládač(Driver) .
- Kliknite na Vrátiť ovládač.( Roll Back Driver.)
- Vyberte dôvod, prečo sa vraciate späť, a potom vyberte Áno.(Yes.)
- Reštartujte(Reboot) systém.
Ak problém stále nie je vyriešený, skúste ďalšie riešenie.
4] Odinštalujte ovládače
Ak vrátenie ovládačov problém nevyrieši, môžete ovládač úplne odinštalovať a vyhľadať predchádzajúcu verziu na webovej stránke výrobcu. Ak chcete zistiť, ktorá verzia ovládača je aktuálne nainštalovaná, jednoducho otvorte Správcu zariadení(Device Manager) , kliknite pravým tlačidlom myši na ovládač ASMedia USB 3.x (ASMedia USB 3.x) XHCI Controller , vyberte Properties > Driver karta Ovládač a nájdete dátum a verziu nainštalovaného ovládača.
Keď odinštalujete ovládač, Windows automaticky preinštaluje generické ovládače, ktoré môžu byť usbxhci.sys – nie je potrebný reštart, ale možno budete musieť niekoľkokrát znova pripojiť vaše USB 3 zariadenia. (USB 3)Môžete zaznamenať problémy s detekciou s generickým ovládačom superspeed.
5] Zakázať ASMedia XHCI
Zakázanie ovládača ASMedia USB 3.x (ASMedia USB 3.x) XHCI Controller v Správcovi zariadení(Device Manager) je ďalším spôsobom, ako vyriešiť túto chybu BSOD . Mali by ste si uvedomiť, že zakázanie ovládača (nevyžaduje sa reštart) znamená, že čokoľvek USB3 nebude fungovať.
Dajte nám vedieť, či niečo pomohlo.
Related posts
Opravte modrú obrazovku VÝNIMKY SYSTÉMOVÝCH SLUŽEB v systéme Windows 11/10
SYSTÉMOVÁ VÝNIMKA NESPRACOVANÁ (ldiagio.sys) BSOD
Opravte chybu BSOD EXFAT FILE SYSTEM (volmgr.sys) v systéme Windows 11/10
Opravte závažnú systémovú chybu c000021A v systéme Windows 11/10
Opravte modrú obrazovku FAT FILE SYSTEM (fastfat.sys) v systéme Windows 10
Opravte chybu VIDEO_DXGKRNL_FATAL_ERROR v systéme Windows 11/10
Opravte KRITICKÝ PROCES ZMIERAL, chyba 0x000000EF v systéme Windows 11/10
Opravte modrú obrazovku CACHE_MANAGER v systéme Windows 10
Opravte zlyhanú modrú obrazovku Netwtw04.sys v systéme Windows 11/10
Oprava 0x00000667, Chyba BSOD s neplatným argumentom príkazového riadka
Opravte modrú obrazovku RDR_FILE_SYSTEM v systéme Windows 10
Opravte chybu BSOD Ndu.sys v systéme Windows 11/10
Opravte chybu BSOD FaceIt.sys, rzudd.sys alebo AcmeVideo.sys v systéme Windows 10
Opravte chybu EFS FATAL ERROR s modrou obrazovkou v systéme Windows 10
Opravte chyby BSOD Storport.sys v systéme Windows 10
NESPRACOVANÁ VÝNIMKA KMODE (e1d65x64.sys) Chyba BSOD
Opravte chybu KERNEL DATA INPAGE ERROR (Msis.SYS) v systéme Windows 11/10
Chyba modrej obrazovky NTFS FILE SYSTEM v systéme Windows 11/10
Ako použiť klávesnicu na vynútenie modrej obrazovky smrti v systéme Windows
Opravte chybu zastavenia APC_INDEX_MISMATCH v systéme Windows 11/10
