Opravte chybu modrej obrazovky bhtpcrdr.sys v systéme Windows 10
Chyba modrej obrazovky bhtpcrdr.sys(bhtpcrdr.sys Blue Screen error) sa zvyčajne objaví po inštalácii služby Windows Update av niektorých prípadoch aj počas inštalácie systému Windows 10 . Tento príspevok poskytuje najvhodnejšie riešenia, ktoré môžete skúsiť úspešne vyriešiť problém.
Súbor bhtpcrdr.sys je ovládač čítačky kariet a súvisí s ovládačom čítačky SD O2Micro(O2Micro SD Reader Driver) od BayHubTech/O2Micro . Súbor sa nachádza v adresári \%Windir%\%System%\drivers\ . Táto kontrola chýb naznačuje, že systémové vlákno vygenerovalo výnimku, ktorú obsluha chýb nezachytila. Zdá sa, že ide o typickú chybu softvérového ovládača a pravdepodobne nebude spôsobená problémom s hardvérom.
Sprievodné chybové hlásenia, ktoré môžete vidieť, sú:
- Internal_Power_Error
- System_Thread_Exception_Not_Handled
Opravte chybu modrej obrazovky bhtpcrdr.sys
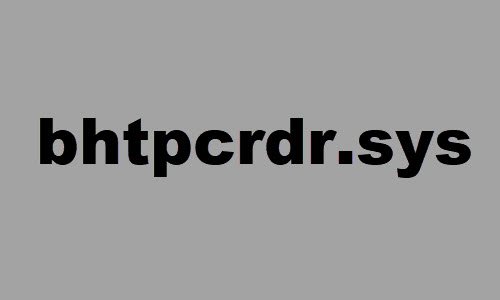
Ak sa stretnete s týmto problémom, môžete vyskúšať naše odporúčané riešenia uvedené nižšie a zistiť, či to pomôže problém vyriešiť.
- Spustite online poradcu pri riešení problémov s modrou obrazovkou(Blue Screen Online Troubleshooter)
- Aktualizujte alebo vráťte späť ovládač zariadenia
- Odinštalujte(Uninstall) a znova nainštalujte ovládač zariadenia
- Vyhľadajte problémy s pamäťou
- Odinštalujte aktualizáciu systému Windows
- Vytvorte(Create) inštalačné médium Windows 10 pomocou MCT a použite ho.
Pozrime sa na popis príslušného procesu týkajúceho sa každého z uvedených riešení.
Ak sa môžete normálne prihlásiť, dobre; inak budete musieť spustiť systém v núdzovom režime(boot into Safe Mode) , vstúpiť na obrazovku Rozšírené možnosti spustenia(Advanced Startup options screen) alebo použiť inštalačné médium na zavedenie systému(use the Installation Media to boot) , aby ste mohli vykonať tieto pokyny.
1] Spustite (Run)online poradcu pri riešení problémov(Blue Screen Online Troubleshooter) s modrou obrazovkou
Môžete spustiť online poradcu pri riešení problémov s modrou obrazovkou a zistiť, či sprievodca pomáha pri riešení problému.
2] Aktualizujte(Update) alebo vráťte späť(Rollback) ovládač zariadenia
Toto je ďalšie riešenie tejto chyby BSOD a vyžaduje, aby ste update the BayHubTech Integrated MMC/SD Controller drivers manually via the Device Manager , alebo môžete (ak sú k dispozícii) získať aktualizácie ovládačov v(get the driver updates on the Optional Updates) sekcii Voliteľné aktualizácie pod Windows Update . Najnovšiu verziu ovládača(download the latest version of the driver) si môžete stiahnuť aj z webovej stránky výrobcu čítačky kariet.
Ak ste nedávno aktualizovali ovládač, vráťte sa späť a zistite, či problém nezmizne.
3 ] Odinštalujte(] Uninstall) a znova nainštalujte ovládač zariadenia
Niektorí používatelia hlásili, že po odinštalovaní ovládača cez Ovládací panel(Control Panel) > Programy(Programs) > Odinštalovať program(Uninstall a program) , je ovládač po reštarte stále prítomný v systéme. Ak chcete vykonať invazívne odinštalovanie ovládača, postupujte takto:
- Stlačením klávesu Windows key + R vyvolajte dialógové okno Spustiť.
- V dialógovom okne Spustiť napíšte
devmgmt.msca stlačte Enter, čím otvoríte Správcu zariadení(open Device Manager) . - Keď ste v Správcovi zariadení(Device Manager) , prejdite nadol v zozname nainštalovaných zariadení a rozbaľte časť Radiče úložiska (Storage controllers ) .
- Kliknite pravým tlačidlom BayHubTech Integrated MMC/SD Controller a vyberte možnosť Odinštalovať zariadenie(Uninstall device) .
Po dokončení reštartujte a nainštalujte najnovší ovládač a skontrolujte.
4] Vyhľadajte problémy s pamäťou
Musíte spustiť test pamäte(run a memory test) . Systém Windows(Windows) spustí kontrolu abnormalít v pamäti RAM(RAM) . Ak nejaké nájde, musíte postihnutú pamäť RAM(RAM) vymeniť .
5] Odinštalujte službu Windows Update
V prípade, že sa po inštalácii konkrétnej aktualizácie vyskytla chyba BSOD , je najpravdepodobnejšie, že oprava je chybná pre váš systém Windows 10(Windows 10) , čo následne spúšťa chybu modrej obrazovky bhtpcrdr.sys(bhtpcrdr.sys Blue Screen error) . V takom prípade môžete odinštalovať aktualizácie(uninstall the updates) zo zariadenia a zistiť, či sa tým problém nevyrieši.
6] Vytvorte(Create Windows 10) inštalačné médium Windows 10 pomocou MCT a použite ho
Niektorí používatelia uviedli, že sa im táto chyba BSOD vyskytuje pri pokuse o inštaláciu systému Windows 10(Windows 10) pomocou zavádzacieho USB vytvoreného pomocou nástroja DELL OS Recovery Tool(DELL OS Recovery Tool) . V tomto prípade môžete vytvoriť zavádzacie USB systému Windows 10 pomocou nástroja Media Creation Tool (MCT)(create the Windows 10 bootable USB using the Media Creation Tool (MCT)) od spoločnosti Microsoft.
Dúfam, že to pomôže!
Related posts
Opravte chybu modrej obrazovky 0xc0000142 v systéme Windows 11/10
Opravte chybu modrej obrazovky Klif.sys v systéme Windows 11/10
Opravte chybu modrej obrazovky intelppm.sys v systéme Windows 11/10
Opravte chybu modrej obrazovky REFS_FILE_SYSTEM v systéme Windows 11/10
Opravte chybu BSOD EXFAT FILE SYSTEM (volmgr.sys) v systéme Windows 11/10
Opravte chybu modrej obrazovky MSRPC STATE VIOLATION v systéme Windows 11/10
Opravte chybu aksdf.sys Blue Screen of Death v systéme Windows 11/10
Opravte chybu zastavenia APC_INDEX_MISMATCH v systéme Windows 11/10
Opravte chybu PFN_LIST_CORRUPT v systéme Windows 11/10
Opravte chybu BSOD Ndu.sys v systéme Windows 11/10
Opravte chyby BSOD Storport.sys v systéme Windows 10
Opravte chybu PAGE_FAULT_IN_NONPAGED_AREA 0x00000050
Opravte chybu modrej obrazovky 0xc0000135 v systéme Windows 11/10
Opravte igdkmd64.sys Modrú obrazovku chyby smrti
Opravte chybu aksfridge.sys modrej obrazovky v systéme Windows 10
Opravte chybu hardlock.sys Blue Screen Of Death v systéme Windows 11/10
Opravte kód chyby služby Windows Update 0x8007025D-0x2000C
Modrá obrazovka SESSION_HAS_VALID_POOL_ON_EXIT v systéme Windows 11/10
Opravte modrú obrazovku VÝNIMKY SYSTÉMOVÝCH SLUŽEB v systéme Windows 11/10
Opravte modrú obrazovku RDR_FILE_SYSTEM v systéme Windows 10
